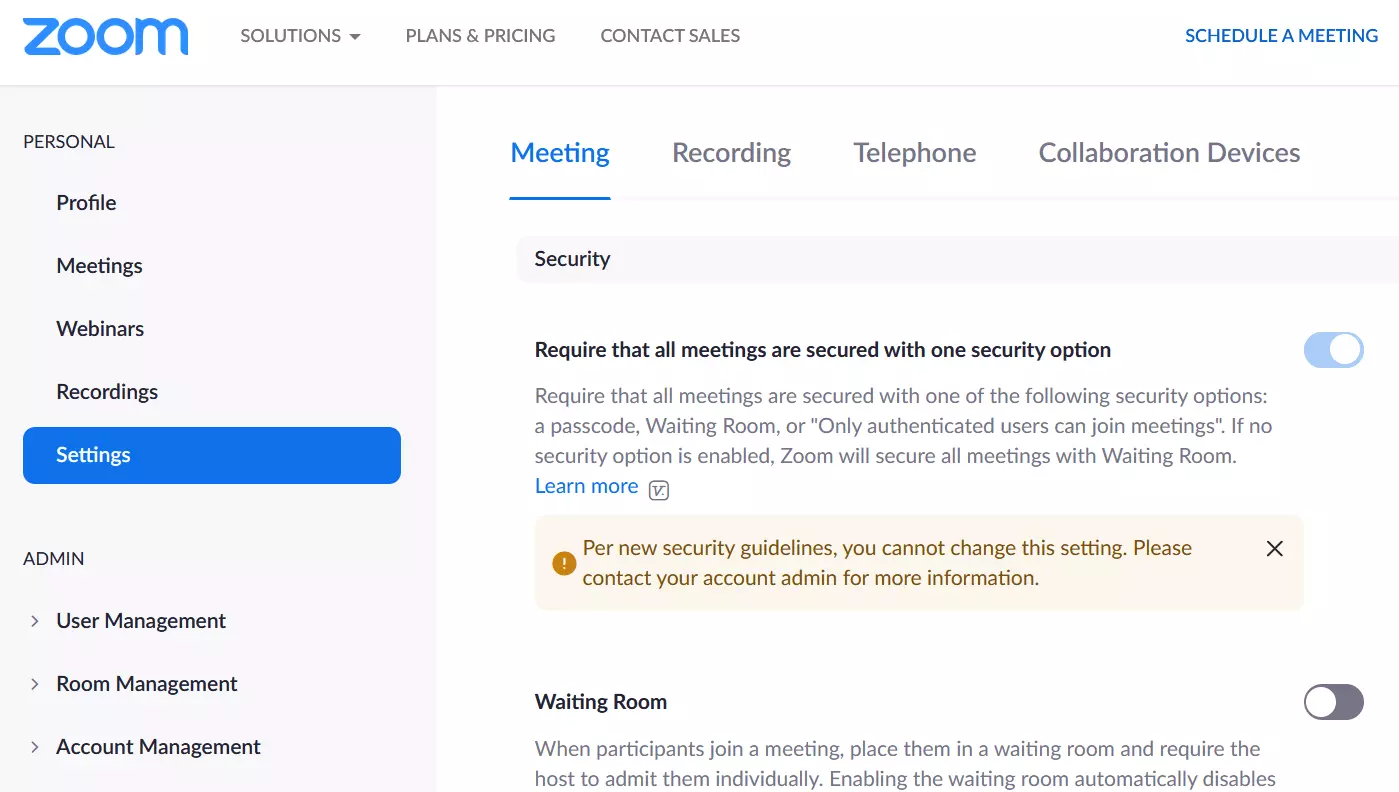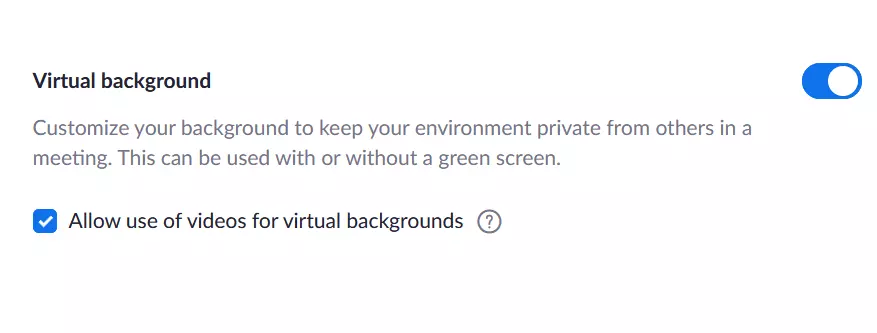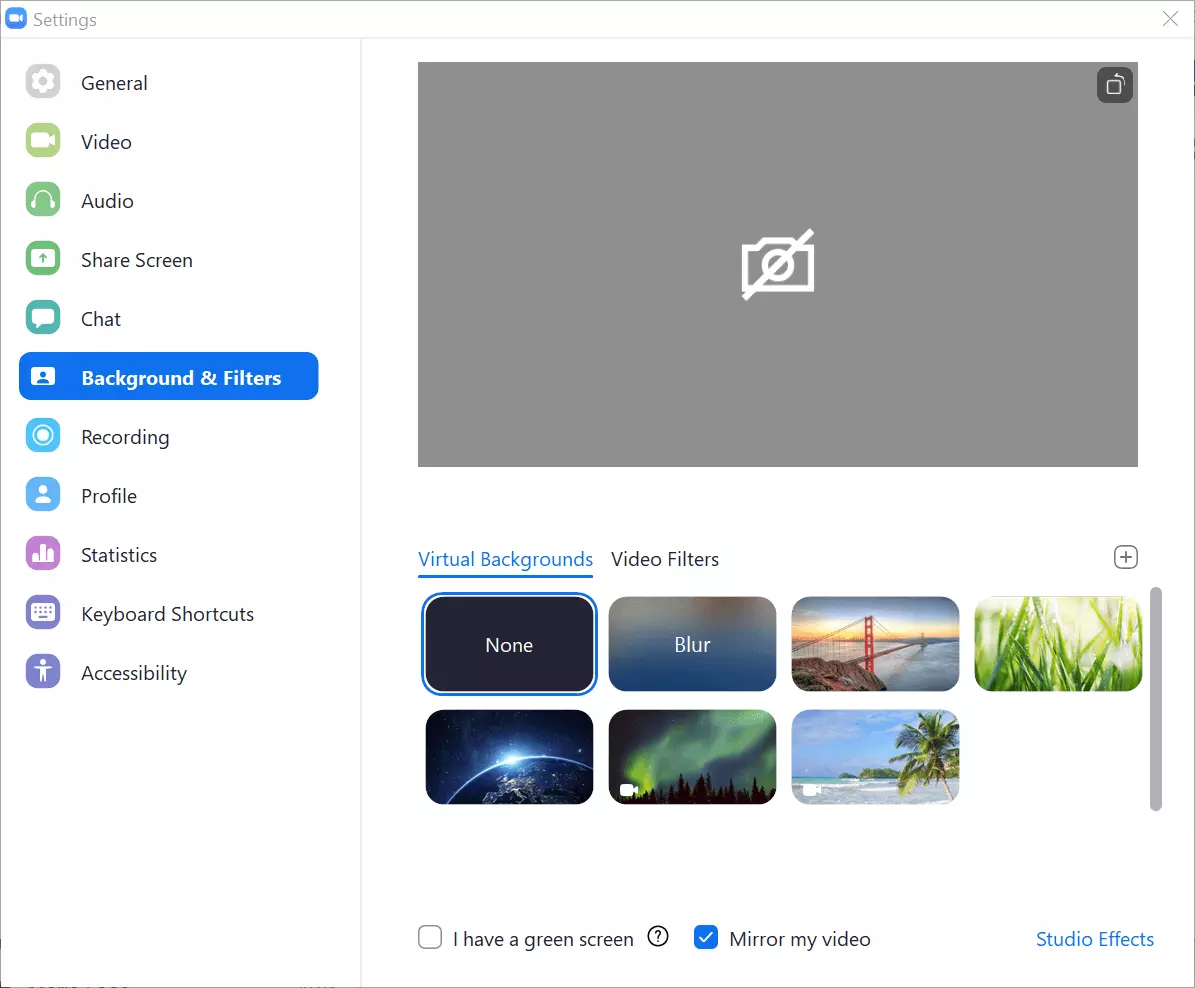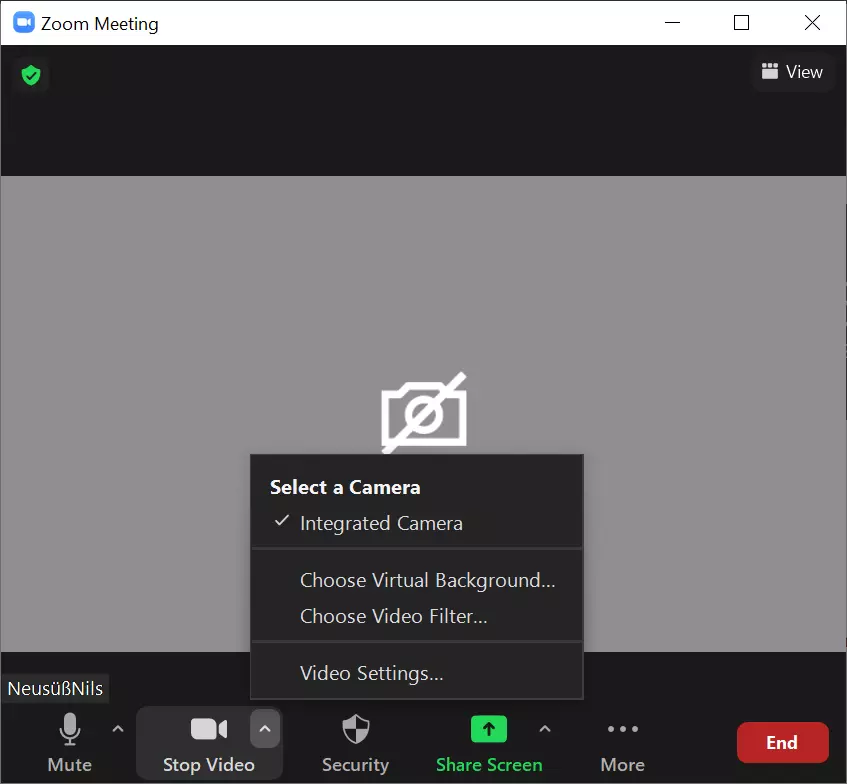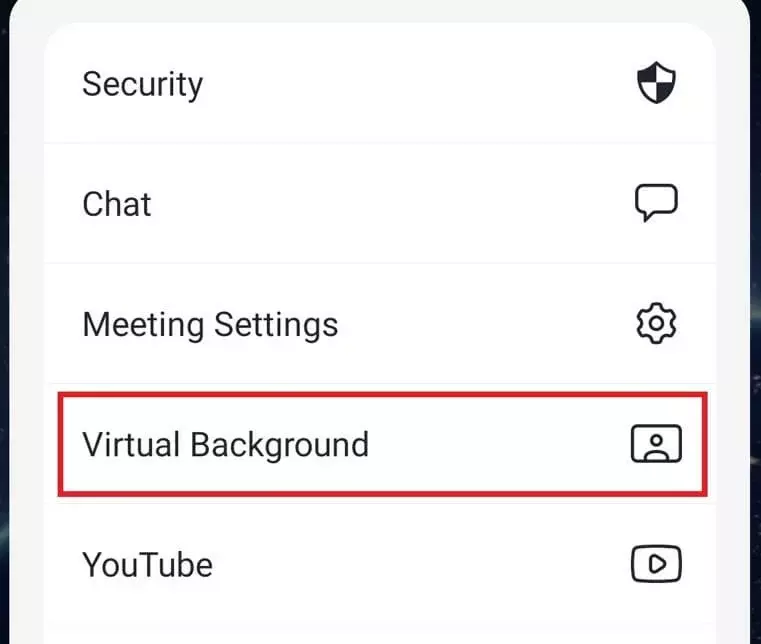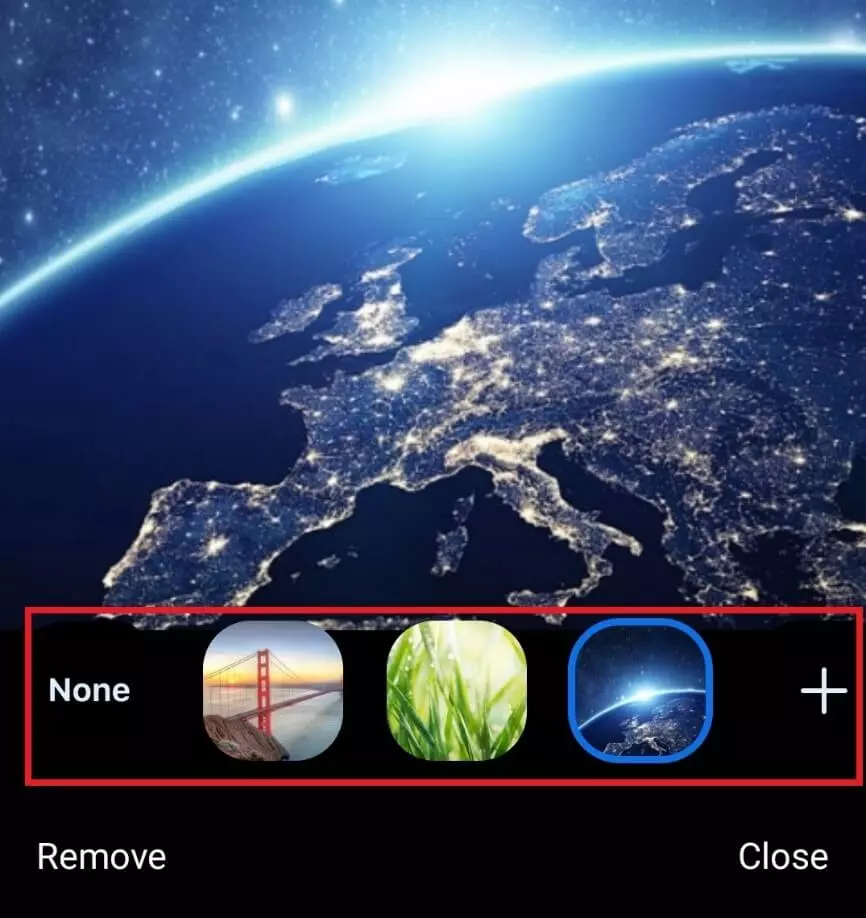Cambiar el fondo de Zoom: establecer un fondo virtual en Zoom
Las herramientas de videoconferencia como Zoom se han convertido en una parte integral de nuestra vida cotidiana. No solo facilitan el contacto con la familia y los amigos, sino también la comunicación con clientes y compañeros. Sin embargo, con las nuevas tecnologías siempre surgen nuevas dudas. Una pregunta con la que probablemente estén familiarizados muchos usuarios de Zoom es cómo cambiar el fondo. Los fondos virtuales en Zoom se configuran rápidamente. Aprende aquí cómo.
Condiciones de los fondos de Zoom
Para asegurarte de que tu fondo de Zoom logra el efecto deseado, la imagen debe cumplir algunas condiciones:
- Formato de archivo: JPG, JPEG, PNG, GIF
- Tamaño: al menos 1280 x 720 píxeles
Si decides utilizar un fondo de vídeo, las condiciones son las siguientes:
- Formato de archivo: MP4, MOV
- Tamaño: al menos 480 x 360 píxeles (360p), máximo 1920 x 1020 píxeles (1080p)
Permitir fondos de zoom virtuales
Antes de crear una reunión en Zoom o de unirte a una reunión en Zoom, comprueba que has habilitado los fondos virtuales.
- Paso 1. Accede al menú de tu perfil en tu navegador a través de la página web “zoom.us”
- Paso 2. Ve a “Configuración” en la barra lateral izquierda.
- Paso 3. En la pestaña “Reunión”, desplázate hacia abajo hasta llegar a “Fondo virtual”.
Los usuarios sin cuenta de Zoom solo tienen la opción de cambiar los fondos de Zoom durante la reunión. Para ello, haz clic en el símbolo “^” situado en la parte inferior junto a “Finalizar video” durante la llamada de Zoom y ve a “Fondo virtual”. Utiliza el símbolo “+” para crear tus propios fondos desde tu galería personal.
Así se cambia el fondo de Zoom
Establecer tu propio fondo de pantalla es sencillo. En primer lugar, crea una nueva galería de imágenes o vídeos en la que guardes posibles fondos para acceder a ellos en cualquier momento. Normalmente, Zoom también ofrece plantillas de fondos de pantalla preestablecidas en la aplicación. Una vez creada tu galería personal, es el momento de establecer tu fondo de pantalla personalizado en Zoom.
En el cliente de escritorio (Windows/Mac)
- Paso 1. Inicia el cliente de escritorio y accede a tu perfil de Zoom.
- Paso 2. Haz clic en la imagen de tu perfil en el menú del mismo y luego en el símbolo de la rueda dentada, “Configuración”.
- Paso 3. Ve a “Fondo y filtros” en la barra lateral izquierda.
- Paso 4. Crea tu propio fondo de Zoom en el menú “Fondo y filtros” en “Fondos virtuales”. Para ello, haz clic en el símbolo “+”, sube tus archivos e inserta la imagen deseada. En la imagen de previsualización puedes ver el aspecto del fondo. Para facilitar la selección, Zoom añade la imagen o el vídeo cargado como un mosaico a las plantillas de fondo.
- Paso 5. Si utilizas una pantalla verde, marca también la casilla inferior de verificación de la pantalla verde en “Fondos virtuales”.
En la aplicación móvil (iOS/Android)
- Paso 6. Para cambiar el fondo de Zoom durante o antes de una reunión, haz también clic en el símbolo “…” y en “Fondo y filtros”.
Consejos y sugerencias para conseguir el fondo de Zoom perfecto
Para conseguir los mejores fondos de Zoom, sigue los siguientes consejos:
- Asegúrate de que el fondo y la zona de la cámara están iluminados de manera uniforme: ni demasiado brillante ni demasiado oscuro. Una luz anular LED es ideal.
- Si es posible, utiliza un fondo físico cercano que tenga un alto contraste y un color sólido (como un color de pared uniforme).
- Si utilizas una pantalla verde, colócala cerca de ti.
- Si quieres mostrar texto en el fondo, desmarca la opción espejo.
- Evita la ropa del mismo color que tu fondo virtual o físico.
- Recorta los fondos para que se ajusten al tamaño de tu cámara: para una cámara de 16:9, las imágenes con 1280 x 720 o 1920 x 1080 píxeles son óptimas.
- Utiliza una cámara con alta calidad de imagen.
Los fondos virtuales se pueden utilizar normalmente con los dispositivos más modernos en Zoom sin problema (ya sean PC, portátiles, teléfonos inteligentes o tablets). En raras ocasiones, puede ser necesaria una pantalla verde y monocromática como fondo para los dispositivos bastante más antiguos, de modo que el fondo real también pueda ser sustituido por la imagen.
Encuentra plantillas de fondos de Zoom
Zoom ofrece muy pocas plantillas de fondo preestablecidas en la aplicación. Como las imágenes de fondo propias son más creativas, puedes compilar fondos a partir de tus propias imágenes o vídeos o descargar fondos de Zoom gratuitos. Existe una buena selección, por ejemplo, en varias bases de datos de imágenes. Sin embargo, asegúrate de utilizar solo imágenes sin derechos de autor.
Repaso de las ventajas de los fondos virtuales en Zoom
Los fondos de Zoom virtuales ofrecen las siguientes ventajas:
- Muestran creatividad y originalidad a través de diseños individuales.
- Protegen tu intimidad ocultando espacios privados.
- Adaptan los fondos a los interlocutores, los temas, las temporadas o los proyectos (por ejemplo, mediante logotipos de empresas, titulares o fotos).
- Relajan el ambiente con imágenes vivas y alegres.
- Desprenden profesionalidad si utilizas fondos como tarjetas de visita o herramientas de marketing (por ejemplo, mediante referencias a la marca corporativa o detalles de la profesión, nombre y datos de contacto).