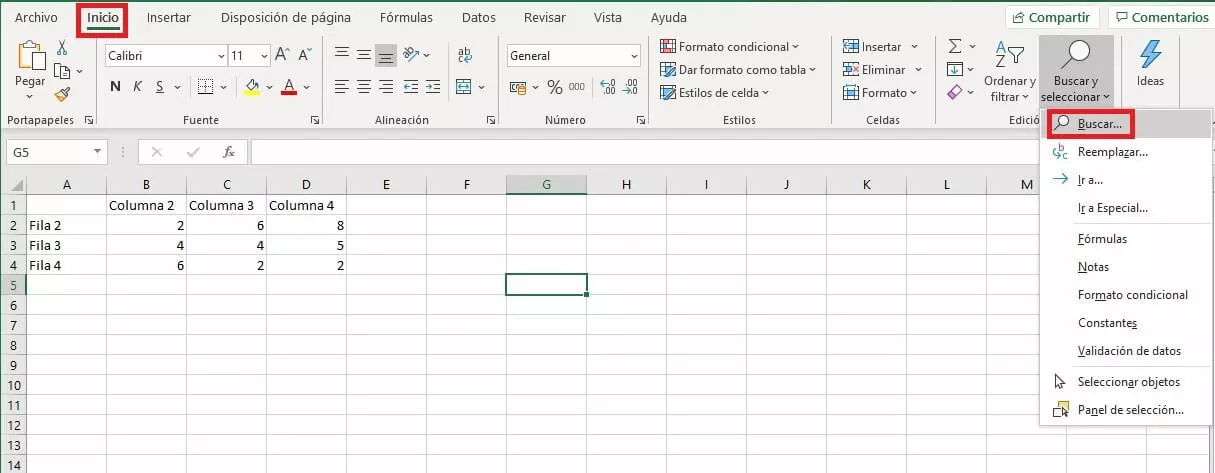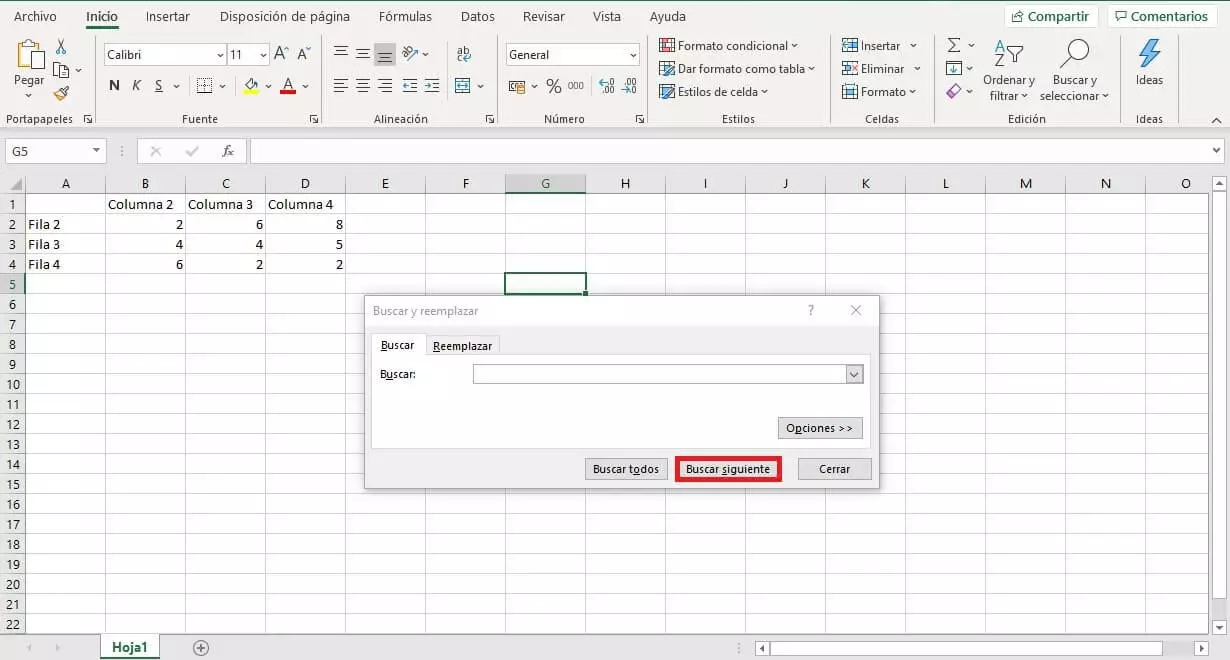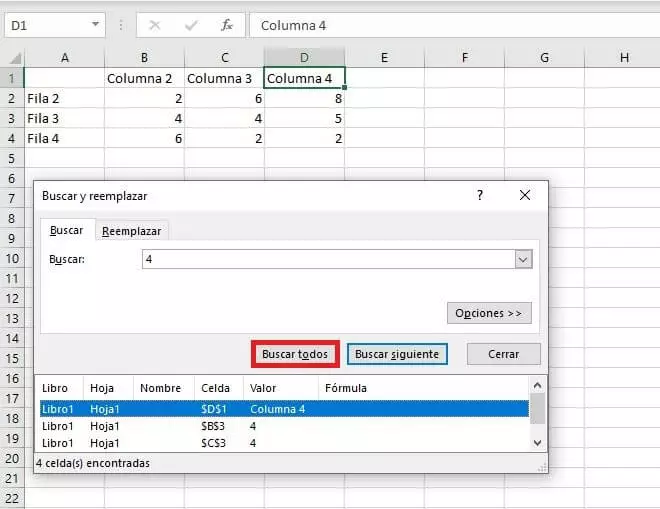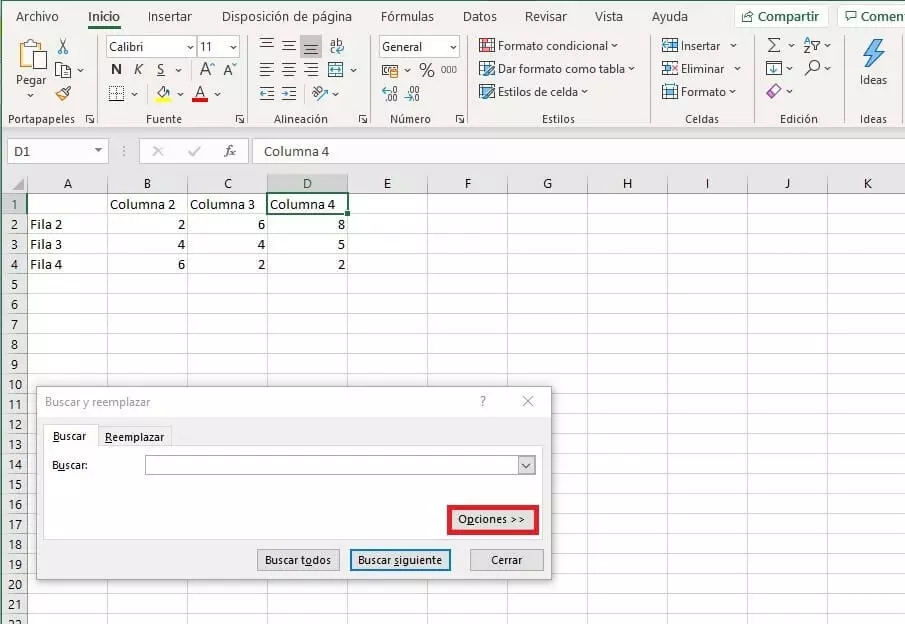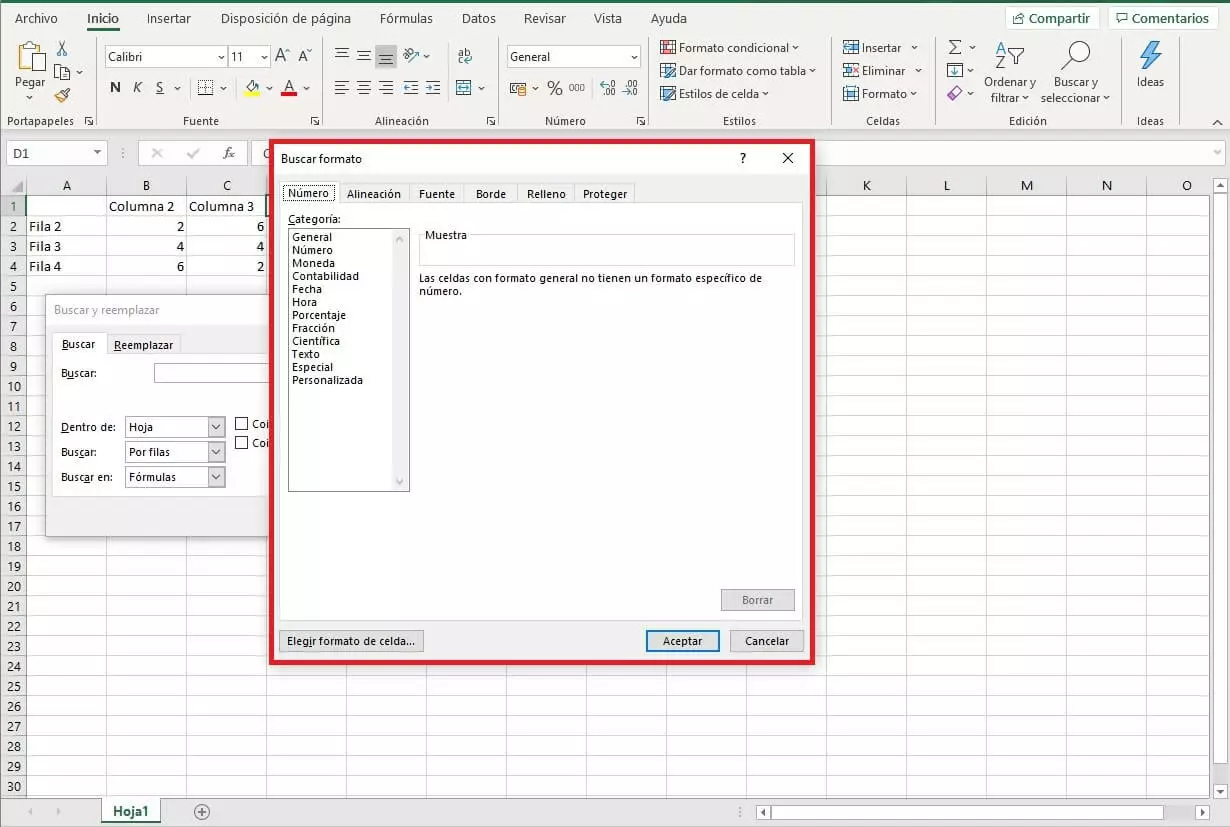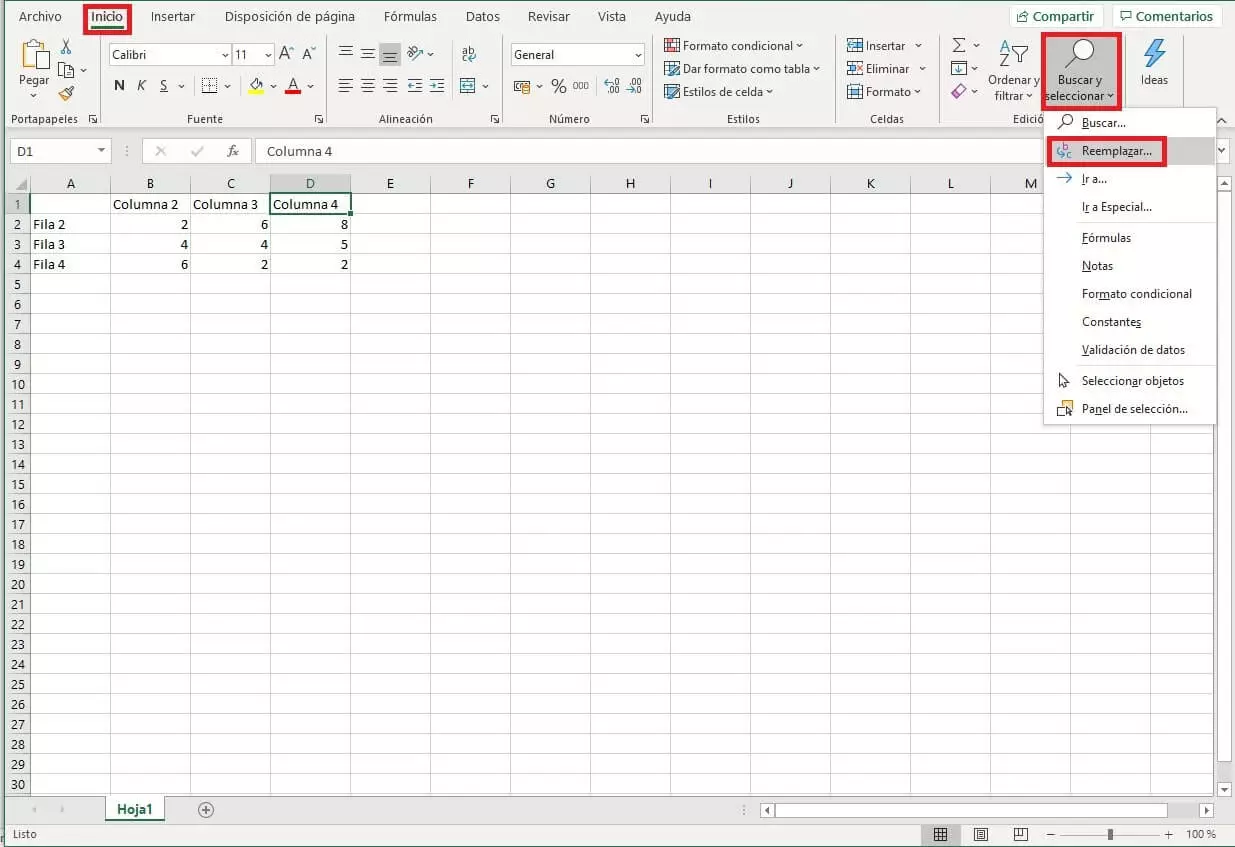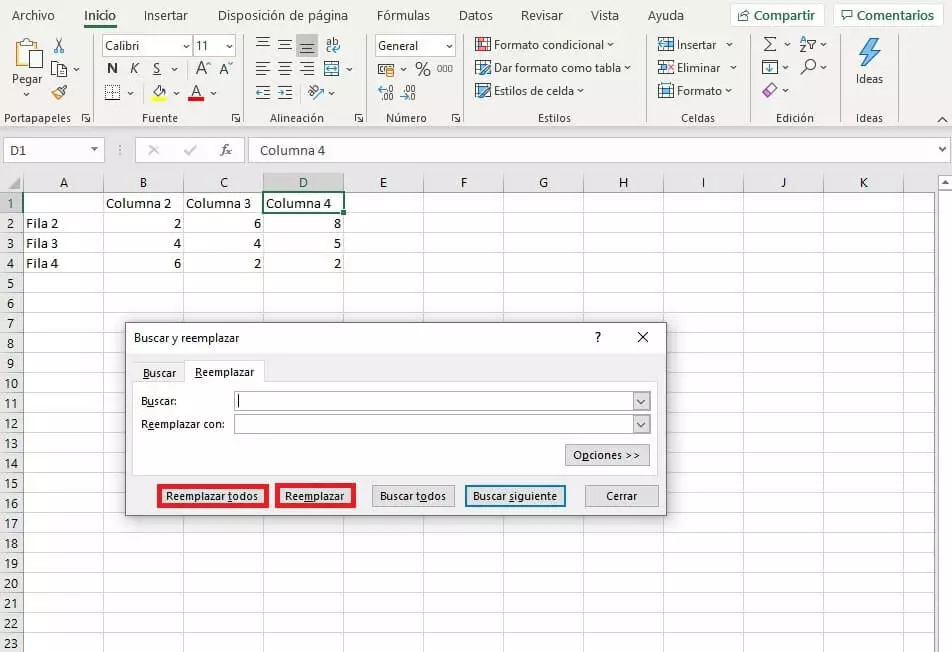Buscar y reemplazar en Excel: tutorial fácil con imágenes
Cuando se trata de tablas, cálculos o fórmulas, se suele trabajar con Excel. El famoso programa de hojas de cálculo forma parte del paquete de Microsoft 365 y está disponible para los sistemas operativos Windows y macOS. Resulta una herramienta ideal para estructurar claramente los valores, especialmente si son numerosos. Sin embargo, cuando los archivos incluyen muchos datos, pueden volverse un poco confusos. En este caso, si necesitas encontrar determinadas combinaciones de letras o números y sustituirlas, puedes utilizar las funciones de buscar y reemplazar en Excel, que te permiten hacerlo con solo un clic del ratón. A continuación, te las explicamos paso a paso.
Buscar y reemplazar en Excel paso a paso
Ambas funciones están estrechamente relacionadas. Para ejecutarlas, puedes utilizar la opción correspondiente en el menú o diversos atajos de teclado. Las dos funciones se encuentran en la misma ventana, aunque en pestañas diferentes. Sigue estos pasos para acceder a ellas y utilizarlas:
Función de búsqueda: primer paso
¿Tienes una gran tabla de Excel con muchos valores y buscas una combinación concreta de letras y números? La función Buscar es la herramienta ideal para ello. Para abrirla, selecciona la pestaña de “Inicio” del menú y, después, abre el menú desplegable de “Buscar y seleccionar”. Pulsa “Buscar” para abrir la ventana, donde encontrarás todas las opciones.
Puedes abrir esta función aún más rápido mediante un atajo de teclado: pulsa “Ctrl” y “B” en el teclado al mismo tiempo.
Función de búsqueda: segundo paso
De este modo, se abre la ventana “Buscar y reemplazar” en Excel. Te encontrarás automáticamente en la pestaña “Buscar”. Para encontrar una combinación concreta de letras y números, introdúcela en el cuadro “Buscar” y, a continuación, haz clic en el botón “Buscar siguiente” o pulsa la tecla de retorno del teclado. Excel resaltará la primera celda que contenga el término. Cada vez que hagas clic en “Buscar siguiente”, el programa te mostrará la siguiente celda que lo incluya.
La función “Buscar todos” es especialmente útil en las tablas de Excel extensas con muchos valores. Si haces clic en esta opción, Excel te muestra todas las celdas de la tabla que contienen el término de búsqueda. Si eliges uno de los resultados haciendo clic con el ratón, el programa resaltará la celda donde se encuentre. Además, Excel ofrece la opción de ordenar los resultados. Para ello, haz clic en el título de la columna.
Usa Excel para organizar tus datos y ahorrarte tiempo, ¡incluido en cada pack Microsoft 365!
- Office Online
- OneDrive con 1TB
- Asistencia 24/7
Función de búsqueda: opciones avanzadas
De esta manera, Excel amplía la ventana y ofrece varias posibilidades: si abres el menú desplegable junto a “Buscar”, puedes establecer el rango en el que se busca el término. Si seleccionas “Hoja”, Excel solo buscará en la hoja de trabajo actual, mientras que, si eliges “Libro”, el programa buscará en todas las hojas. También tienes la opción de buscar por filas o columnas, lo que no afecta los resultados de búsqueda en sí, solo el orden. Esta configuración solo determina en qué dirección se realiza la búsqueda, comenzando desde la celda seleccionada en ese momento. Finalmente, Excel ofrece la opción de buscar en rangos concretos mediante “Buscar en”, donde puedes elegir entre fórmulas, valores y comentarios.
Las fórmulas no son visibles, porque Excel solo muestra los resultados en la celda. Por ejemplo, si una celda contiene la función SUMA de Excel “=SUMA(4+4)”, en la celda solo se mostrará “8”, el resultado. Con la función “Buscar en: Fórmulas”, el programa también encuentra el número implícito “4”.
Si deben tenerse en cuenta las mayúsculas y minúsculas, no olvides marcar la casilla correspondiente. Cuando la opción de “Coincidir con el contenido de toda la celda” está marcada, Excel solo muestra las celdas que contienen únicamente el término de búsqueda.
Para buscar celdas con un formato concreto, haz clic en el botón “Formato”. Se abrirá una nueva ventana en la que puedes establecer el formato que estás buscando. Si lo prefieres, abre el menú desplegable haciendo clic en la flecha que hay a la derecha del botón. Pulsa “Elegir formato de celda” y, después, haz clic en alguna celda que tenga el formato deseado.
Función de reemplazo: primer paso
¿Tienes que corregir algún valor de la tabla, pero no recuerdas exactamente dónde está? ¿Necesitas sustituir el contenido de una celda más de una vez? Con la función “Reemplazar” podrás hacerlo fácilmente. En este caso, Excel sustituye un valor por otro diferente, después de buscar automáticamente el contenido.
Si acabas de realizar una búsqueda, la ventana para la función de reemplazo ya estará abierta: solo tienes que seleccionar la pestaña correspondiente. También es posible recurrir al acceso directo desde la pestaña de “Inicio” del menú, en la que debes abrir el menú desplegable “Buscar y seleccionar” y pulsar la opción “Reemplazar”.
Para abrir la función “Reemplazar” más rápidamente, puedes utilizar un atajo de teclado: pulsa las teclas “Ctrl” y “L” al mismo tiempo.
- Todas las herramientas de Google que conoces en un solo lugar
- Configura Gmail para tu negocio con tu dominio
- Usar Gmail con tu dominio de IONOS
Función de reemplazo: segundo paso
Las funciones de buscar y reemplazar en Excel tienen una estructura muy similar. Para sustituir un valor, introduce primero el contenido de la celda en el cuadro de “Buscar”. Si lo dejas así, el programa solo buscará esos valores en la tabla. Para ello, procede como te explicamos en los apartados anteriores. En cambio, para sustituir la combinación de letras y números que estás buscando por otra distinta, introdúcela en el cuadro de “Reemplazar con”.
Hay dos formas de buscar y reemplazar en Excel: si seleccionas “Reemplazar”, modificarás el contenido de las celdas una tras otra. Esto asegura que tengas una mejor visión general, especialmente en los documentos grandes con muchas celdas.
Si estás seguro de que quieres sustituir el contenido que has indicado en todas las celdas, haz clic en el botón “Reemplazar todos”. Se abrirá automáticamente un cuadro de diálogo que te mostrará cuántas celdas se han modificado.
Si lo que quieres es eliminar el término de búsqueda, simplemente deja vacía la línea “Reemplazar con”.
Función de reemplazo: opciones avanzadas
Al igual que con la función de búsqueda, Excel también ofrece opciones de configuración avanzadas para reemplazar los valores de las tablas, que son en gran medida idénticas a las opciones de búsqueda. Tan solo la opción “Buscar en” difiere un poco, ya que se limita a las fórmulas y no incluye la opción de elegir valores o comentarios.
Si varias personas trabajan en una misma tabla, es fácil que algún valor se introduzca dos veces por error. Excel también ofrece una práctica función para resolver este problema, que permite eliminar los valores duplicados. Te explicamos cómo utilizarla en nuestro artículo sobre cómo quitar valores duplicados en Excel.
Caracteres-comodín: buscar y reemplazar contenido indefinido
En los documentos de Excel, especialmente en los más largos, es posible que quieras buscar algún término indefinido. Para ello, Excel te brinda la posibilidad de utilizar caracteres-comodín. En este caso, el programa busca todas las combinaciones de letras que cumplan con los requisitos indicados. A continuación, te indicamos los únicos caracteres comodín que reconoce Excel:
Signo de interrogación (?)
El signo de interrogación representa un solo carácter indefinido. Por ejemplo, si buscas “n?nca”, Excel te mostrará resultados como “nunca”.
Asterisco (*)
El asterisco tiene una función similar a la del signo de interrogación. La diferencia es que no representa un solo carácter, sino cualquier número de caracteres: por ejemplo, si introduces “n*a”, Excel encontrará “nómina” o “nunca”. Si necesitas encontrar todas las palabras que empiezan por alguna letra, como la S, debes introducir “S*”.
Virgulilla (~)
Te preguntarás cómo se buscan estos mismos caracteres cuando no queremos utilizarlos como comodín. En este caso, se utiliza la virgulilla, que debes introducir justo antes del carácter correspondiente: por ejemplo, puedes buscar “~?” o “~*”. También puedes encontrar la propia virgulilla introduciendo “~~”.
El paquete completo de Microsoft 365 ofrece todas las aplicaciones de ofimática necesarias para el día a día en el trabajo.