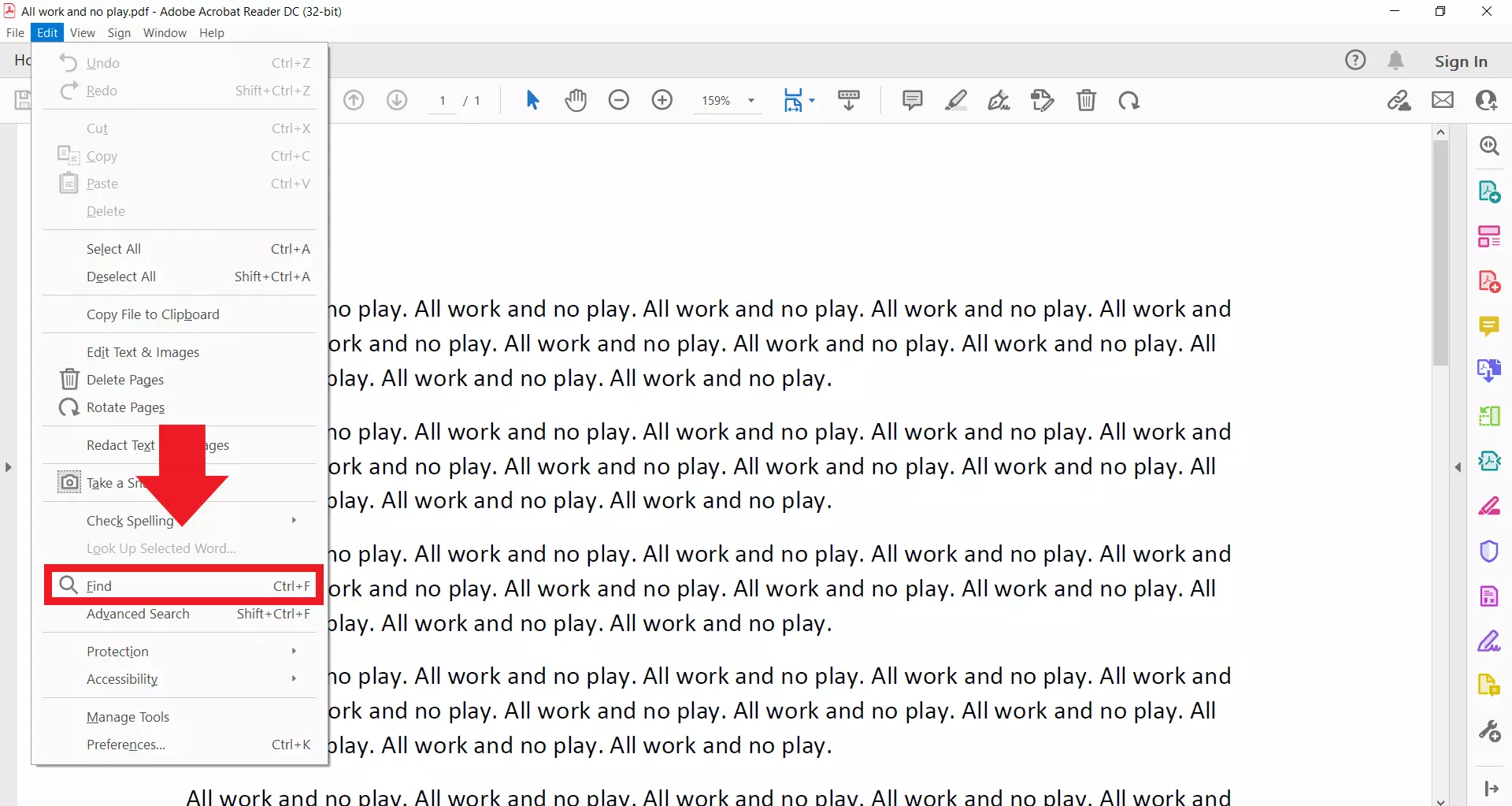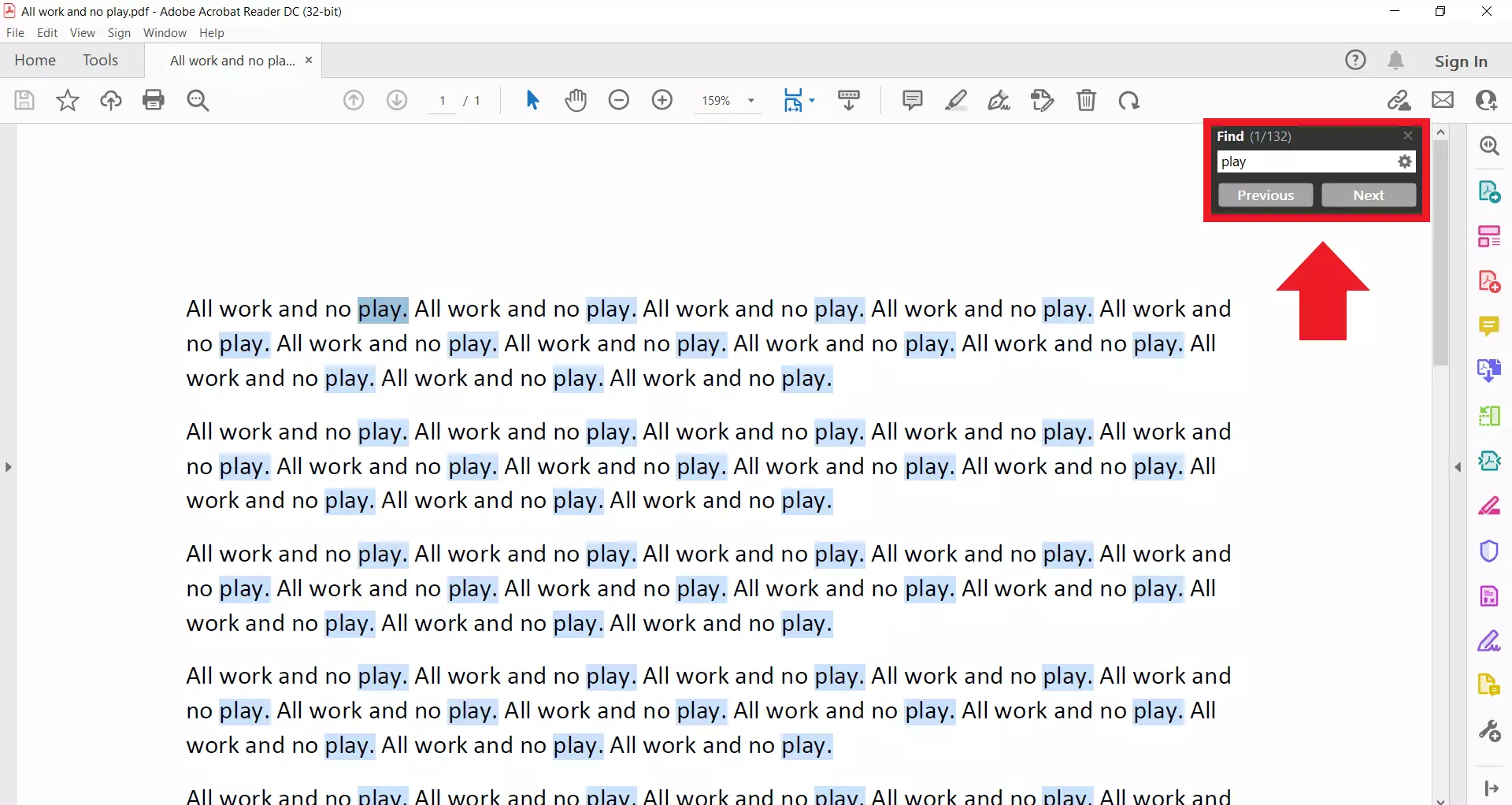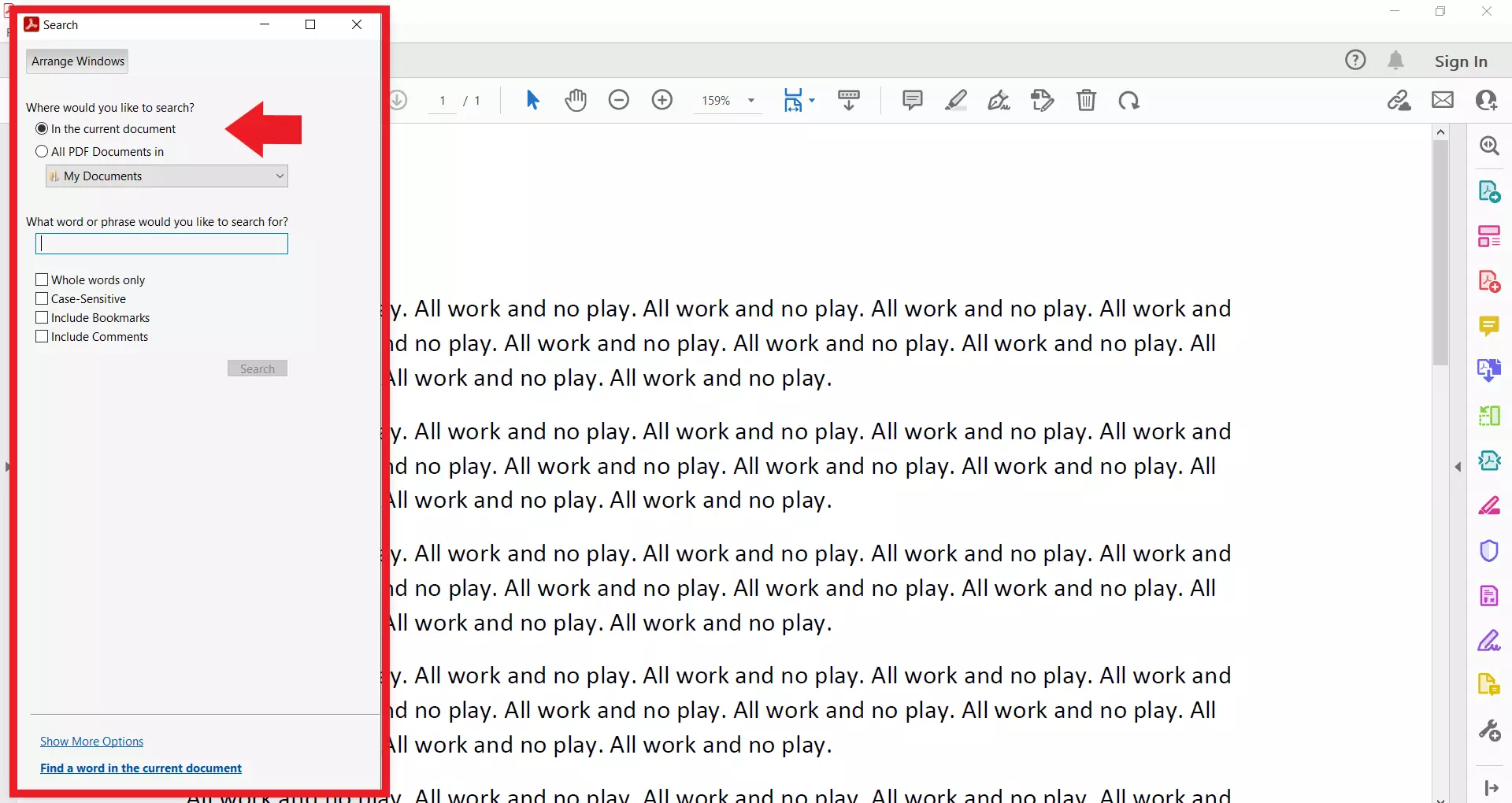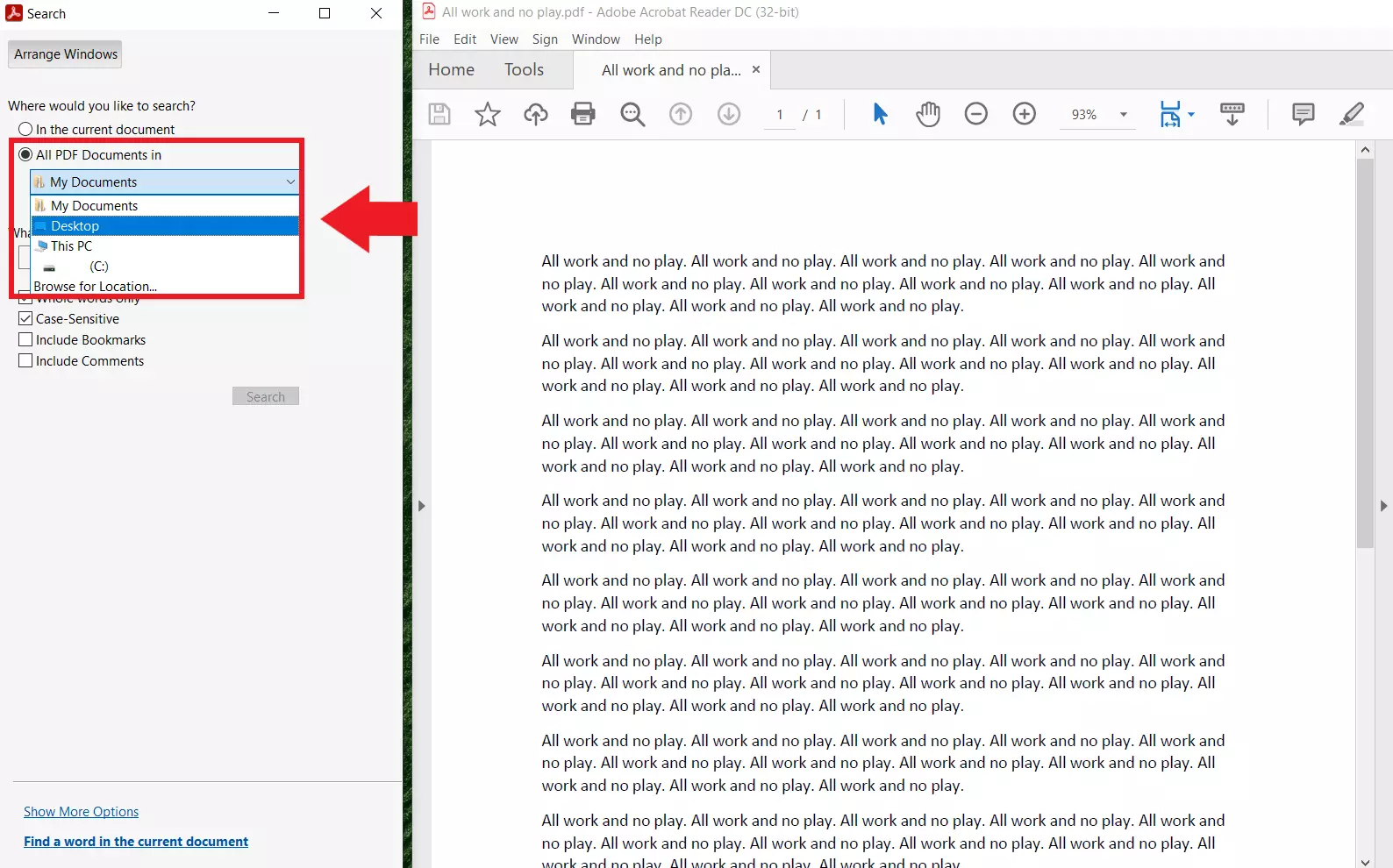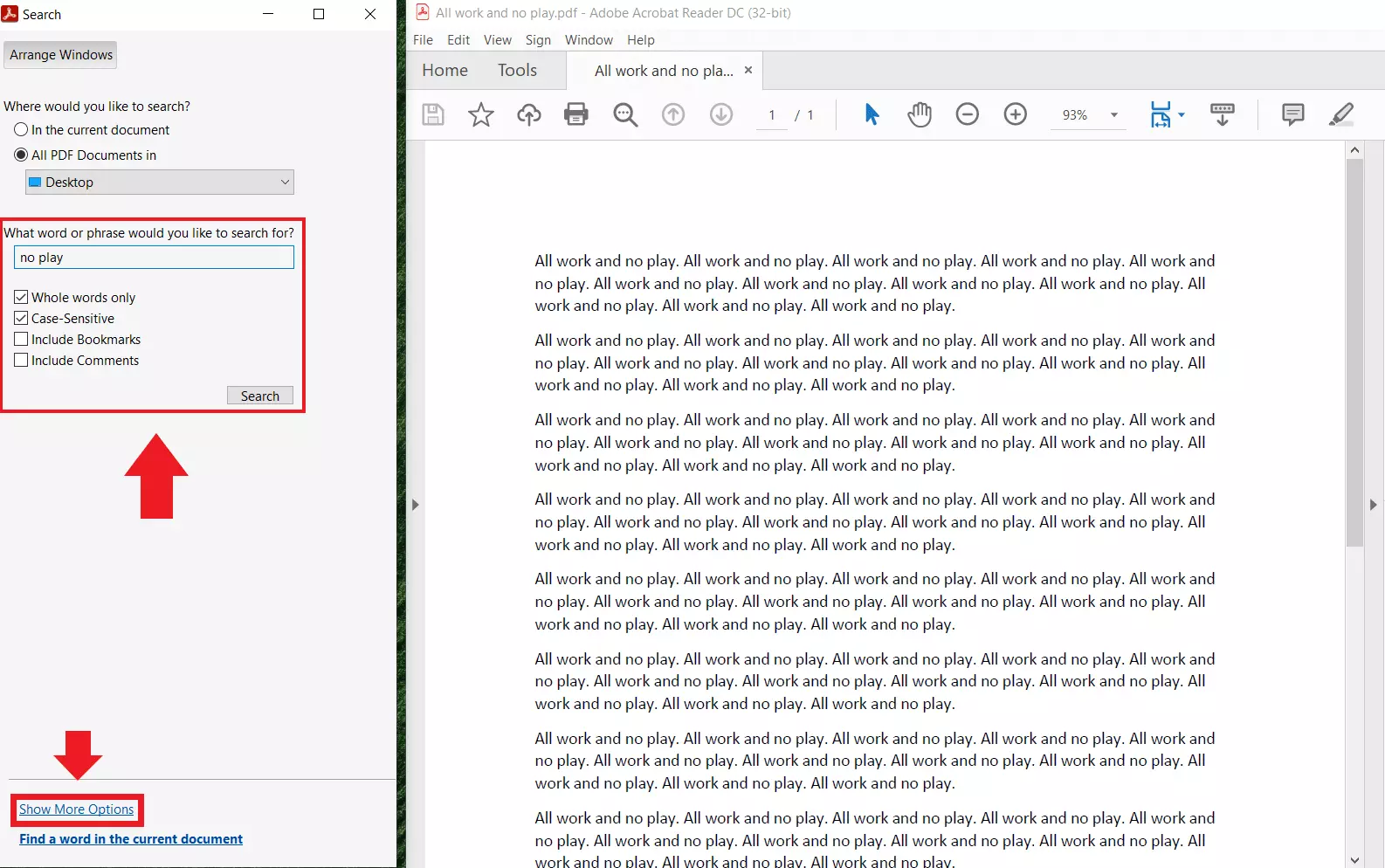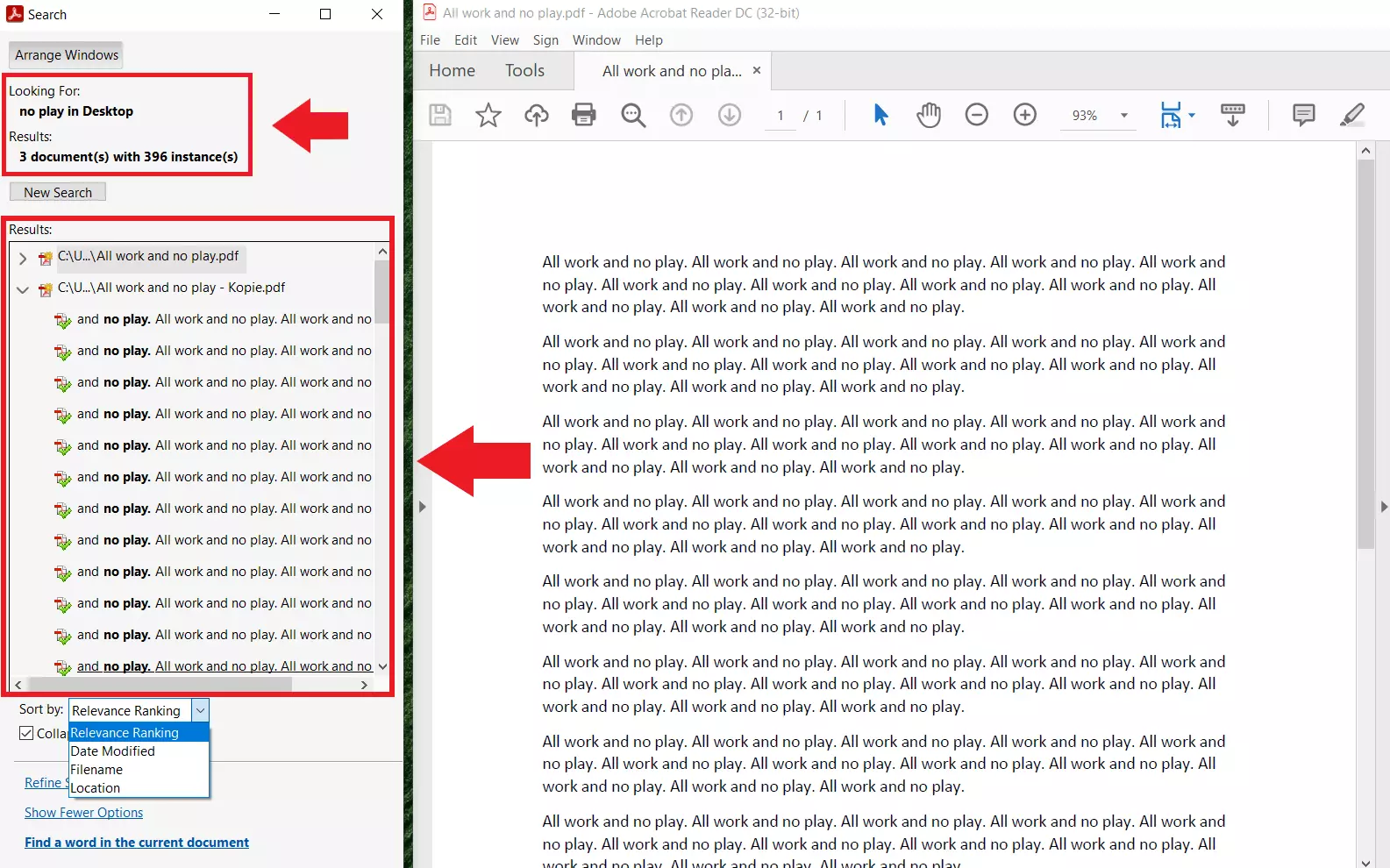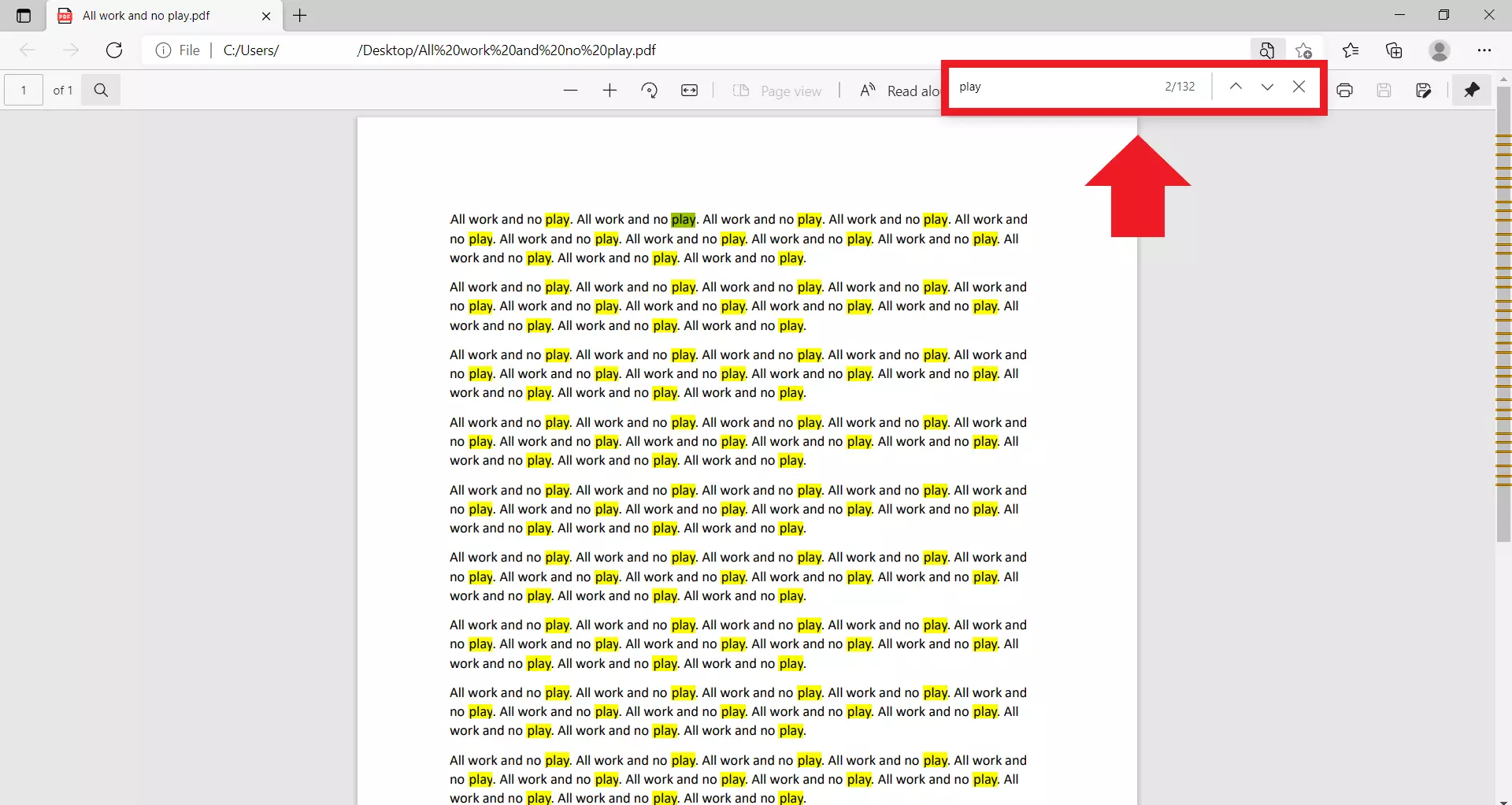Buscar en PDF: la función de búsqueda en PDF explicada
Adobe Reader y Browser con vista en PDF disponen de prácticas funciones de búsqueda para archivos en PDF. Te presentamos las más importantes.
- Domina el mercado con nuestra oferta 3x1 en dominios
- Tu dominio protegido con SSL Wildcard gratis
- 1 cuenta de correo electrónico por contrato
Guía rápida: búsqueda en el Adobe Acrobat Reader DC
- Abrir el archivo que quieras examinar.
- Presiona el atajo de teclado [Ctrl] + [F] para abrir la función de búsqueda sencilla.
- Introduce la palabra que quieras buscar en el menú de búsqueda.
- Adobe Acrobat Reader te mostrará los fragmentos de texto encontrados marcados.
Guía paso por paso
Buscar en PDF es posible realmente con cualquier lector de PDF. Con el próximo ejemplo te explicamos la función de búsqueda sencilla y avanzada especialmente para el Adobe Acrobat Reader DC.
Búsqueda sencilla en PDF
Para llevar a cabo una búsqueda sencilla en Adobe Reader, haz lo siguiente:
Paso 1. Primero abre el Adobe Acrobat Reader y haz clic en “Archivo” arriba a la izquierda. A continuación, ve a “Abrir…”. Puedes acortar este paso presionando el atajo de Windows [Ctrl] + [O], que te llevará al menú de “Abrir…”.
Paso 2. Para iniciar una búsqueda sencilla, selecciona “Edición” en el archivo de PDF en el Adobe Reader y luego “Buscar…”. Si quieres abrir el cuadro de búsqueda directamente, usa el atajo de teclado [Ctrl] + [F].
Paso 3. Ahora se abrirá la ventana de “Buscar”. Introduce la palabra que quieras buscar. Con las flechas de “anterior” o “siguiente” podrás navegar por el documento entre los distintos fragmentos de texto.
Con el espacio de almacenamiento en la nube HiDrive de IONOS puedes guardar, compartir y editar tus documentos PDF así como archivos de otro tipo siempre que quieras y desde cualquier dispositivo.
Búsqueda avanzada en uno o varios PDF
En función de las necesidades, es posible concretar la búsqueda de palabras individuales en un PDF o ampliarla a múltiples archivos. Haz uso de la opción de búsqueda avanzada para acceder a opciones de filtrado adicionales. Para ello, prosigue de la siguiente manera:
Paso 1. Abre el Adobe Acrobat Reader y haz clic en “Edición” y luego en “Búsqueda avanzada”. Si quieres acceder al menú directamente para realizar una búsqueda avanzada, presiona [Shift] + [Ctrl] + [F].
Paso 2. Se abrirá una ventana aparte para la búsqueda avanzada. Especifica si quieres que se realice la búsqueda solo en el documento PDF actual o en varios PDF al mismo tiempo.
Paso 3. Para examinar al mismo tiempo múltiples PDF, marca “Todos los documentos PDF en”. De esta manera, seleccionas automáticamente realizar la búsqueda en todos los archivos PDF en la carpeta o unidad elegida. En el menú desplegable puedes elegir la ubicación pertinente de los documentos PDF.
Paso 4. Especifica el término, la expresión o la secuencia de palabras que quieras buscar en el documento PDF.
Paso 5. Además, puedes establecer otros criterios de búsqueda como palabras completas, mayúsculas o minúsculas o añadir comentarios. En “Mostrar más opciones” encontrarás otros criterios de búsqueda. Selecciona “Buscar” para iniciar la búsqueda con tus criterios.
Paso 6. Adobe Reader te mostrará el número de coincidencias y dónde se encuentran. Haz clic en el símbolo de la flecha que aparece ante el PDF en cuestión para ampliar los resultados de la búsqueda en la ubicación correspondiente. En “Ordenar por” puedes además organizar los archivos por “Fecha de modificación” o “Nombre de archivo”.
Buscar en un PDF con el navegador
Si no quieres instalar el Adobe Reader o una alternativa al Adobe Acrobat, puedes simplemente llevar a cabo la búsqueda con el navegador. La mayoría de los navegadores de Internet tienen integrada la función PDF.
Paso 1. Abre el PDF que quieras en tu navegador preferido. Si los PDF se abren automáticamente en tu navegador, basta con hacer doble clic en el archivo. Si no, puedes hacer clic derecho sobre el archivo y elegir el navegador en “Abrir con”.
Paso 2. En cuanto se haya abierto el PDF en el navegador, presiona el atajo de teclado [Ctrl] + [F] para iniciar la búsqueda. Introduce la palabra que quieras buscar en el campo de búsqueda y navega por las coincidencias con las flechas.
- Escribe correos electrónicos perfectos con ayuda de la IA (opcional)
- Dominio gratis más asesor personal
- Protección contra virus y spam