Steam screenshots folder: cómo encontrar la carpeta de capturas de pantalla de Steam
Es fácil hacer capturas de pantalla en Steam, pero encontrarlas después del juego no lo es tanto. Te mostramos las distintas opciones para recuperar capturas de pantalla y cómo puedes cambiar la ubicación de las capturas.
¿Cómo se hace una captura de pantalla en Steam?
Steam es una de las plataformas más populares para descargar y jugar a los últimos juegos de ordenador. A veces, puede que mientras juegas quieras hacer una captura de pantalla de una escena concreta de un juego. Por suerte, Steam ya incluye esta función, por lo que no necesitarás un programa para hacer capturas de pantalla aparte. Puedes hacer una captura de pantalla en Steam pulsando simplemente [F12]. Steam te informará mediante un pequeño cuadro de notificación de que se ha realizado la captura de pantalla.
No obstante, encontrar la captura de pantalla más tarde no es tan fácil. Te mostramos dos formas de hacerlo.
Con tu propio servidor de juegos, puedes configurar tus sesiones de juego como quieras. Jugar con otros usuarios tampoco es un problema. En IONOS puedes alquilar tu propio game server.
Opción 1. Accede a las capturas de pantalla a través de la aplicación de Steam
La forma más sencilla de acceder a la carpeta de capturas de Steam es a través de la propia aplicación de Steam, que también muestra la ubicación de almacenamiento en el ordenador. Para ello, sigue estos simples pasos:
- Haz clic en “Ver” en la barra de menú superior y luego en “Capturas de pantalla”.
- Se abre una ventana con el nombre “Cargador de capturas de pantalla”.
- En el cargador de capturas de pantalla, selecciona el juego del que procede la captura de pantalla que quieres ver con la opción “Mostrar” de la parte superior.
- A continuación, haz clic en el botón “Mostrar en disco duro” de la parte inferior. Se abrirá entonces la ubicación de todas las capturas de pantalla de este juego.
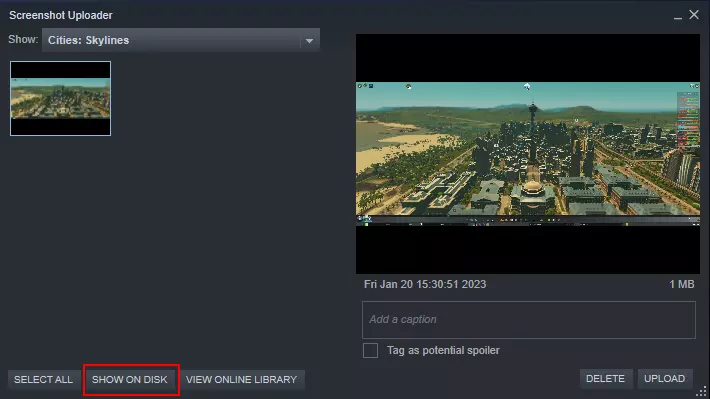
Opción 2. Buscar la carpeta de capturas de pantalla de Steam en el ordenador
La segunda forma de encontrar capturas de pantalla creadas con Steam es accediendo a su ubicación de almacenamiento del ordenador. Si la configuración por defecto de Steam está activada, las capturas de pantalla se guardan en una subcarpeta de la carpeta de programas de Steam, a la que se puede acceder sin problemas.
Para encontrar las capturas de pantalla en un PC con Windows, abre el Explorador y, si has instalado Steam en la ruta por defecto, introduce la siguiente ruta en la barra de entrada del Explorador:
Así verás las carpetas de todos los usuarios que utilizan Steam en ese ordenador. Las carpetas se nombran con diferentes combinaciones de números, que se corresponden con los respectivos ID de Steam de los usuarios. Abre la carpeta con tu ID de Steam y luego las carpetas “760” y “Remoto”. En estas carpetas hay otras subcarpetas para los distintos juegos en los que hayas hecho capturas de pantalla. Esta vez, las combinaciones de números se corresponden con los respectivos ID de los juegos. Abre la carpeta de tu juego y luego la carpeta “Capturas de pantalla”.
Si utilizas Steam en macOS y haz hecho capturas de pantalla desde el Mac, sigue un camino similar para encontrar su ubicación. La carpeta general de Steam se encuentra en “Usuarios” > “(tu nombre de usuario)” > “Biblioteca” > “Soporte de aplicaciones” > “Steam”. A continuación, procede como se ha descrito anteriormente y haz clic en las distintas carpetas, desde la ID de Steam hasta la ID del juego y, por último, hasta la carpeta Captura de pantalla.
Para cambiar la ubicación de la carpeta de capturas de pantalla en Steam
Si quieres acceder a tus capturas de pantalla con regularidad y no quieres seguir esta complicada ruta, puedes cambiar la ubicación de almacenamiento de las capturas de pantalla en la app de Steam de la siguiente forma:
- Haz clic en “Steam” en la barra de menú superior y luego en “Configuración”.
- En la ventana que se abre, selecciona la opción de menú “En juego”.
- En el lado derecho, puedes cambiar la ubicación de almacenamiento. Haz clic en “Carpeta de capturas de pantalla” y selecciona una nueva carpeta para guardar las capturas.
- Marca la casilla “Guardar copia sin comprimir” y haz clic en “Aceptar”.
A partir de ahora, las capturas de pantalla se guardarán en la carpeta que hayas seleccionado.
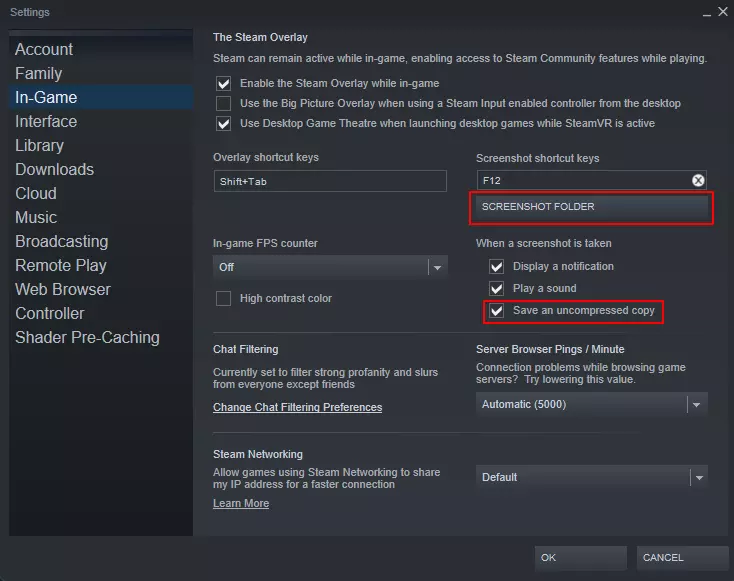
Además, en este menú puedes definir tu propia combinación de teclas para hacer una captura de pantalla. Por defecto, está ajustado [F12]. Introduce tu combinación de teclas en el campo “Combinación de teclas de captura de pantalla”.
En la Digital Guide encontrarás aún más artículos sobre Steam. ¿Has comprado alguna vez un juego que no te ha gustado demasiado? Con Steam refund puedes devolver fácilmente una mala compra. También es práctico Steam family sharing, que te permite compartir tu biblioteca de juegos con otras personas.

