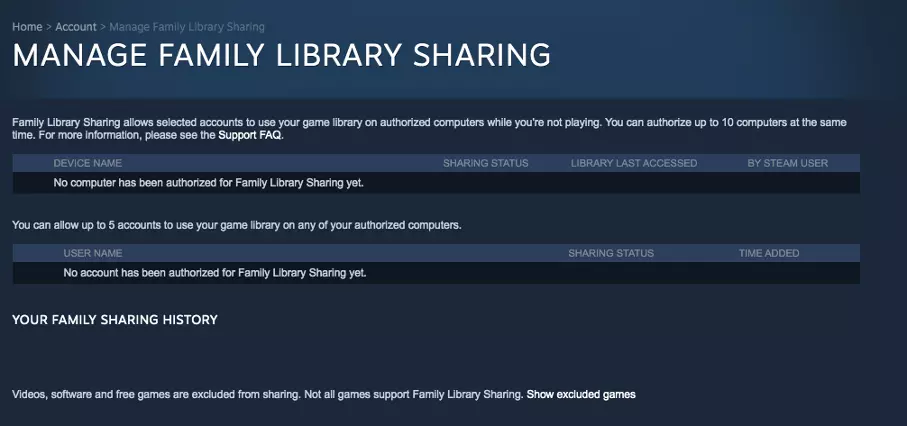Steam family sharing: cómo hacer un préstamo familiar en Steam
La función family sharing de Steam te permite dar acceso a tus juegos hasta cinco usuarios adicionales. Puedes hacerlo desde los Parámetros y cancelarlo siempre que quieras. Solo puedes elegir conceder el acceso a toda tu biblioteca de Steam.
Steam family sharing: guía rápida
- Inicia sesión en la plataforma de juegos en el ordenador con el que quieres compartir el family sharing de Steam.
- Haz clic arriba a la izquierda en “Steam” > “Parámetros” > “Familia”.
- Pon un tic en la casilla de “Autorizar este ordenador”.
- Elige el usuario correspondiente, que tiene que haber iniciado sesión alguna vez en este ordenador.
- Haz clic en “Aceptar”.
¿Qué es el family sharing de Steam?
Actualmente, la plataforma de ventas de software y juegos de ordenador Steam tiene más de mil millones de cuentas de usuarios activas. No permite compartir los juegos comprados, pero sí contiene una función especial para compartir legalmente una cuenta: el préstamo familiar de Steam. No solo puedes jugar a tus juegos de Steam; con esta característica, puedes hacer que otras personas accedan a ellos. Se llama Steam family sharing, pero en realidad lo que te permite es compartir la biblioteca con tus amigos.
Es una función especialmente práctica si un juego solo puede comprarse una vez, ya que puedes dar acceso a tu biblioteca a los usuarios que quieras y así podrán jugar al juego en cuestión después de ti. La persona autorizada también puede crear su propia memoria para que tu progreso no se vea afectado. Por tanto, el préstamo familiar de Steam es una gran opción para compartir un juego entre varias personas.
¿Qué limitaciones hay a la hora de compartir un juego en Steam?
Sin embargo, hay algunas limitaciones que cabe considerar antes de hacer un préstamo familiar en Steam. Por ejemplo, no puedes compartir solo uno de tus juegos y excluir los demás; toda tu biblioteca será accesible para las personas autorizadas. Además, puedes dar acceso a un máximo de cinco personas, y tu biblioteca familiar puede utilizarse como mucho en diez ordenadores distintos. Por otra parte, que compartas tu biblioteca con amigos o familia no significa que podáis jugar al mismo tiempo. Solo puede haber un usuario en la biblioteca, aunque si eres el propietario principal de la cuenta, siempre tendrás acceso a ella.
Si quieres jugar, la otra persona recibirá un aviso y poco después, su juego será interrumpido y, si no lo había guardado, perderá su progreso. Los contenidos restringidos por región no pueden compartirse en otras regiones, y en caso de duda, las cuentas autorizadas están sujetas a las restricciones de la región de la cuenta principal. Si se descubre que una de las cuentas que has autorizado está haciendo trampas, en el peor de los casos, esto también puede repercutir en ti. Por otra parte, no pueden compartirse a través del family sharing de Steam, entre otros, los juegos gratuitos o que requieran una suscripción de terceros.
Préstamo familiar de Steam: guía por pasos
Configurar la función family sharing de Steam para compartir la biblioteca con uno o más usuarios no es complicado. Te explicamos paso por paso cómo has de proceder. Debes aplicar los cambios en los Parámetros del ordenador en el que quieres compartir los juegos de Steam.
- Primero, la persona a la que le quieres hacer un préstamo familiar en Steam debe iniciar sesión en la plataforma desde su ordenador. De esa manera, se almacenan los datos. Luego, debe cerrar sesión.
- Ahora, abre el cliente de escritorio e inicia sesión con tu cuenta. Aunque compartas tu biblioteca, no hace falta que reveles tu contraseña a nadie.
- Arriba a la derecha, verás la opción “Steam” en la barra de menú. Selecciónala.
- Se abrirá un menú. Elige “Parámetros”.
- Haz clic en “Familia” arriba, donde encontrarás la sección del family sharing de Steam.
- Abajo del todo, verás la opción “Autorizar este ordenador” con una casilla al lado. Pon un tic en la casilla.
- Se abrirá una lista con todas las cuentas autorizadas. También debería aparecer la cuenta de la persona que inició sesión en el paso 1. Si pones otro tic al lado de un nombre, autorizas a este usuario y compartes tu biblioteca Steam con él.
- Una vez hayas elegido al usuario que querías, haz clic en “Aceptar” para cerrar.
- Ahora, cierra sesión y deja que la persona autorizada entre con su cuenta. Ahora podrá acceder a tu biblioteca de Steam.
Si más adelante quieres desautorizar a un usuario, solo has de iniciar sesión, hacer clic en “Steam”, “Parámetros” y “Familia”, y quitar el tic que lo autoriza.
Activar Steam Guard antes de compartir la biblioteca
Antes de dar acceso a familiares menores de edad a la biblioteca familiar de Steam, es importante que actives Steam Guard. Con él, puedes determinar solo los juegos que pueden iniciarse introduciendo un PIN. En teoría, esto también podría servir para garantizar que las cuentas autorizadas solo accedan a una parte de tu biblioteca familiar:
- Inicia sesión con tu cuenta y selecciona de nuevo “Steam” arriba a la derecha. Luego haz clic en “Parámetros” y “Familia”.
- Ahora, elige “Gestionar vista familiar”.
- Ahí puedes decidir qué juegos serán de acceso libre y qué juegos están protegidos con un PIN.
- Luego, haz clic en “Siguiente” y elige un PIN que solo sepas tú.
Enviar solicitudes de family sharing de Steam
Si otro usuario de tu círculo de amigos o familia tiene un juego al que te gustaría hincarle el diente, puedes pedirle que active el family sharing de Steam. Ve a su biblioteca y, si te gusta un juego, envía una solicitud. Para ello, haz clic en “Jugar” y luego en “Solicitar acceso”. Entonces, el otro usuario recibirá una solicitud por email y podrá decidir si quiere darte acceso a su biblioteca familiar siguiendo los principios arriba indicados aunque, como siempre, recibirás acceso a toda la biblioteca.
En la Digital Guide, tienes acceso a toda la información relevante sobre esta popular plataforma de juegos. Te explicamos, por ejemplo, cómo funciona exactamente el Steam refund y cómo instalar Steam CMD. Evidentemente, también te informamos sobre alternativas como Google Stadia o sobre el propio Teamspeak Server.