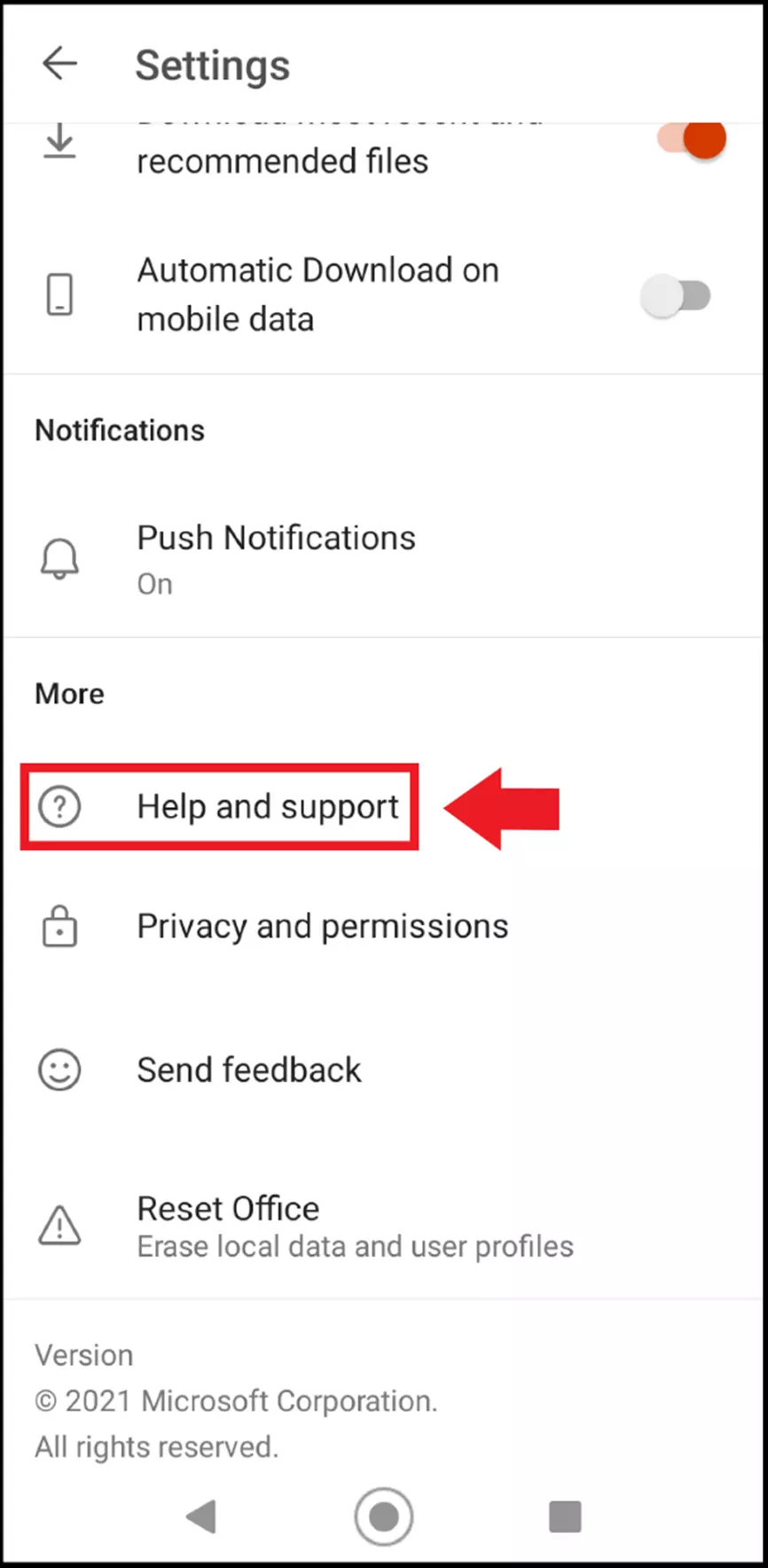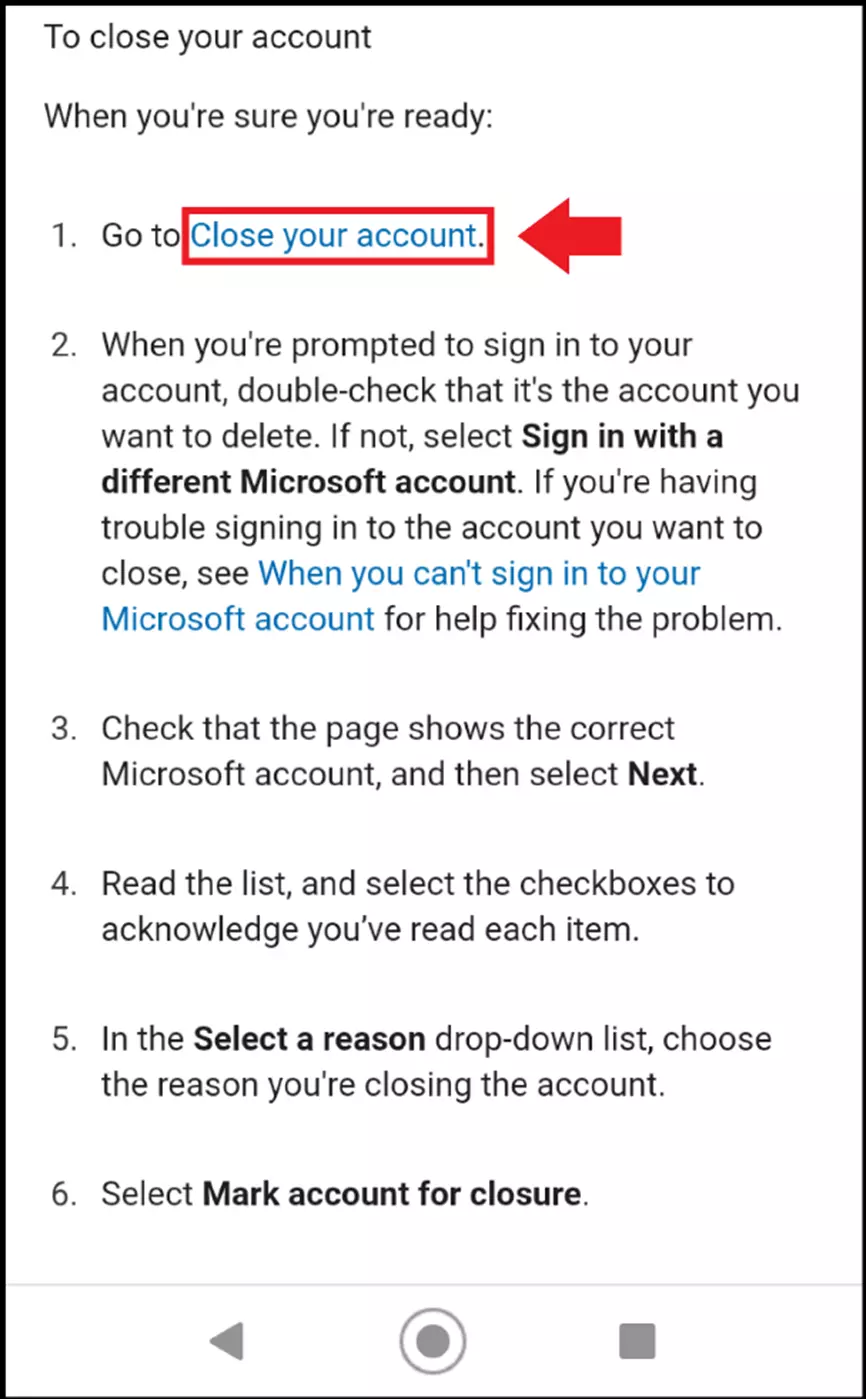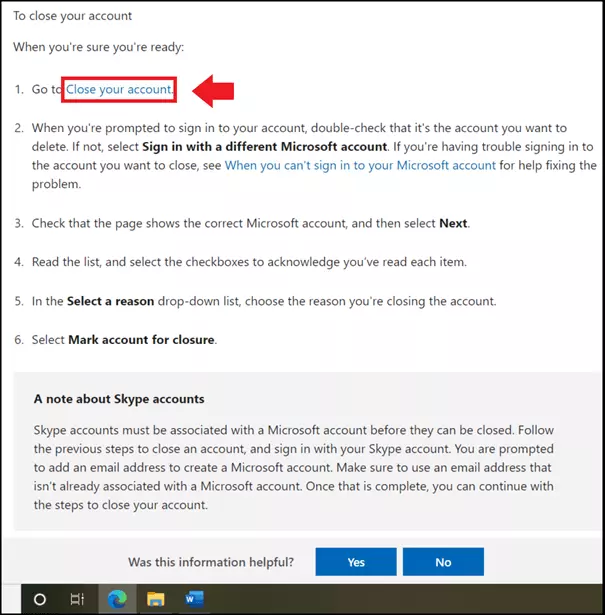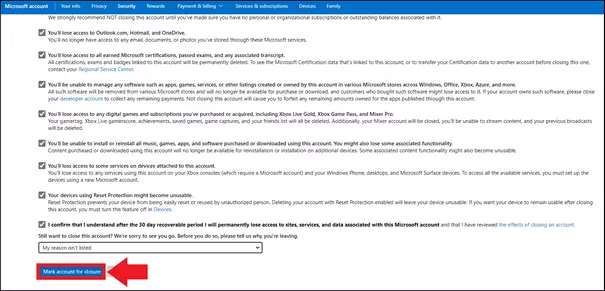Eliminar tu cuenta de Microsoft paso a paso
Es muy fácil eliminar una cuenta de Microsoft a través del soporte técnico en la página web de Microsoft. Puedes acceder a ella a través de la app o del navegador web.
- Escribe correos electrónicos perfectos con ayuda de la IA (opcional)
- Dominio gratis más asesor personal
- Protección contra virus y spam
Guía rápida: eliminar tu cuenta de Microsoft
A través de la app de Office
- En la app, toca la foto de perfil.
- Ve a “Configuración”.
- Desplázate hacia abajo hasta “Ayuda en línea y soporte técnico”.
- Introduce “Eliminar” en la barra de búsqueda.
- Toca la sección “Cerrar cuenta”.
- Ve hasta “Cerrar cuenta”.
- Toca en “Marcar cuenta para cierre”.
A través del navegador
- Abre la pestaña “Soporte” en la página de Microsoft.
- Introduce “Eliminar” en la barra de búsqueda.
- Accede al apartado “Eliminar cuenta”.
- Desplázate hacia abajo hasta “Cerrar cuenta”.
- Haz clic en “Marcar cuenta para cierre”.
Eliminar la cuenta de Microsoft: consideraciones previas
Una cuenta Microsoft supone muchas ventajas: con una única cuenta tienes acceso a diferentes servicios de Microsoft como Skype, Xbox Live y Outlook. Además, con ella puedes vincular Office en línea y acceder a servicios en la nube como Microsoft 365 y OneDrive. Sin embargo, si prefieres una alternativa a Microsoft y ya no necesitas la cuenta, deberías eliminarla y borrar todos los datos.
Antes de eliminar tu cuenta de Microsoft, piensa que con este paso también pierdes los siguientes servicios:
- Cuentas en Outlook/Hotmail/Live/MSN
- Archivos en OneDrive-/Xbox Live
- Cuentas en NuGet.org
- ID de Skype
- Licencias permanentes como Office 2019 Home and Student
Por lo tanto, previamente deberías hacer copias de tus datos, cancelar las suscripciones vinculadas con la cuenta y gastar el saldo que te quede. Asegúrate de crear una cuenta local en tu ordenador Windows 10 o Windows 11 antes de eliminar tu cuenta de Microsoft.
Eliminar la cuenta de Microsoft a través de la app móvil de Office
Paso 1. Abre tu aplicación móvil Office y toca la foto de perfil en la parte superior izquierda.
Paso 2. Toca el símbolo de la rueda de “Configuración”.
Paso 3. En el menú de configuración, desplázate hacia abajo y toca en “Ayuda y soporte técnico”. Ahora la app te preguntará cómo quieres abrir el enlace. Selecciona tu navegador web instalado.
Paso 3. Accederás entonces a la página de soporte de Microsoft. Desplázate hacia abajo hasta que veas el cuadro de búsqueda con la pregunta “¿Necesitas más ayuda?”. Ahí introduce “Eliminar” y toca en el resultado “Eliminar cuenta”.
Paso 4. Al hacerlo, se abrirá la página de soporte para la eliminación de la cuenta. Lee toda la información detenidamente. Más abajo se encuentra la sección “Cómo cerrar una cuenta de Microsoft”. Toca en el enlace “Cerrar la cuenta”.
Paso 4. Ahora sigue los pasos para darte de baja desde el navegador.
Eliminar la cuenta de Microsoft a través del navegador
Paso 1. Si no quieres darte de baja a través de la app, abre tu navegador de escritorio y la página de Microsoft. Ve al menú con las tres rayas de la parte superior a la izquierda y después haz clic en “Soporte”, en la barra de menú.
Paso 2. En la barra de búsqueda introduce “Eliminar”. Primero haz clic en el resultado sugerido “Eliminar cuenta” y después en “Cómo cerrar una cuenta de Microsoft”.
Paso 3. Una vez que hayas leído las advertencias respecto al cierre de cuenta, desplázate hacia abajo hasta la sección “Cerrar cuenta”. Ahora inicia sesión con tus datos de usuario. En determinadas ocasiones es necesario verificar el inicio de sesión con un código de seguridad de Microsoft.
Paso 4. Haz clic en “Siguiente” y marca todas las casillas de la ventana que se abrirá. En el menú desplegable también puedes seleccionar el motivo de tu decisión. A continuación, haz clic en “Marcar cuenta para cierre”.
Paso 5. Tu cuenta de Microsoft permanece como desactivada durante 30 o 60 días opcionalmente. Si no vuelves a iniciar sesión, se elimina automáticamente una vez pasado este periodo de tiempo.
¿Estás buscando una alternativa a las soluciones de software de Microsoft? Google ofrece una gran variedad de ofertas. Nuestro artículo Google Workspace vs. Microsoft 365 te explica las diferencias.
- Todas las herramientas de Google que conoces en un solo lugar
- Configura Gmail para tu negocio con tu dominio
- Usar Gmail con tu dominio de IONOS