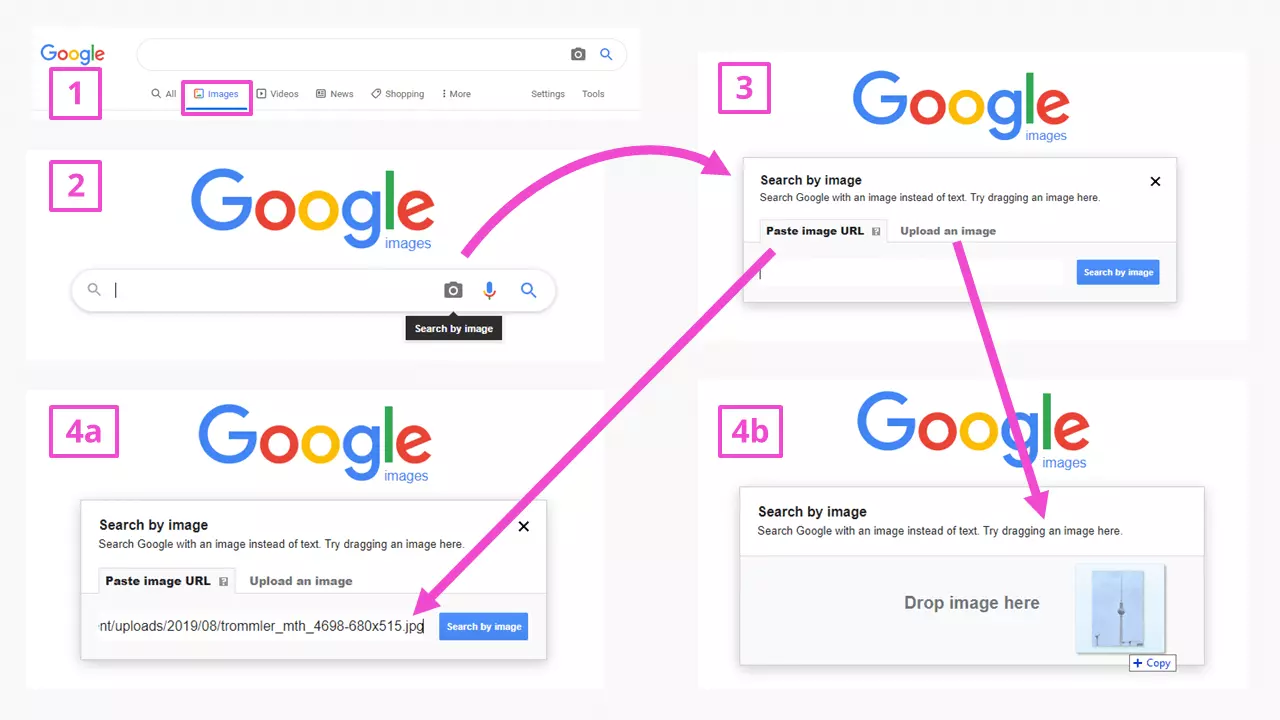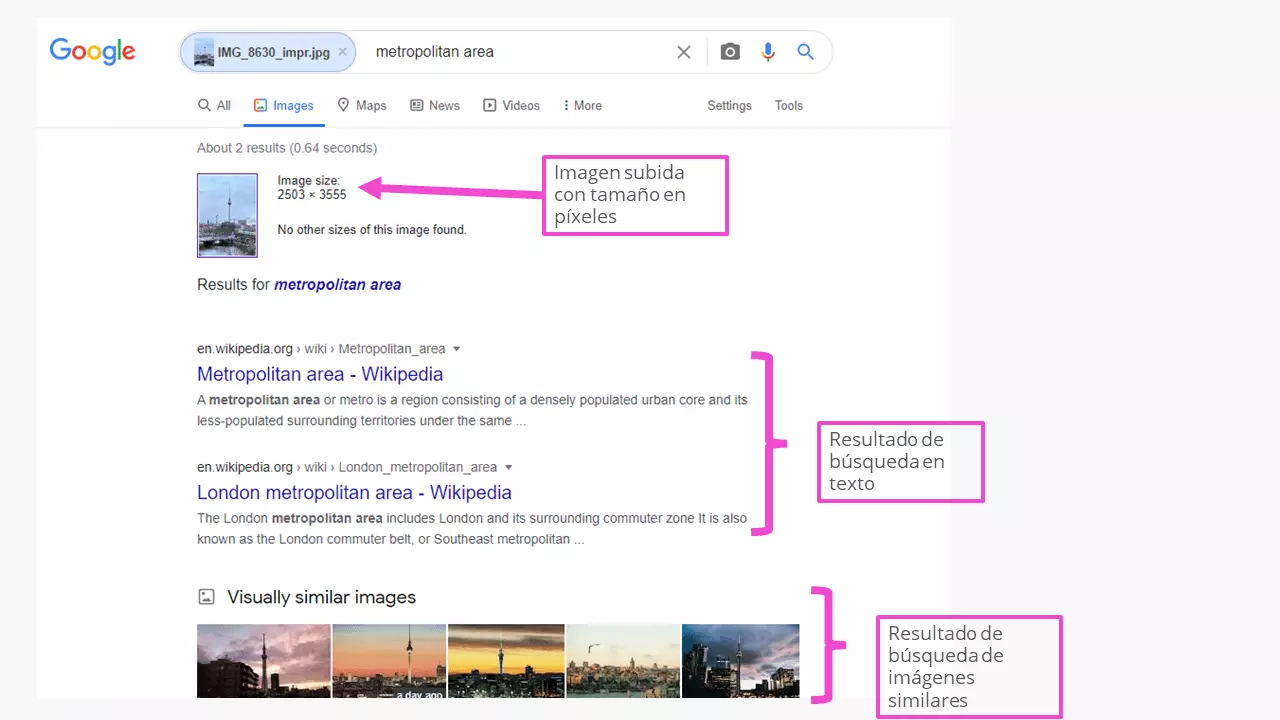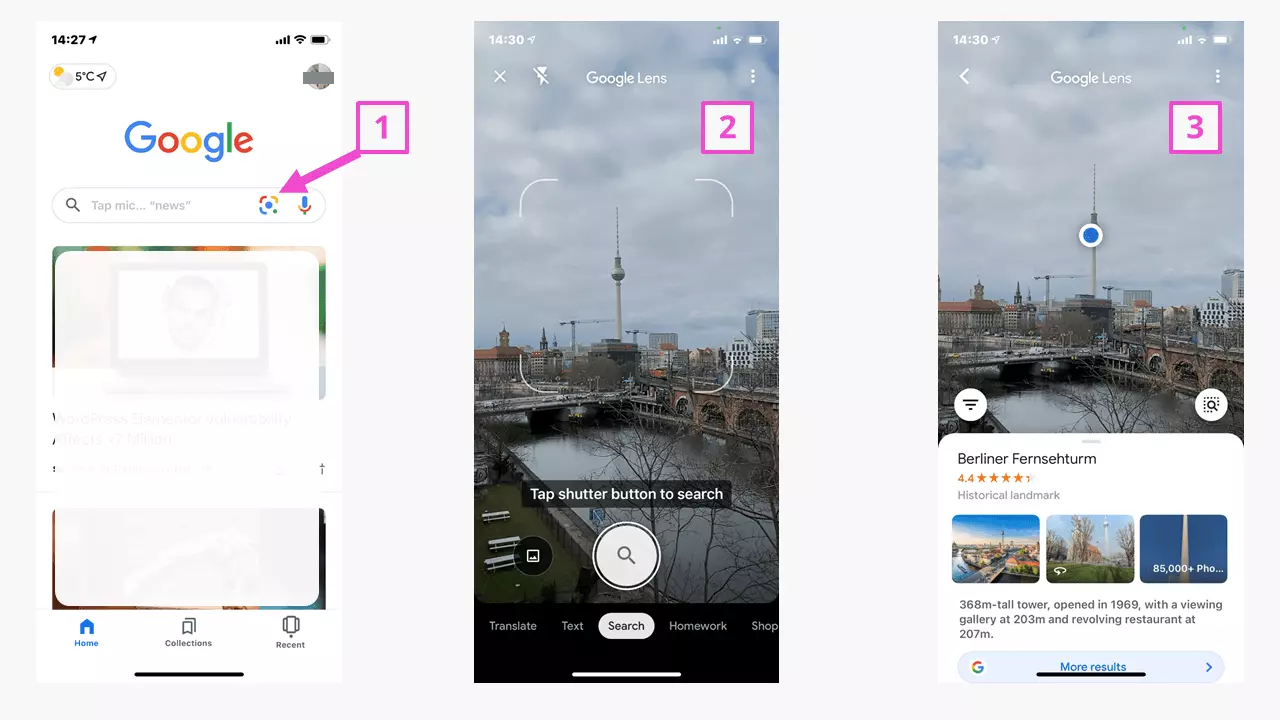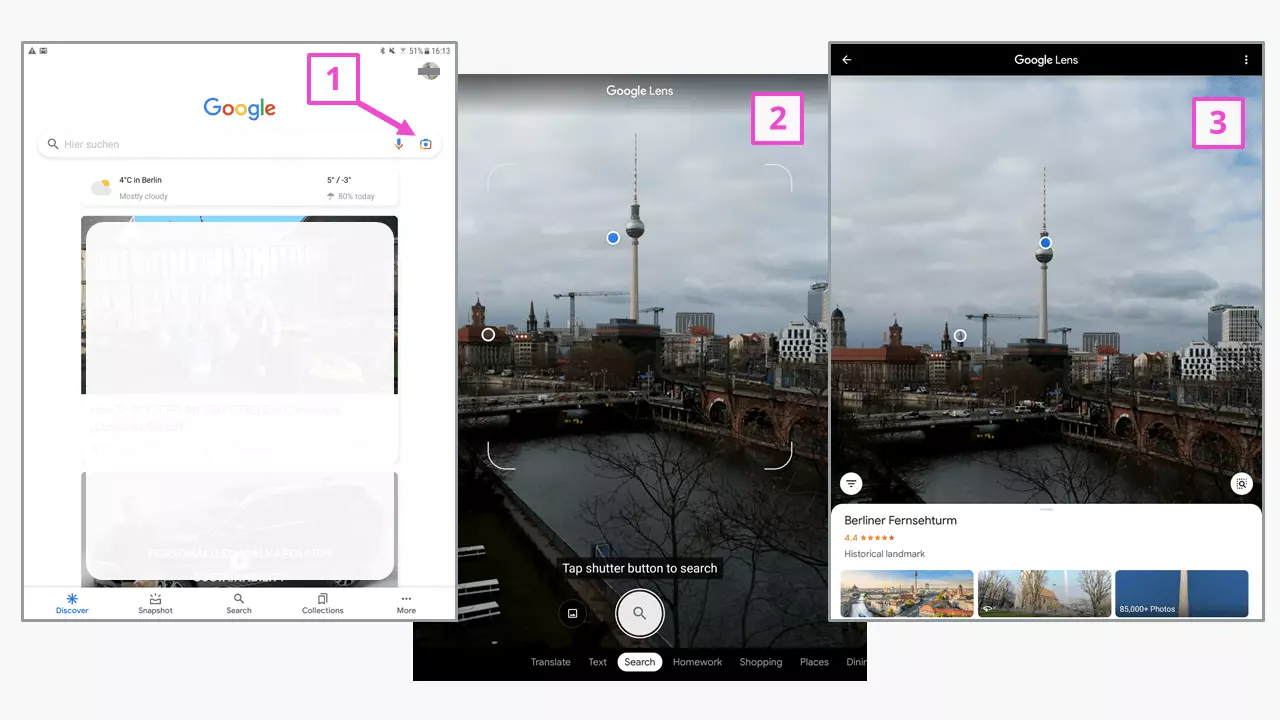Búsqueda inversa de imágenes con Google: pregúntale a la foto
Cuando introduces un término en un motor de búsqueda como Google, suelen aparecer varios cientos de miles de resultados en milisegundos. Los resultados se subdividen en distintas categorías, como la de “Imágenes”, donde aparecen las imágenes relacionadas con el término buscado. Supongamos que estás en la situación contraria: ¿alguna vez ibas por la calle y te has preguntado qué edificio estabas mirando? En tal caso, la búsqueda inversa de imágenes puede serte útil: con este método, la memoria de Google accede al conjunto de imágenes existente y lo compara con la imagen buscada.
Otro ejemplo: tienes una foto guardada como archivo y quieres comprobar si aún aparece en otras páginas web. En esta guía, te explicamos cómo utilizar la búsqueda inversa de imágenes en Google con diferentes dispositivos y sistemas operativos.
¿Qué busca Google a la inversa con una imagen?
La búsqueda inversa de imágenes de Google intenta determinar las características concretas de una imagen. Ciertos elementos de la imagen se identifican teniendo en cuenta el contorno, la estructura, las inscripciones, los logotipos, los colores y las combinaciones de estas características. El resultado de la búsqueda muestra uno o varios objetos reconocidos, imágenes similares o páginas web que contienen esas imágenes u otras parecidas.
Para obtener estos resultados de búsqueda, tienes que enviar la foto a Google para su análisis, lo que funciona mejor en el navegador de un ordenador. En dispositivos móviles con cámara, puedes probar Google Lens. El principio es el mismo: Google compara la imagen con las bases de datos de imágenes existentes.
Seguramente ya conoces el método opuesto, la búsqueda directa de imágenes: introduciendo texto, se muestran unas imágenes concretas como resultado. Para realizar búsquedas más precisas y detalladas, también pueden introducirse operadores de Google en el cuadro de búsqueda. Por otra parte, si se conoce la ubicación del ordenador, el móvil o la tableta, los resultados de búsqueda de la zona aparecerán primero.
Búsqueda en Google con una imagen en el ordenador
En el ordenador, lo más habitual es realizar la búsqueda inversa de imágenes con una imagen guardada en el disco duro. Hay que abrir el siguiente URL en el navegador Chrome, Firefox o Safari:
Si lo prefieres, también puedes seleccionar el icono de “Imágenes” (1) bajo el cuadro de búsqueda de Google, de color azul cuando está seleccionado, que enlaza con la misma dirección (2). Una vez allí, haz clic en el icono de la cámara para abrir la ventana de “Búsqueda de imágenes” (3) y sube la imagen a Google para realizar la búsqueda. Hay dos formas de hacerlo.
- Si vas a utilizar una imagen de una página web para la búsqueda, introduce el URL (4a). La dirección web de la imagen se obtiene haciendo clic derecho en la imagen y seleccionando “Copiar dirección de imagen” en el menú de diálogo.
- También puedes cargar la imagen arrastrándola y soltándola desde el Explorador de Windows, el Finder de Mac o el escritorio (4b). Para ello, selecciona la opción “Subir una imagen”. Si lo prefieres, puedes indicar la ruta de la carpeta de la imagen en el ordenador mediante “Examinar”.
Como resultado se obtienen las dimensiones en píxeles de la imagen cargada, así como los resultados de la búsqueda en formato de texto e “imágenes ópticamente similares”. Si un objeto conocido se encuentra en un contexto, como la torre de televisión de Berlín en nuestro ejemplo, el nombre del objeto no aparecerá necesariamente como resultado de la búsqueda inversa de imágenes. Al parecer, hay otros objetos en nuestra foto que generan el resultado “área metropolitana”, debido a que muchas páginas web incluyen fotos similares con esa temática.
Google también identifica el contenido de la imagen a partir de la información en formato de texto relacionada, el texto alternativo (abreviado como “Alt text”) y la información que incluye la página web que alberga la imagen. Este es un detalle importante para seleccionar los elementos de la imagen desde el punto de vista del SEO para imágenes, así como para seleccionar imágenes y diseñar galerías de imágenes para páginas web.
En la interfaz de búsqueda, Google sugiere automáticamente un término junto a la imagen que se está buscando (en el ejemplo, “área metropolitana”), que no necesariamente tiene que coincidir con la intención de búsqueda del usuario. Por lo general, este término de búsqueda describe lo que se puede ver en la foto.
Como hemos mencionado, la “experiencia” de Google con fotos parecidas en otras páginas web desempeña un papel importante. Por este motivo, Google no siempre acierta. En estos casos, si es necesario, puedes cambiar el término de búsqueda sugerido, volver a iniciar la búsqueda con Intro o pulsando el icono de la lupa y, de esta manera, obtener unos resultados más adecuados.
IONOS te ofrece mucho espacio para guardar datos con total seguridad con el servicio de almacenamiento en la nube HiDrive, donde no solo puedes guardar imágenes, sino datos de todo tipo.
Búsqueda inversa de imágenes con Google en un dispositivo iOS
En un dispositivo móvil, realizar una búsqueda inversa de imágenes con Google es aún más interesante. Para realizar una búsqueda con un archivo de imagen, solo tienes que utilizar el buscador del navegador de Google, igual que en un ordenador. Si lo que quieres es buscar algún objeto con el que te has encontrado, en sentido literal, solo tienes que hacerle una foto con el iPhone o iPad después de abrir Google Lens, una aplicación de Google para iOS, cuyo icono ya aparece en el cuadro de búsqueda de Google. Esta aplicación de reconocimiento de imágenes también puede instalarse por separado.
Después de pulsar el icono (1), Google Lens se abre y accede a la cámara del dispositivo iOS. La aplicación marca los objetos detectados con un punto azul con el borde blanco. El proceso de búsqueda se inicia pulsando el disparador (2). En pocos segundos, aparece el resultado de la búsqueda; en el ejemplo, la aplicación ha reconocido la torre de televisión de Berlín. Si deslizas el resultado de la búsqueda hacia arriba en la pantalla, se muestran otros contenidos similares y más resultados.
Búsqueda inversa de imágenes en Google con un dispositivo Android
En los dispositivos Android también puedes realizar la búsqueda inversa de imágenes con la aplicación de Google, disponible en la Play Store. En la aplicación, el icono de Google Lens (1) se encuentra en el cuadro de búsqueda de Google, que activa la cámara del dispositivo Android. Google Lens también está disponible como aplicación independiente en la Play Store de Google.
Cuando la utilizas por primera vez, debes permitir el acceso a la cámara. Después, la vista que ya hemos descrito aparece en la pantalla de la cámara, complementada con contornos que enmarcan el objeto a identificar. Pulsa el disparador (2) para iniciar la búsqueda. Un objeto reconocido, previamente marcado con el punto azul con el borde blanco, aparece como resultado de la búsqueda. Deslizando la página de los resultados hacia arriba, podrás ver información adicional y similar.
La calidad del buscador de Google también se refleja en su herramienta de búsqueda inversa de imágenes. Aunque esta aplicación solo puede comparar el elemento buscado con otras imágenes y datos similares, dependiendo del contexto, puedes obtener resultados útiles según tu intención de búsqueda. Algunas alternativas a Google, como Bing, ofrecen funciones similares para la búsqueda inversa de imágenes con ordenadores y dispositivos móviles. Es evidente que los motores de búsqueda no son capaces de identificar el contenido de una imagen como un ser humano, al menos por el momento. Sin embargo, gracias a los nuevos desarrollos en el ámbito de la inteligencia artificial, pronto los algoritmos estarán mejor entrenados para el reconocimiento de imágenes.