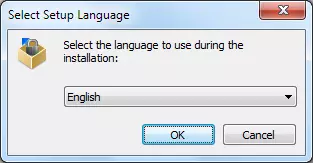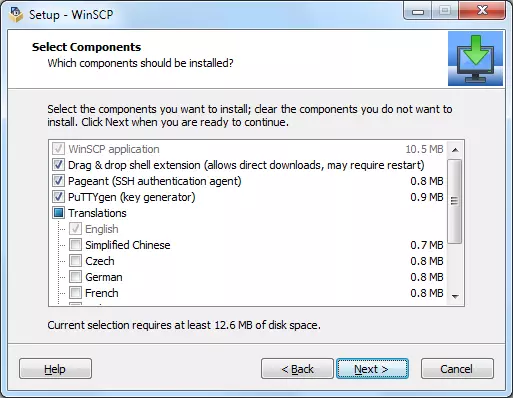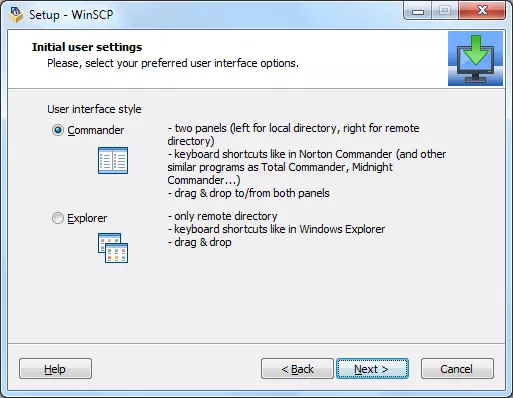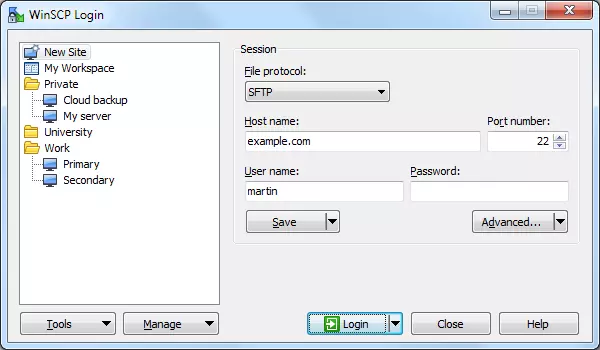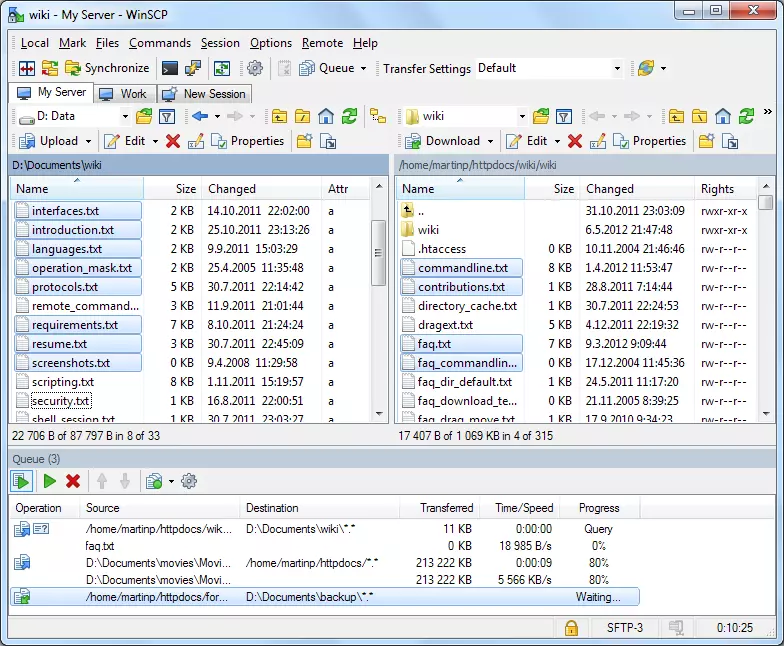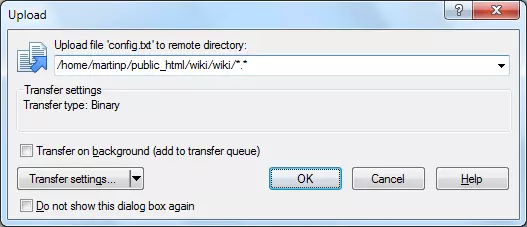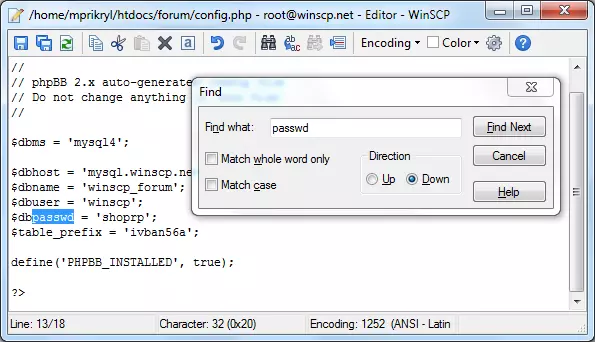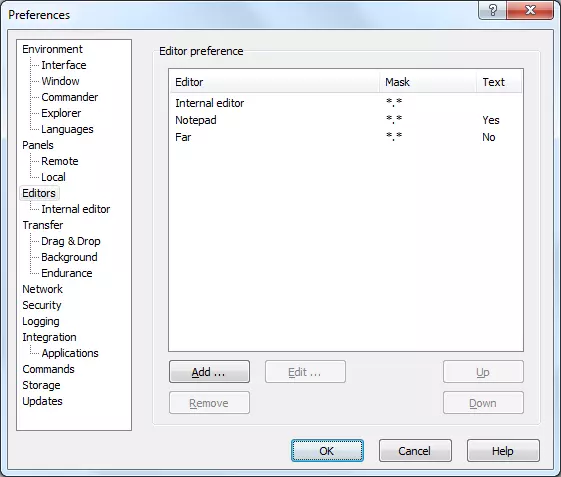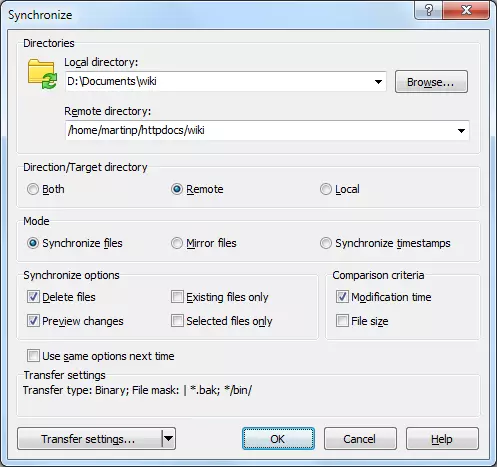Primeros pasos con WinSCP
El programa cliente gratuito WinSCP está indicado para usuarios que quieren cuidar la seguridad de sus contenidos y datos de acceso. Concebido para la transferencia de datos de forma cifrada mediante SCP (Secure copy) y SFTP (SSH File Transfer Protocol), es una alternativa segura a clientes FTP clásicos como FileZilla o Total Commander. El software contiene dos interfaces gráficas de usuario de gran claridad visual, así como una serie de funciones muy prácticas, como el editor de textos integrado y la sincronización automática de los dos directorios. Además, se instala rápidamente.
Instalación
Este software de código abierto figura bajo la GNU General Public License, por lo que está disponible en la página oficial de WinSCP para su uso, manipulación y distribución libre de forma privada o pública. Cuando inicies la descarga del paquete de instalación, almacena los archivos en un directorio local.
Selección de idioma
Para iniciar la instalación, abrimos el archivo .exe que hemos descargado haciendo doble clic sobre él. Lo primero que deberemos hacer es escoger el idioma que se usará durante la instalación.
Acuerdo de licencia
Después de darle a "OK" se inicia el asistente de instalación. Se te pedirá que cierres todas las demás aplicaciones antes de continuar con la instalación. La siguiente ventana muestra el "License agreement" o el acuerdo de licencia: lee las condiciones de uso con atención y confirma su conocimiento haciendo clic en "Accept" para que continúe la instalación.
Elección del tipo de instalación
El siguiente paso consiste en la selección del "setup type" o tipo de instalación. Además de la estándar ("typical installation") dispones de una instalación personalizada que te permite definir el destino donde se instalarán los componentes, así como cuáles de estos se instalarán.
Para una transferencia de datos cifrada se necesitan, por regla general:
- la aplicación WinSCP
- la extensión "Arrastrar y Soltar" (Drag and Drop)
- Pageant (SSH Authentication Agent)
- PuTTYgen (generador de claves)
Si se desea, se pueden crear enlaces a WinSCP −un icono en el escritorio, por ejemplo.
Elección de la interfaz de usuario
En el siguiente paso podrás escoger entre las dos interfaces de usuario disponibles para WinSCP: la interfaz Commander y la Explorer. Mientras que la Commander se divide en dos ventanas paralelas que muestran el archivo local por un lado y el del servidor por otro, la interfaz Explorer se asemeja a la estructura del explorador de Windows.
Los pasos que mostramos a continuación se corresponden con la interfaz Commander.
Cuando hayas elegido la interfaz, haz clic en "Next" para dar comienzo a la instalación. Cuando finalice, WinSCP estará disponible para la creación de una conexión de red.
Conectar WinSCP con un servidor web
Para unir WinSCP con tu servidor web tienes que abrir el programa haciendo doble clic en su icono. Entonces aparecerá la ventana para acceder al programa (login). Para establecer una conexión con un servidor web, selecciona “New Site”, escoge el protocolo de transferencia que quieres usar y proporciona el nombre del host (host name), así como tus datos de usuario y tu contraseña de acceso al servidor. En lugar del nombre de host también se puede introducir la dirección IP del servidor. El número de puerto resulta automáticamente de la elección del protocolo de transferencia. La instalación de una conexión SSH encriptada requiere, por regla general, el intercambio de un par de claves SSH.
Intercambio de datos con WinSCP
Si te has decantado por la interfaz Commander, una vez accedes al programa aparece una ventana dividida en dos, en la cual encuentras la estructura de carpetas de tu ordenador local a la izquierda y el directorio remoto del servidor a la derecha.
Para subir archivos de un directorio a otro solo tienes que "arrastrar y soltar" (Drag and Drop) al lugar correspondiente. Ni el tamaño ni el tipo de archivo tienen importancia. Además de archivos individuales, también se pueden transferir carpetas enteras.
Antes de comenzar con la transferencia aparece un cuadro de diálogo, que puedes confirmar haciendo clic en "OK" si estás conforme con los ajustes por defecto.
Además de la subida y la descarga, WinSCP también permite –por acceso remoto– eliminar y trasladar archivos en el servidor, cambiar características como el nombre del archivo, los derechos de acceso y de grupo, o realizar cambios en archivos basados en texto directamente en el servidor.
Trabajar en archivos en el servidor
WinSCP dispone de un editor de textos integrado que permite trabajar sobre archivos basados en texto como documentos HTML, PHP o CSS. Para abrir el documento solo hay que hacer doble clic sobre el símbolo del archivo. Sus funciones se corresponden con las del Notepad de Windows y soporta comandos estándar como "copiar", "cortar" y "pegar", una función de búsqueda, y la opción de anular comandos o datos introducidos. Se trabaja sobre la base de la habitual barra de herramientas o de shortcuts de Windows.
Si se prefiere usar un editor externo, WinSCP también soporta la integración de Eclipse o Notepad++, los cuales ofrecen, en general, una paleta más amplia de funciones, como, por ejemplo, el resaltado de sintaxis, autocompletar o autocorrección. Para usar un editor externo, haz clic en "Preferences" y allí en "Editors".
Si no aparecen editores alternativos en la lista, lo puedes añadir con el botón "Add".
Sincronizar carpetas
WinSCP goza de buena fama entre los administradores precisamente por sus amplias funciones de sincronización, pues permite ajustar dos directorios de forma automática, transferir solamente los archivos con cambios y mantener de esta manera los datos en el servidor siempre actualizados.
Para sincronizar archivos locales con los del servidor, navega hacia los directorios correspondientes (en la interfaz Commander) y escoge en el menú principal "Commands" la opción "Synchronize". Aparecerá entonces una ventana de sincronización −en el caso de usar la interfaz Explorer es ahora cuando tendrás que escoger el directorio local.
Este cuadro de diálogo te permite elegir entre 3 modos diferentes y configurar la sincronización individualmente.
- Synchronize files: en el modo estándar los dos directorios se sincronizan subiendo archivos nuevos desde el directorio de origen al de destino.
- Mirror files: en este modo se transfieren tanto antiguos como viejos archivos en "espejo".
- Synchronize timestamps: con este modo actualizamos únicamente la fecha de los archivos de destino.
Si lo que queremos es ordenar una sincronización automática seleccionamos, en el menú principal "Commands", el comando "Keep remote directory up to date".