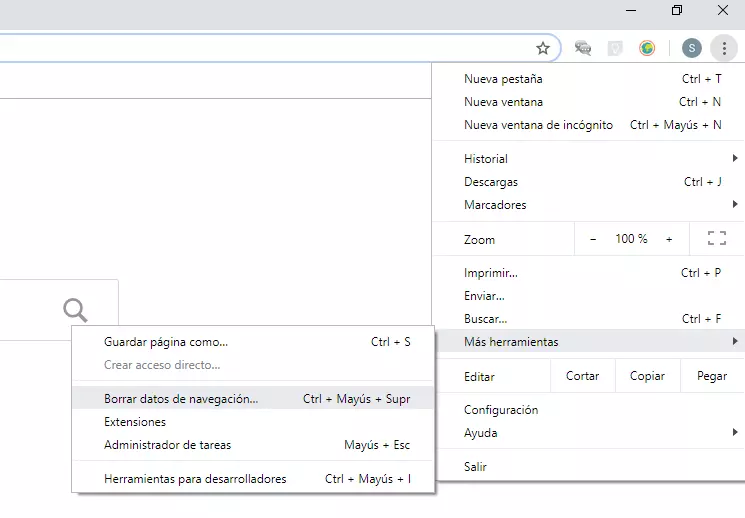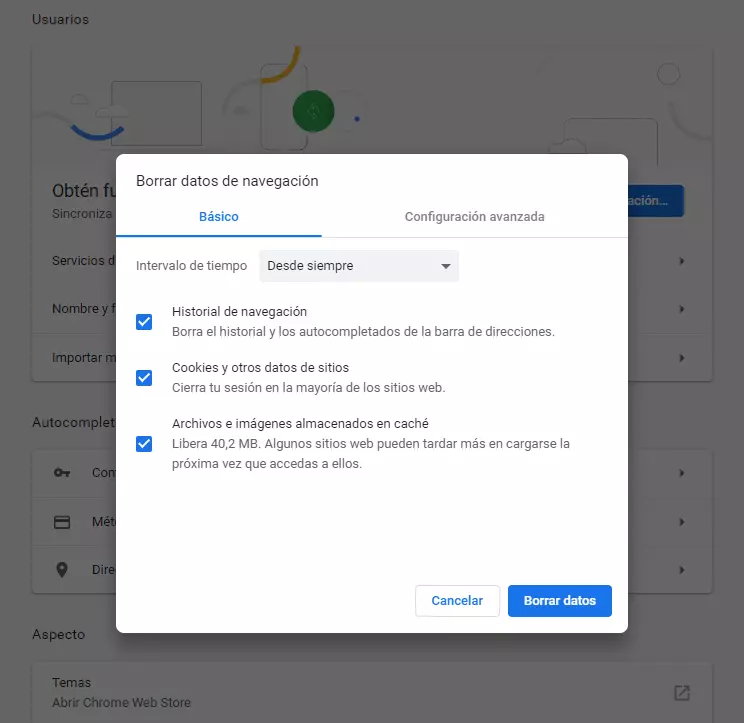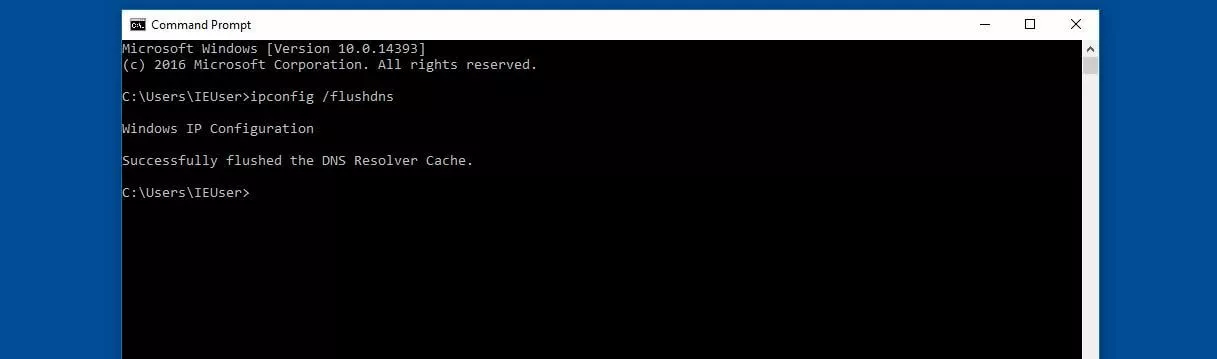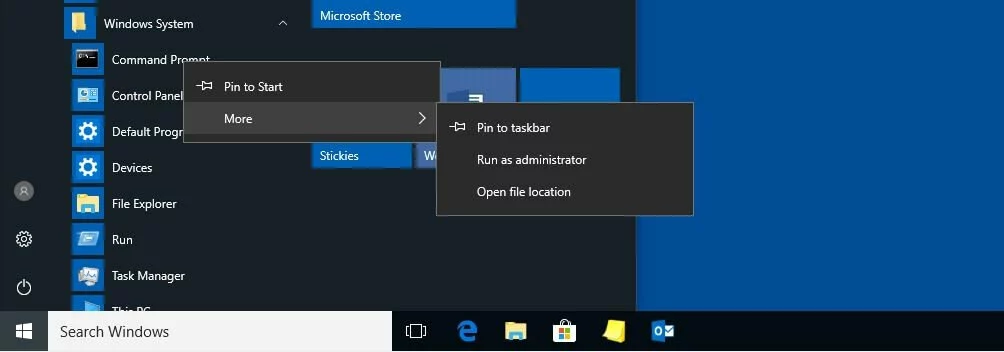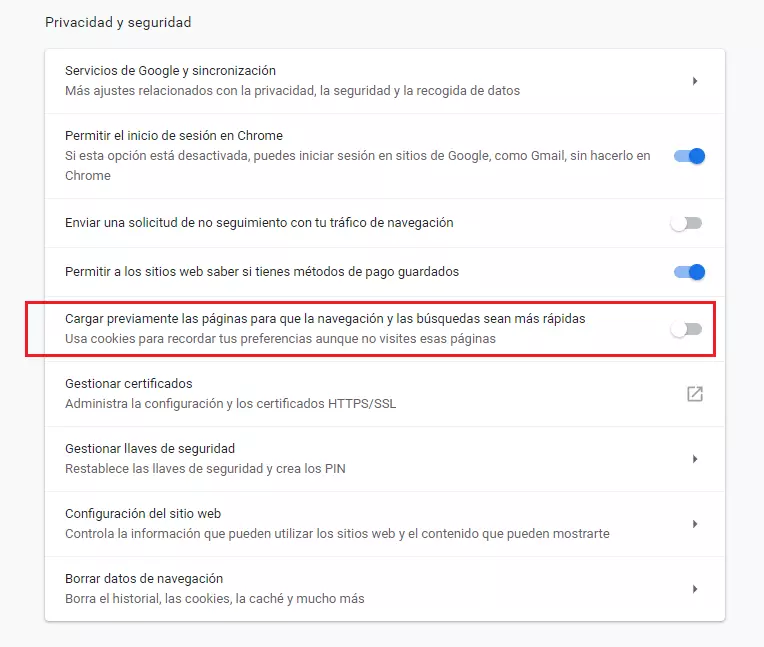ERR_NAME_NOT_RESOLVED: cómo resolver el error del DNS en Chrome
En Internet podemos acceder a un número prácticamente ilimitado de páginas de todo tipo. Para acceder a una web, no necesitas más que un navegador y el nombre de dominio de la página, que representa su dirección IP numérica real y que, como tal, debes introducir en la barra de direcciones del navegador. De la conversión automática del dominio, denominada resolución de nombres, se ocupan los llamados servidores DNS (Domain Name System o sistema de nombres de dominio). Si la resolución del dominio falla, se producirá un error que impedirá acceder a la página. En estos casos, el navegador Google Chrome mostrará el mensaje ERR_NAME_NOT_RESOLVED.
En los siguientes apartados, te explicamos las causas de los fallos en la resolución de nombres de dominio. Además, te proponemos las mejores soluciones para resolver el error ERR_NAME_NOT_RESOLVED en Chrome.
- Domina el mercado con nuestra oferta 3x1 en dominios
- Tu dominio protegido con SSL Wildcard gratis
- 1 cuenta de correo electrónico por contrato
¿En qué consiste el error ERR_NAME_NOT_RESOLVED?
Con el mensaje de error ERR_NAME_NOT_RESOLVED, Chrome indica que no ha podido encontrar la dirección IP para el dominio introducido en la barra de direcciones. Como esto es fundamental para establecer la conexión con el servidor web del lado correspondiente, se genera el error, tanto si utilizas Chrome en un ordenador de escritorio (Windows, macOS, Linux) como en un dispositivo móvil (Android, iOS). No obstante, no se trata de un problema exclusivo de Chrome: también otros navegadores, como Firefox o Safari, tienen que hacer frente a errores relacionados con la resolución de nombres de dominio al intentar acceder a páginas web, aunque muestran mensajes distintos al del navegador de Google.
Posibles causas del error ERR_NAME_NOT_RESOLVED
Puede haber varios motivos por los que un dominio no se puede traducir correctamente a su dirección IP. Una de las causas más comunes es que el servidor DNS correspondiente no esté disponible (de forma temporal). En este caso, si la memoria caché del navegador y la caché de DNS del sistema operativo no contienen ningún registro de la web a la que quieres acceder, no se llevará a cabo la resolución del nombre. Los mencionados registros de direcciones en la caché también pueden provocar el error ERR_NAME_NOT_RESOLVED en Chrome ―por ejemplo, si el navegador desea responder a una consulta de DNS desde la caché, pero la dirección IP ha cambiado desde que se guardó.
Otros problemas pueden radicar en algún fallo del router, una configuración inadecuada de Internet, el servicio de predicción de Chrome para cargar las páginas más rápidamente, un software malicioso o el mal funcionamiento de las aplicaciones de seguridad.
Cómo resolver el error ERR_NAME_NOT_RESOLVED en Chrome
Debido a la gran variedad de posibles causas para que un servidor DNS no responda, no podemos dar una solución universal. Sin embargo, si quieres solucionar el error ERR_NAME_NOT_RESOLVED por tu cuenta, probablemente lo consigas con alguna de las propuestas que te hacemos a continuación.
Primera solución: reiniciar el router
Antes de ponerte a cambiar la configuración de Chrome y del sistema operativo, deberías comprobar el router conectado a tu dispositivo. Aunque te parezca que la conexión a Internet funciona sin problemas, cabe la posibilidad de que no sea el caso. Por lo tanto, reiniciar el dispositivo de red puede ser la solución más fácil y rápida para resolver el error ERR_NAME_NOT_RESOLVED. Cuando lo hagas, déjalo apagado durante al menos 30 segundos, desconectando el cable de alimentación. Después, vuelve a enchufarlo y conéctate de nuevo a Internet.
Si desconectas temporalmente el router de la red eléctrica, cuando lo vuelvas a encender tardará un tiempo en volver a reiniciarse por completo. Por lo tanto, espera hasta que la luz que indica el estado de la conexión a Internet / ADSL se ponga verde antes de volver a abrir la página web.
Segunda solución: eliminar los datos del navegador
De forma predeterminada, Chrome almacena los datos de todas las páginas web que visitas. Esta información almacenada en caché ayuda a cargar estas páginas más rápido y a completar automáticamente las direcciones a medida que se escriben. Por muy práctica que sea esta característica, también puede suponer un obstáculo y causar errores como el ERR_NAME_NOT_RESOLVED en Android, Windows y otros sistemas operativos. Por lo tanto, puedes probar a eliminar todos los datos de navegación guardados previamente para resolver el problema. Para ello, abre el menú de Chrome pulsando en el icono de tres puntos, selecciona la opción “Más herramientas” y, a continuación, pulsa en “Borrar datos de navegación”:
Ahora, selecciona los datos del navegador que quieres borrar de la caché de Chrome, asegurándote de marcar los elementos “Historial de navegación” y “Cookies y otros datos de sitios”. Asimismo, en la lista desplegable de “Intervalo de tiempo”, debes seleccionar “Desde siempre”. De lo contrario, solo se considerará el historial de navegación más reciente. Una vez que hayas seleccionado estas opciones, haz clic en el botón “Borrar datos” para confirmar:
Tercera solución: borrar la caché de DNS del sistema operativo
El navegador, la interfaz con la que el usuario accede a las páginas web, suele ser la única instancia que se asocia con las direcciones web almacenadas en caché. Los sistemas operativos más comunes, como Windows, macOS o Linux, también cuentan con una libreta de direcciones web donde se registran automáticamente los nombres de dominio de las páginas que se van visitando a lo largo del tiempo. Al igual que la caché del navegador, la llamada caché de DNS puede ocasionar errores como el ERR_NAME_NOT_RESOLVED, cuando una dirección almacenada está dañada u obsoleta. La solución en este caso es borrar la caché, algo que también se conoce como DNS flush.
En Windows 10, la caché de DNS se puede borrar con un comando sencillo en el símbolo del sistema. Para ello, abre esta aplicación haciendo clic en el botón del mismo nombre que aparece en el menú de inicio. Si lo prefieres, también puedes encontrarlo con la función de búsqueda. Una vez abierto el símbolo del sistema, introduce el siguiente comando para borrar la caché de DNS:
Si quieres más información sobre la caché de DNS o instrucciones para borrarla en otros sistemas operativos, consulta nuestro artículo sobre el DNS flush.
Cuarta solución: eliminar las entradas del catálogo de Winsock
Si ni la caché del navegador ni la del DNS son la causa del problema ERR_NAME_NOT_RESOLVED en Windows, conviene también comprobar la interfaz de Winsock (también conocida como Windows Sockets). Esta aplicación se encarga de proporcionar todos los servicios TCP / IP a los programas que los necesitan y, con este fin, crea una entrada para todas las conexiones que se han establecido en alguna ocasión. En ocasiones, esta información nos impide acceder a la página web, por lo que restablecer el archivo Winsock puede solucionar el problema de conexión del navegador Chrome. Al igual que el vaciado del caché de DNS, esta acción se puede realizar desde el símbolo del sistema, aunque, en este caso, debes ejecutar la línea de comandos como administrador. Para ello, sigue estos pasos:
- Abre el menú de inicio pulsando en el icono de Windows.
- Busca el elemento “Símbolo del sistema” (Command Prompt), que, dependiendo de la versión del sistema operativo, se encuentra en “Accesorios” o en “Sistema de Windows”.
- Haz clic con el botón derecho en “Símbolo del sistema” y selecciona el elemento “Ejecutar como administrador” (Run ad administrator).
Después de iniciar el símbolo del sistema de Windows, introduce el siguiente comando para restablecer la base de datos de Winsock:
Confirma el comando con la tecla de retorno y reinicia el sistema para completar el restablecimiento.
Quinta solución: cambiar de servidor DNS
Si el mensaje ERR_NAME_NOT_RESOLVED aparece en Chrome porque el correspondiente servidor DNS no está disponible, no habrá mucho que puedas hacer para solucionarlo. En este caso, la única opción será cambiar de servidor DNS, modificando la configuración de direcciones DNS para el protocolo IPv4 o IPv6. Por ejemplo, los servidores DNS públicos de Cloudflare, disponibles bajo las direcciones IPv4 1.1.1.1 y 1.0.0.1, así como las direcciones IPv6 2606:4700:4700::1111 y 2606:4700:4700::1001, son una buena opción.
En Windows, estos registros DNS, diseñados para ofrecer un alto nivel de seguridad y velocidad, pueden establecerse como opción predeterminada de la siguiente manera:
- Abre el panel de control desde el menú de inicio.
- Haz clic en “Centro de redes y recursos compartidos” (se requiere la vista de iconos).
- Pulsa el botón “Cambiar configuración del adaptador”.
- Haz clic con el botón derecho en el adaptador de red que utilices para conectarte a Internet y selecciona “Propiedades”.
- Haz doble clic en “Protocolo de Internet versión 4 (TCP / IPv4)” o “Protocolo de Internet versión 6 (TCP / IPv6)”.
- Introduce las IP mencionadas más arriba en “Usar las siguientes direcciones de servidor DNS”, indicando la opción preferida y la alternativa.
- Confirma los cambios con “Aceptar”.
En la Digital Guide, también te explicamos cómo cambiar el servidor DNS en macOS, iOS y Android, así como versiones anteriores de Windows.
Sexta solución: deshabilitar el servicio de predicción de Chrome
Google Chrome implementó su servicio de predicción para aumentar todavía más la velocidad de carga a largo plazo. Para lograrlo, recopila automáticamente datos sobre los enlaces de las páginas web que se han visitado, para poder abrir las páginas asociadas más rápidamente en caso de que se haga clic en uno de estos enlaces. Sin embargo, también es posible que el servicio de predicción provoque fallos como el error ERR_NAME_NOT_RESOLVED, por lo que deshabilitar esta función de Chrome puede resolver el problema del DNS.
Para desactivar la función de predicción, en primer lugar, abre las opciones de Chrome haciendo clic en el icono de tres puntos y selecciona el elemento “Configuración”. En la página que se abre, avanza hacia abajo del todo y haz clic en “Configuración avanzada”. En el apartado de “Privacidad y seguridad”, busca la opción de “Cargar previamente las páginas para que la navegación y las búsquedas sean más rápidas” y deshabilítala, moviendo el cursor hacia la izquierda:
Séptima solución: desactivar temporalmente el software de seguridad
También los programas de seguridad instalados pueden causar el error de Chrome ERR_NAME_NOT_RESOLVED en Android, Windows y otros sistemas. Por ejemplo, el software antivirus o el firewall pueden impedir el acceso a ciertas páginas web, causando que el navegador responda con el aviso de error. Para comprobar si las aplicaciones de seguridad que utilizas son la causa de este fallo, puedes interrumpirlas temporalmente. Si la resolución de nombres funciona sin problemas una vez deshabilitadas, habrás encontrado la fuente del problema. En este caso, puedes ponerte en contacto con el fabricante del software o sustituirlo por otra aplicación.
Octava solución: comprobar si hay malware
Al igual que con muchos otros problemas informáticos, la presencia de software malicioso en el sistema puede ser la causa del error ERR_NAME_NOT_RESOLVED. Por ejemplo, el malware puede cambiar la configuración del servidor DNS, manipular el historial de navegación o impedir la resolución de nombres de otras maneras. Por esta razón, si las estrategias descritas más arriba no tienen éxito, te recomendamos que revises el sistema para detectar una posible infección por malware. Para ello, utiliza la función de escaneo que incorpora el software de seguridad, o, si lo prefieres, la herramienta de eliminación de software malintencionado (MSRT) de Windows. Ten en cuenta que esta herramienta solo está disponible en Windows y que, además, requiere derechos de administrador.