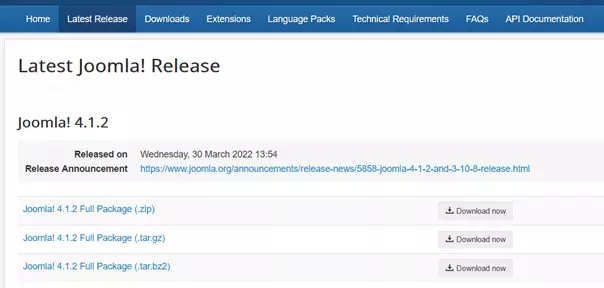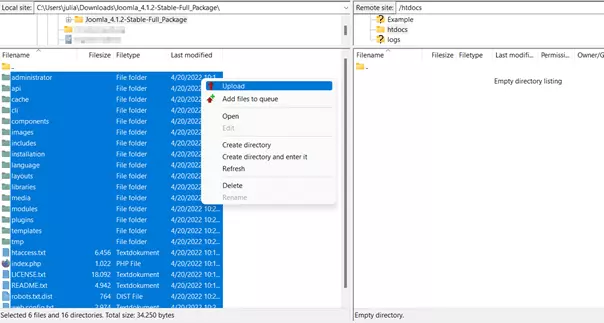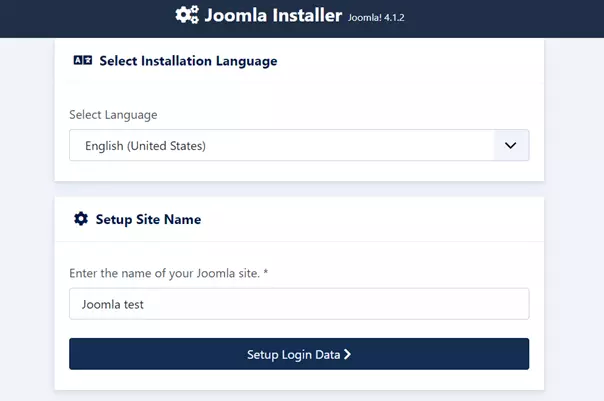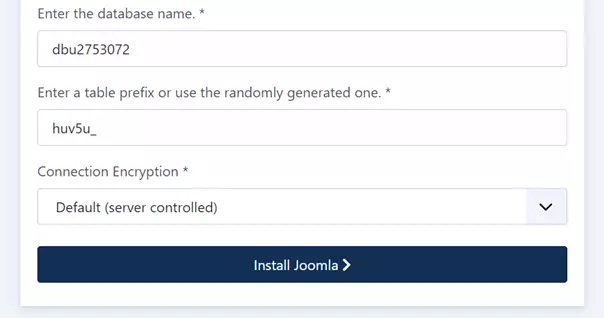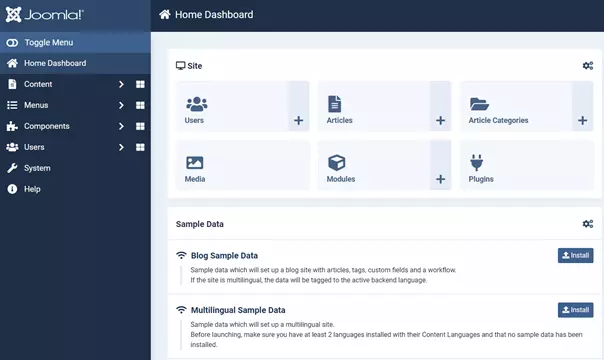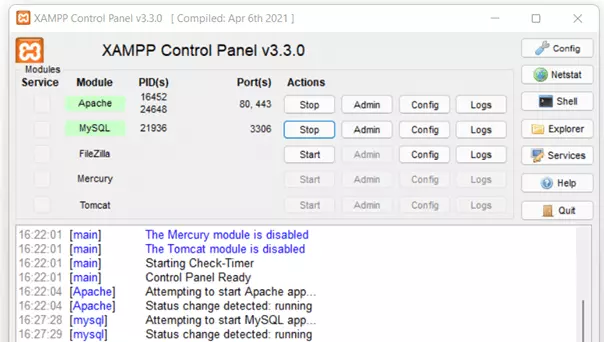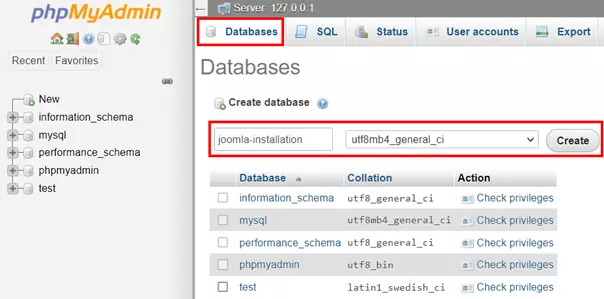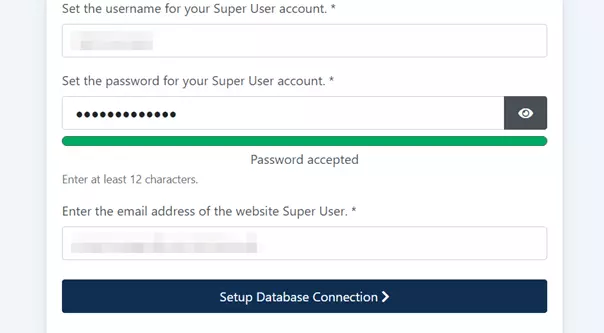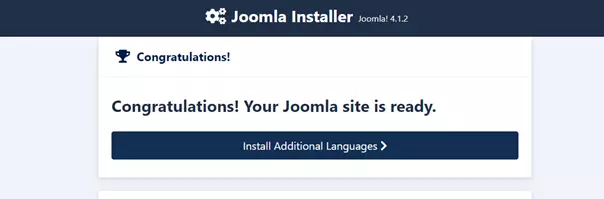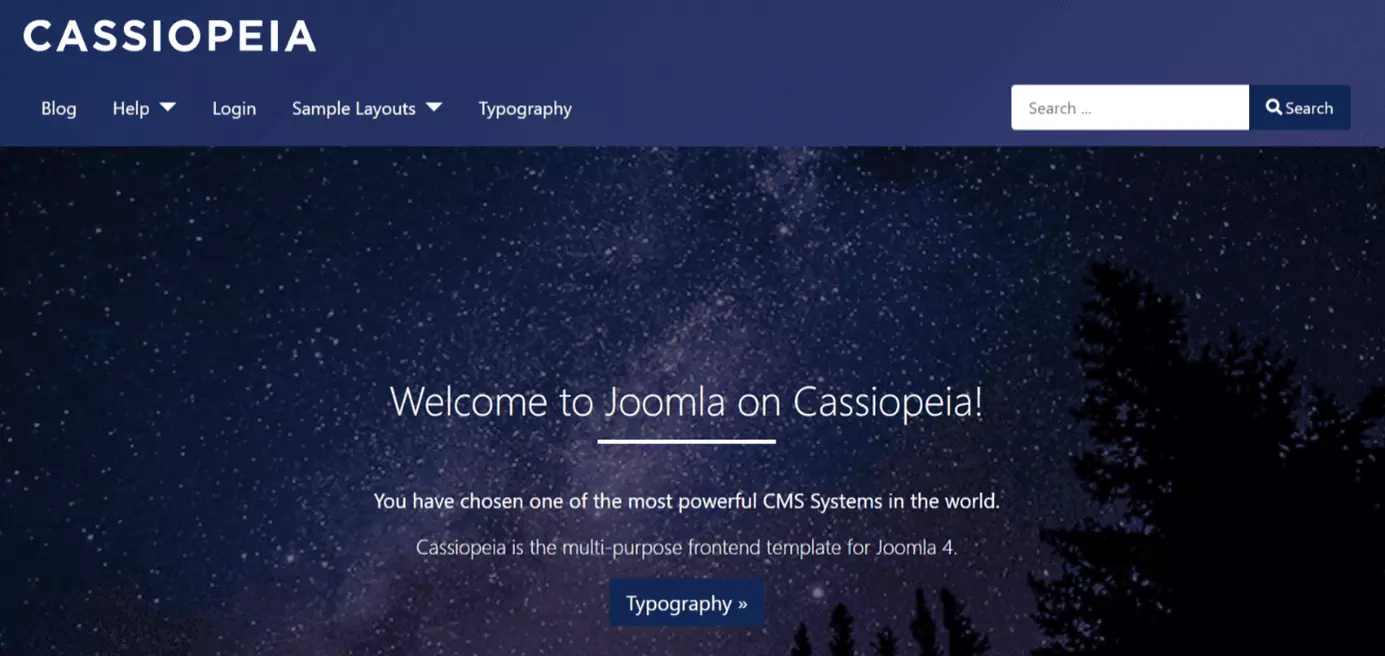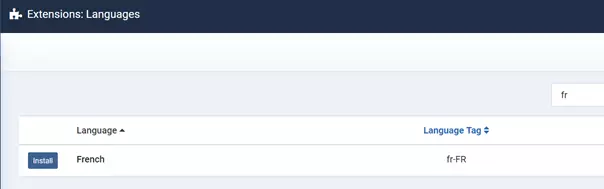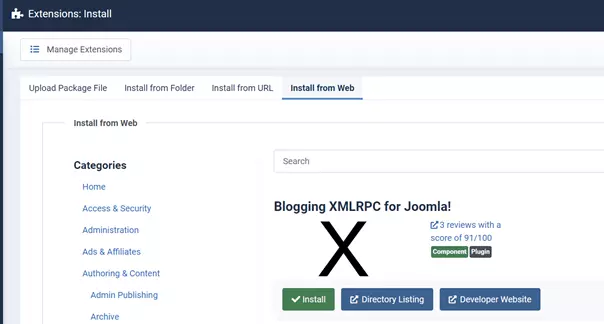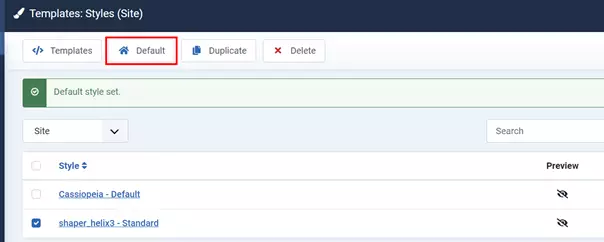Instalar Joomla: así funciona la instalación del CMS
Puedes instalar el sistema de gestión de contenidos Joomla tanto en el servidor web de tu elección como localmente. Solo tienes que cumplir unos pocos requisitos de software. Una vez que la base de datos, el servidor web y el CMS estén configurados para su uso compartido, se puede configurar Joomla de la manera deseada.
- Domina el mercado con nuestra oferta 3x1 en dominios
- Tu dominio protegido con SSL Wildcard gratis
- 1 cuenta de correo electrónico por contrato
¿Cuáles son los requisitos para instalar Joomla?
Para instalar Joomla, hay que cumplir algunos requisitos. Entre otras cosas, debes instalar en tu sistema una versión actual del lenguaje de script PHP, en el que está escrito Joomla. Por ejemplo, si quieres instalar Joomla 4.x, necesitarás al menos la versión 7.2.5 de PHP. Para ir sobre seguro, utiliza PHP 8.0 o una versión aún más actual de este lenguaje de programación. Los desarrolladores de Joomla también recomiendan definir los siguientes valores en PHP.ini, el archivo de configuración central de PHP:
- memory_limit: 64M (mejor: 128M o más)
- upload_max_filesize: 30M (o más)
- post_max_size: 30M (o más)
- max_execution_time: 30
Además, los siguientes componentes de software deben ser proporcionados si deseas instalar Joomla localmente o configurarlo en el espacio web de tu elección:
Bases de datos compatibles (Joomla 4.x):
| Mínimo | Recomendado | Página oficial | |
| MySQL (Se requiere compatibilidad con InnoDB) | 5.6 | 5.6+ | mysql.com |
| PostgreSQL | 11.0 | 11.0+ | postgresql.org |
Servidores web compatibles (Joomla 4.x):
| Mínimo | Recomendado | ||
| Apache (con mod_mysql, mod_xml und mod_zlib) | 2.4 | 2.4+ | apache.org |
| NGINX | 1.10 | 1.18+ | nginx.org |
| Microsoft IIS | 8 | 10+ | iis.net |
Para poder usar Joomla para crear páginas web, necesitas finalmente el entorno de alojamiento adecuado (ya sea tu propio servidor o PC o el alojamiento con un proveedor profesional de tu elección) y una dirección web individual.
El hoster de Joomla de IONOS te proporciona la base perfecta para tu proyecto individual de Joomla (incluyendo tu propio dominio, certificado SSL/TLS y suficiente espacio de almacenamiento). Por supuesto, también puedes comprar un dominio adicional si necesitas más de una dirección web.
Instalar Joomla: ¿cuáles son las opciones?
Como mencionamos al principio, puedes instalar Joomla como cualquier otro sistema de gestión de contenidos en el servidor web de tu elección o localmente. Esto último es recomendable, por ejemplo, si quieres probar el sistema o ciertas configuraciones para la posterior puesta en marcha de tu proyecto.
Para la ruta típica de instalación del servidor web de Joomla, normalmente tienes dos opciones disponibles (si tienes un alojamiento externo):
- Instalar Joomla manualmente y así tener el máximo control sobre la instalación y la configuración, a pesar del esfuerzo que requiere.
- Utilizar la oferta de instalación en 1 clic de tu proveedor para instalar el CMS en el espacio web de la forma más sencilla y directa posible. Con IONOS, por ejemplo, puedes instalar Joomla directamente desde la cuenta del cliente.
La ventaja de las opciones de un clic es obvia: con unas pocas especificaciones, podrás instalar Joomla y todos los complementos necesarios en tu servidor alquilado sin tener que ocuparte de los componentes individuales y de descargar el software. Sin embargo, de esta manera, renuncias a cierto control sobre tu instalación de Joomla. Por lo tanto, la configuración manual es siempre preferible si quieres ocuparte tú mismo de la actualización del software utilizado y si un pequeño gasto adicional de tiempo no es un problema.
Joomla es muy adecuado para proyectos web grandes con estructuras complejas. En nuestro artículo comparativo WordPress vs. Joomla te contamos por qué es así y qué diferencias hay entre Joomla y el líder del sector, WordPress.
Tutorial paso a paso: instalar Joomla en el espacio web de tu elección
¿Tienes listo un entorno de alojamiento adecuado en el que te gustaría instalar Joomla? Hemos resumido los pasos. Ten en cuenta que primero debes instalar los elementos necesarios como PHP, el servidor web deseado (en este caso Apache) y una base de datos (en este caso MySQL).
Paso 1: descarga el software de Joomla
El primer paso es conseguir la última versión del software de Joomla. Para ello, ve a la página de descarga de la página oficial de Joomla y descarga la última versión (en este caso 4.1.2).
Paso 2: sube los archivos de Joomla al espacio web mediante FTP
Descomprime el archivo ZIP descargado y sube los archivos del programa Joomla a través del cliente FTP al directorio raíz de tu servidor web (normalmente “public_html” o también “htdocs”). Para ello utiliza el cliente de código abierto FileZilla.
Paso 3: crea la base de datos
El siguiente paso es crear la base de datos para el proyecto Joomla. En el tutorial utilizamos una base de datos MySQL. Si alojas Joomla con un proveedor, normalmente también encontrarás una opción para esto en la cuenta del cliente. Anota el nombre de la base de datos y el nombre de usuario y la contraseña de acceso.
Paso 4: inicia la instalación de Joomla
Una vez que hayas subido los archivos al espacio web y hayas creado una base de datos, puedes empezar a configurar Joomla. Para ello, abre el navegador de tu elección y escribe la dirección del dominio bajo el que quieres que se ejecute tu proyecto. Si los pasos anteriores han salido bien, ahora deberías ver el asistente de configuración para la instalación web de Joomla. Selecciona el idioma de instalación, asigna un nombre a tu proyecto Joomla y pulsa en “Configurar datos de acceso”.
Si la instalación de Joomla no se inicia cuando se abre la dirección del dominio, suele deberse a que falta un enlace entre el directorio de instalación y el dominio. No obstante, puedes solucionarlo en cualquier momento a través de la cuenta de cliente de tu proveedor respectivo. En caso de duda, ponte en contacto con el servicio de ayuda.
Paso 5: configura los datos de acceso a Joomla y la conexión a la base de datos
Establece los datos de acceso al superusuario (nombre, nombre de usuario, contraseña de mínimo 12 caracteres y dirección de correo electrónico) y continúa el proceso de instalación haciendo clic en “Configurar la conexión a la base de datos”.
Ahora conecta la instancia de Joomla a la base de datos creada anteriormente introduciendo los datos correspondientes. Por último, pulsa el botón “Instalar Joomla”.
Paso 6: accede al área de administrador
Una vez que hayas instalado Joomla, podrás iniciar sesión en el área de administración del sistema de gestión de contenidos en cualquier momento utilizando los datos de acceso definidos. Para ello, abre el URL del administrador de tu dirección web. Añade el sufijo “/administrator” a tu dominio. Para el dominio midominio.es, por ejemplo, la URL de acceso es:
Tutorial paso a paso: instalar Joomla localmente (XAMPP)
Si quieres instalar Joomla localmente para probarlo, no hay mejor base que XAMPP. Independientemente de tu sistema operativo, la instalación de este paquete de software te proporcionará versiones actualizadas de todos los elementos relevantes para Joomla. En el siguiente tutorial sobre la instalación local de Joomla, utilizamos XAMPP como base.
Paso 1: instala XAMPP
Inicia la configuración local de Joomla instalando XAMPP. Los archivos de descarga para Windows, Linux y macOS se pueden encontrar en la página web de Apache Friends.
Descarga el archivo de instalación apropiado para tu sistema y ejecuta el instalador haciendo doble clic sobre él.
En algunos casos, especialmente con la edición de servidor de Windows, el Control de Cuentas de Usuario (UAC) puede interferir con el proceso de instalación de XAMPP. Por lo tanto, se recomienda desactivar temporalmente la función para la instalación.
Paso 2: inicia Apache y MySQL a través del Panel de Control de XAMPP
Abre el panel de control de XAMPP e inicia el servidor web Apache y la base de datos MySQL (las dos primeras entradas). Cuando las dos aplicaciones se inician por primera vez, el cortafuegos puede bloquearlas. En este caso, permite la conexión pulsando “Permitir acceso”. Si ambos servicios se han podido iniciar según lo previsto, las entradas del panel se resaltarán en verde.
Paso 3: descarga y descomprime el software de Joomla
En el siguiente paso, abre la página oficial de Joomla y descarga la versión actual del sistema (en este caso 4.1.2).
Tras la descarga, descomprime el archivo ZIP y copia la carpeta de Joomla en el directorio del servidor web de XAMPP, que es el siguiente:
Paso 4: crea la base de datos
Antes de instalar Joomla localmente, crea una base de datos para tu proyecto en el último paso. Para ello, inicia el navegador de tu elección y abre la siguiente dirección:
Paso 5: configura Joomla
Para instalar Joomla ahora, abre el navegador de nuevo y abre la dirección localhost de la carpeta de Joomla previamente descomprimida y copiada en el directorio del servidor web. No cambiamos el nombre de la carpeta después de la instalación, por lo que tendrá el nombre “Joomla_4.1.2-Stable-Full_Package” en nuestro caso. La dirección para iniciar la instalación de Joomla es, por tanto, la siguiente:
Selecciona el idioma de instalación deseado y dale un nombre a tu proyecto Joomla. A continuación, continúa la instalación haciendo clic en “Configurar los datos de acceso”.
Los datos de acceso son los datos del administrador del proyecto con los máximos derechos de administración. Rellena todas las entradas solicitadas y luego pulsa “Configurar la conexión a la base de datos”.
Mantén los datos para el tipo de base de datos, el nombre del host, el prefijo y la codificación y también genera un usuario de base de datos individual (si quieres, con contraseña). En “Nombre de la base de datos”, introduce el nombre de la base de datos creada en el paso anterior. Por último, haz clic en “Instalar Joomla”.
La configuración lleva algún tiempo. Recibirás un mensaje tan pronto se haya configurado Joomla.
El concepto clásico de CMS con frontend, backend y base de datos está muy extendido y es la solución flexible para una gran variedad de proyectos web. También se puede trabajar de otra manera, por ejemplo, sin la conocida arquitectura cliente-servidor o sin un frontend fijo.
Primeros pasos después de la instalación de Joomla
Tan pronto como hayas iniciado sesión en el área de administrador después de la instalación, puedes comenzar con las primeras tareas administrativas en el backend de tu proyecto Joomla. Un primer paso recomendable si quieres conocer Joomla es instalar los diseños de muestra del blog. En el panel de control, encontrarás el botón de instalación correspondiente en la categoría “Diseños de muestra”.
Posteriormente, Joomla creará un pequeño blog de demostración con contenido de marcador de posición basado en la plantilla estándar Cassiopeia.
A continuación, resumimos algunos primeros pasos útiles tras la instalación de Joomla.
Instalar un idioma adicional
Al iniciar sesión, tienes la opción de especificar el idioma deseado para el backend. Sin embargo, normalmente solo está disponible el idioma que especificaste durante la instalación de Joomla. Si es necesario, puedes instalar opciones de idioma adicionales siguiendo los pasos que indicamos a continuación:
- Haz clic en la entrada “Sistema” del menú de la izquierda.
- Selecciona la opción “Idiomas” en la categoría “Instalar”.
- Utiliza la función de búsqueda o navega por la lista para encontrar el idioma deseado.
- Haz clic en “Instalar”.
Instalar extensiones
¿Te gustaría instalar ciertas Joomla extensions para tu proyecto? Puedes instalar las extensiones en cualquier momento a través del backend.
Para ello, haz clic en “Sistema” en el menú de la izquierda y luego selecciona la entrada “Extensiones” (en “Instalar”). Ahora tendrás cuatro opciones diferentes para instalar las extensiones de Joomla:
- Subir el archivo del paquete: si ya has descargado el plugin de Joomla deseado, puedes arrastrar y soltar el archivo del paquete en el área designada o especificar la ubicación para instalarlo.
- Instalar desde el directorio: si no quieres navegar paso a paso hasta el directorio donde se encuentra el archivo del paquete de la extensión de Joomla, también puedes especificar el directorio directamente usando esta opción.
- Instalar desde la URL: si aún no has descargado la extensión, pero tienes listo el enlace de descarga correspondiente, puedes copiarlo directamente en la barra. A continuación, Joomla descargará automáticamente el archivo e instalará la extensión.
- Instalar desde el catálogo web: con la ayuda del catálogo web, puedes buscar las extensiones disponibles directamente en el backend de Joomla y también instalarlas directamente (si son gratuitas).
Instalar plantillas
Si has instalado la plantilla de Joomla usando el gestor de extensiones, puedes hacer que esta nueva plantilla de diseño sea la nueva plantilla por defecto de tu proyecto en pocos pasos:
- Haz clic en “Sistema” en el menú lateral izquierdo.
- Selecciona “Estilos de plantillas de página”.
- Selecciona la plantilla deseada.
- Haz clic en el botón “Estándar”.
¡Consigue tu dominio gratis con IONOS!
- Simple
- Seguro
- Asistencia 24/7