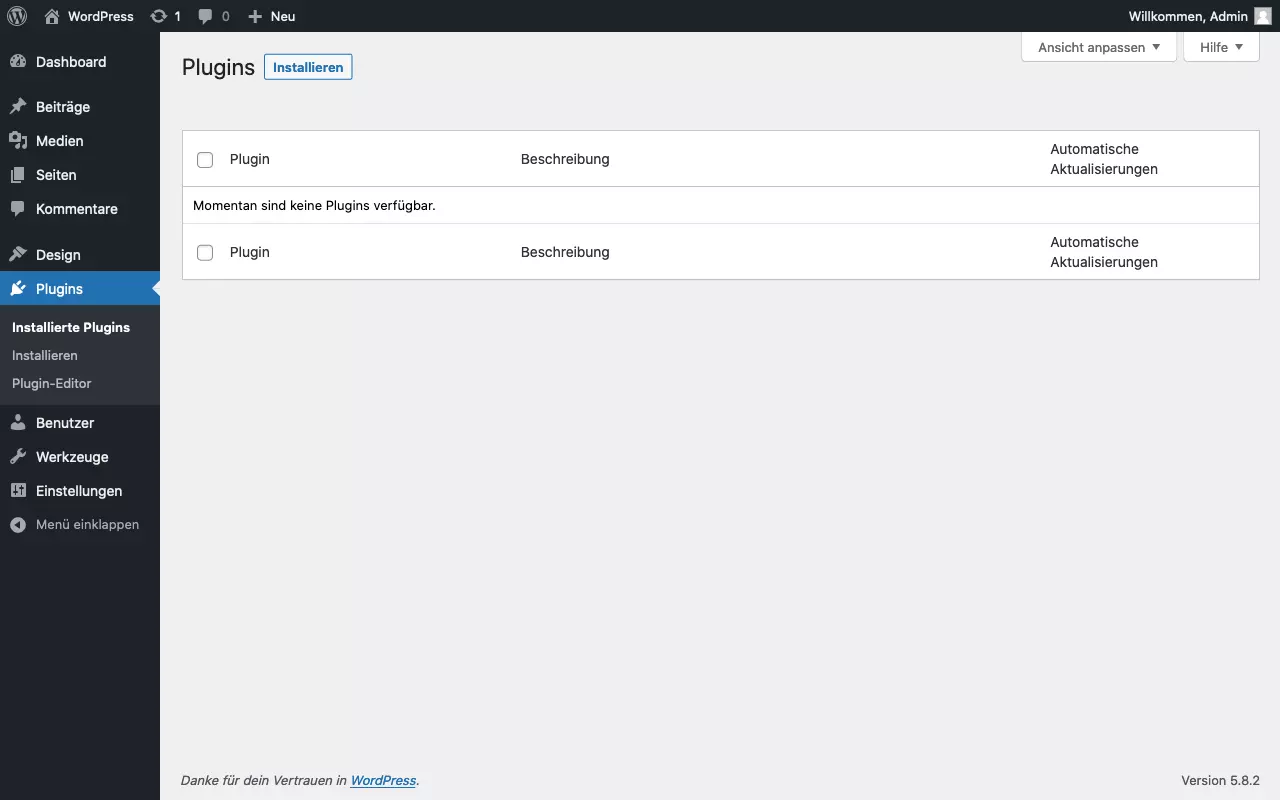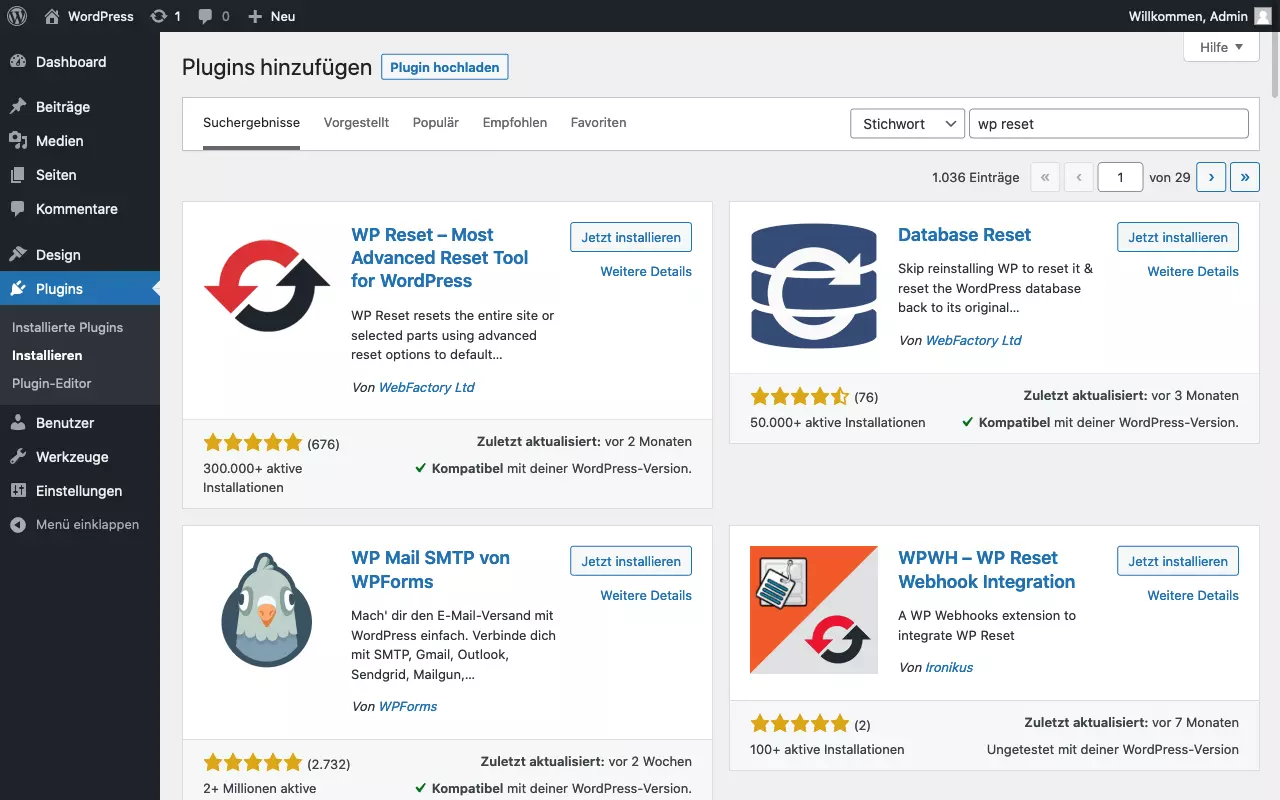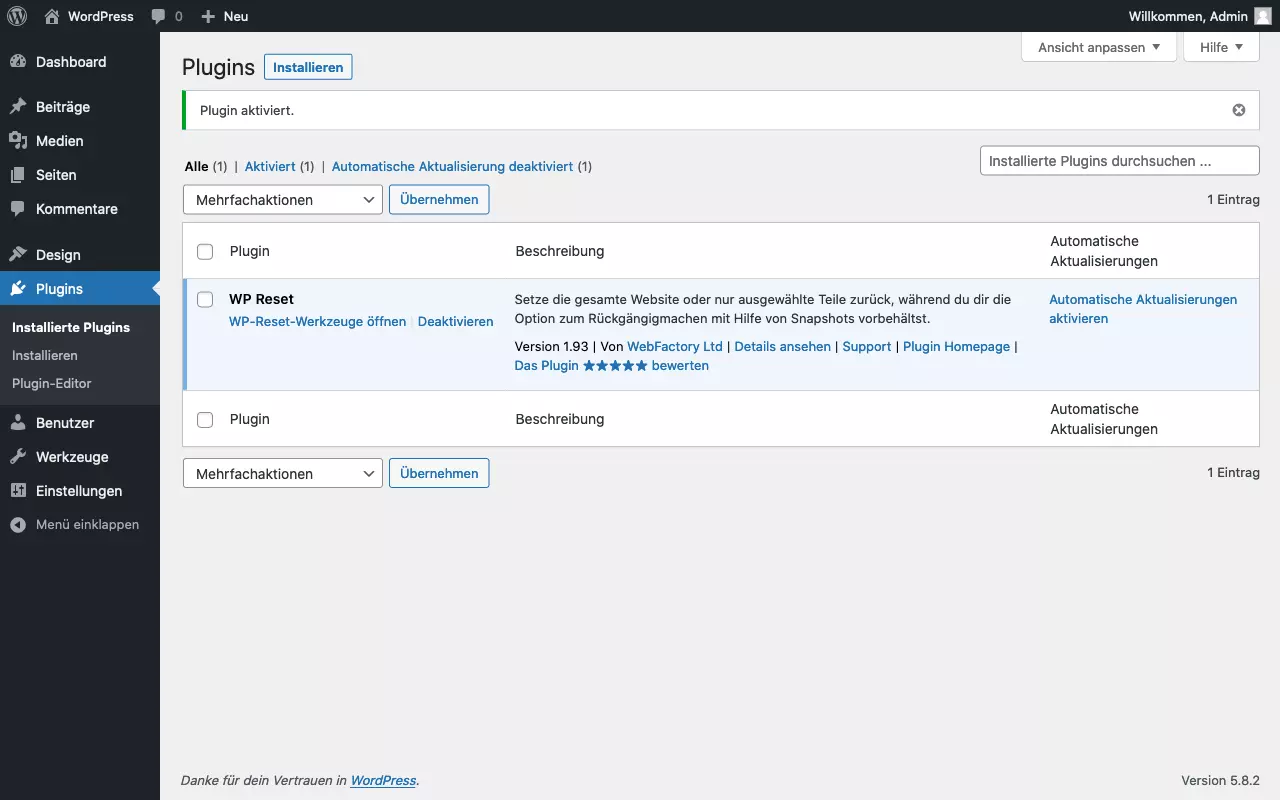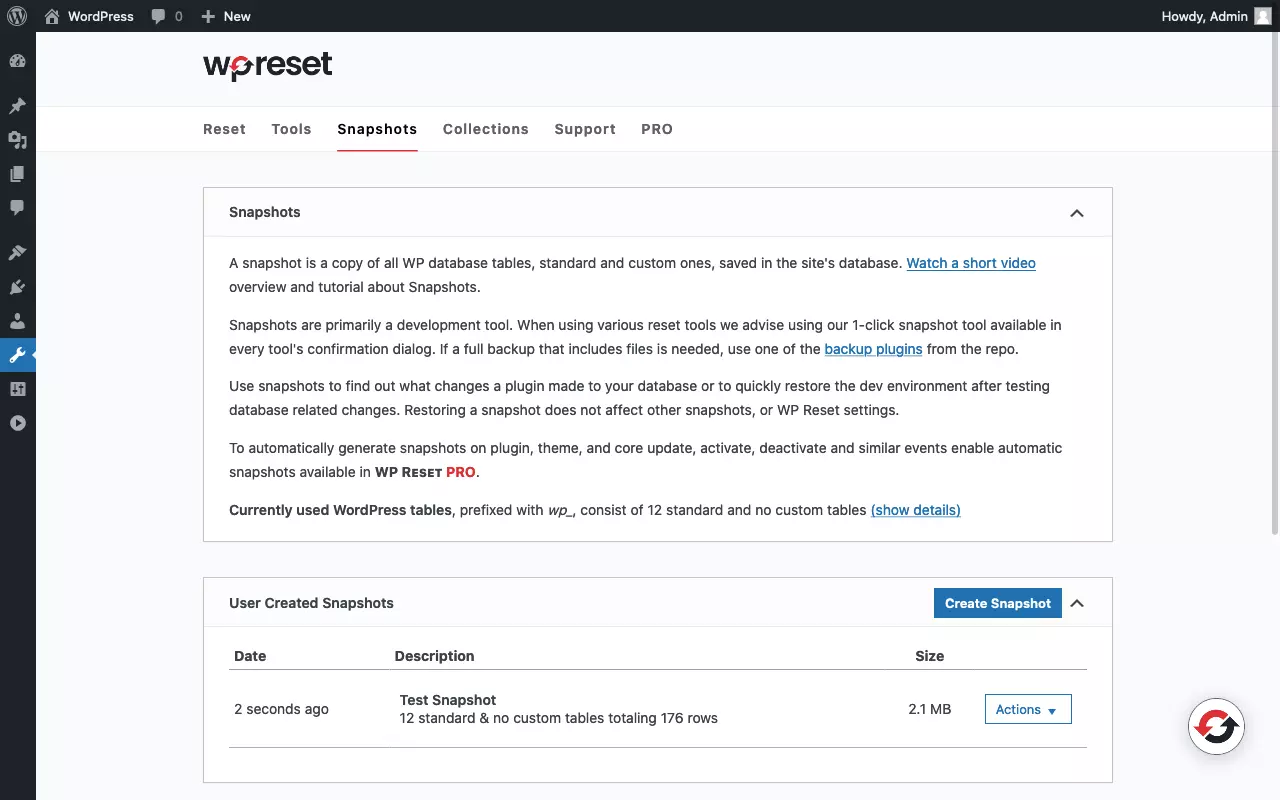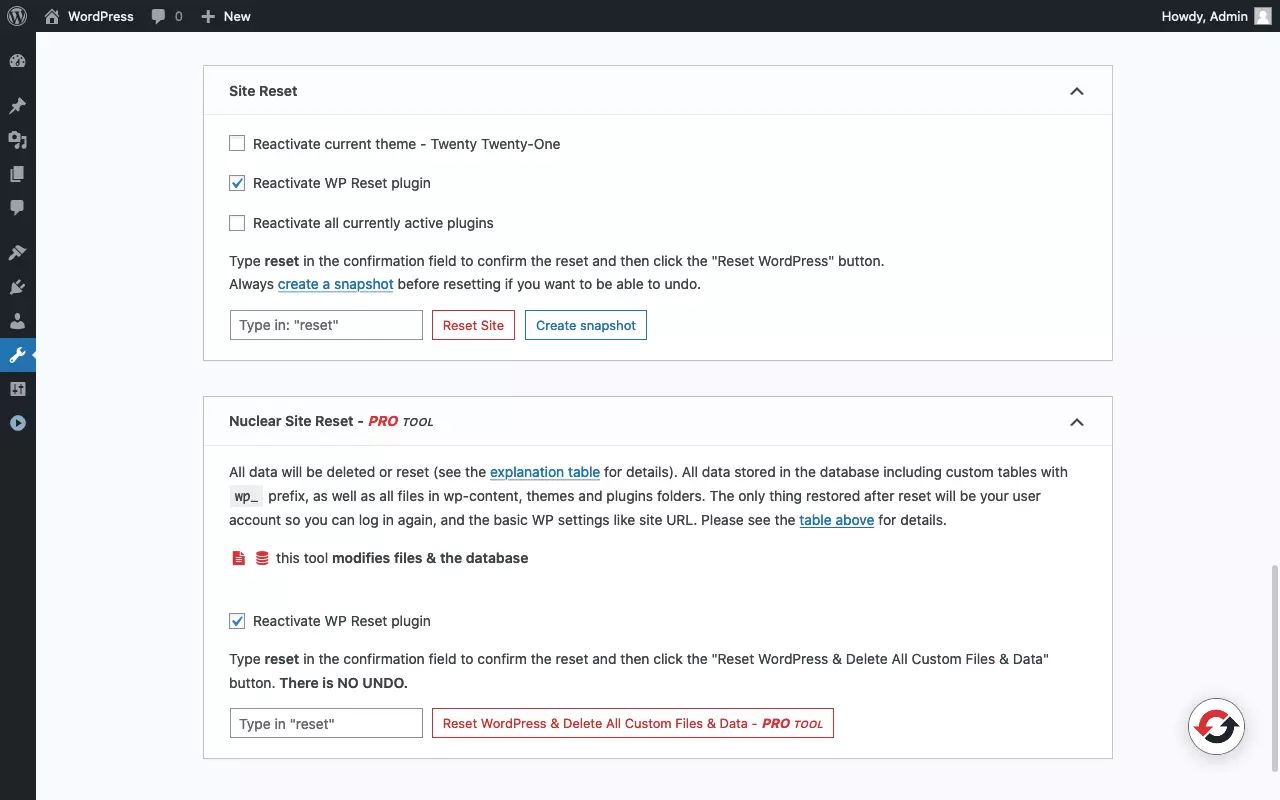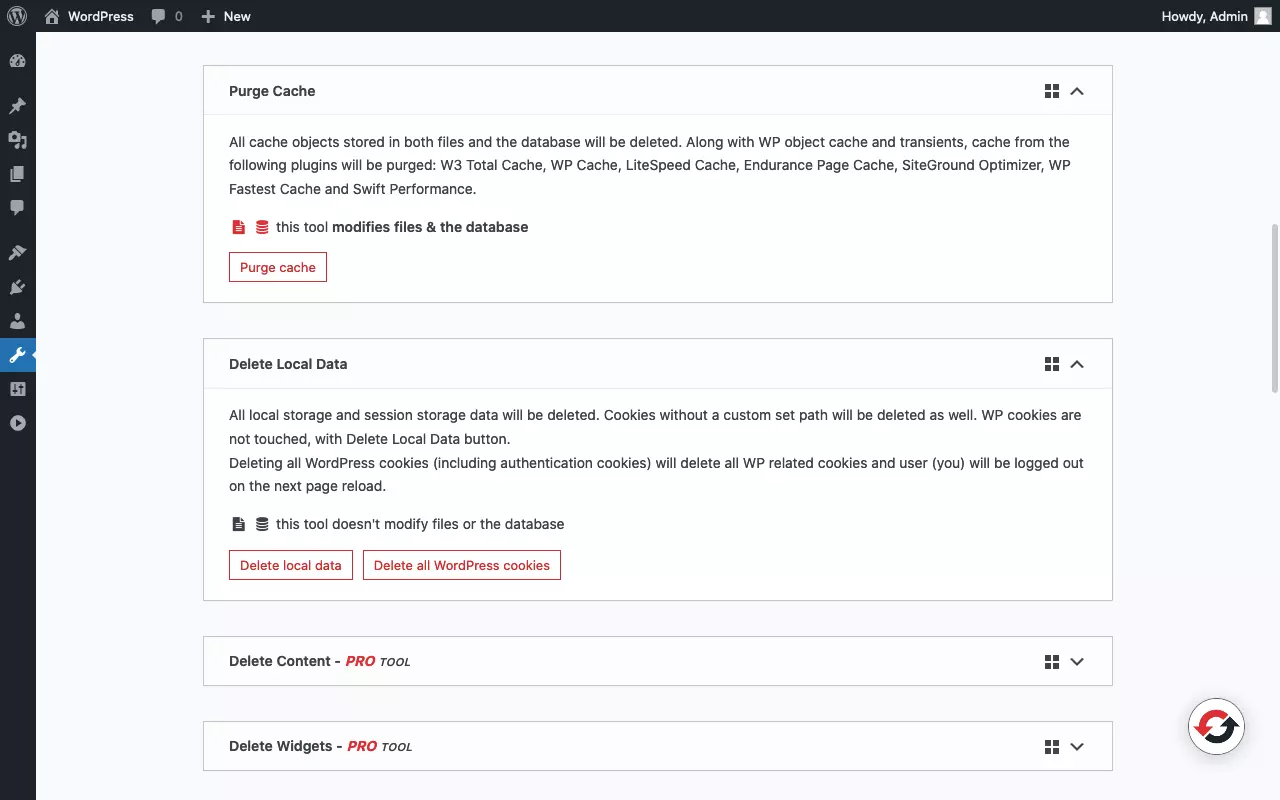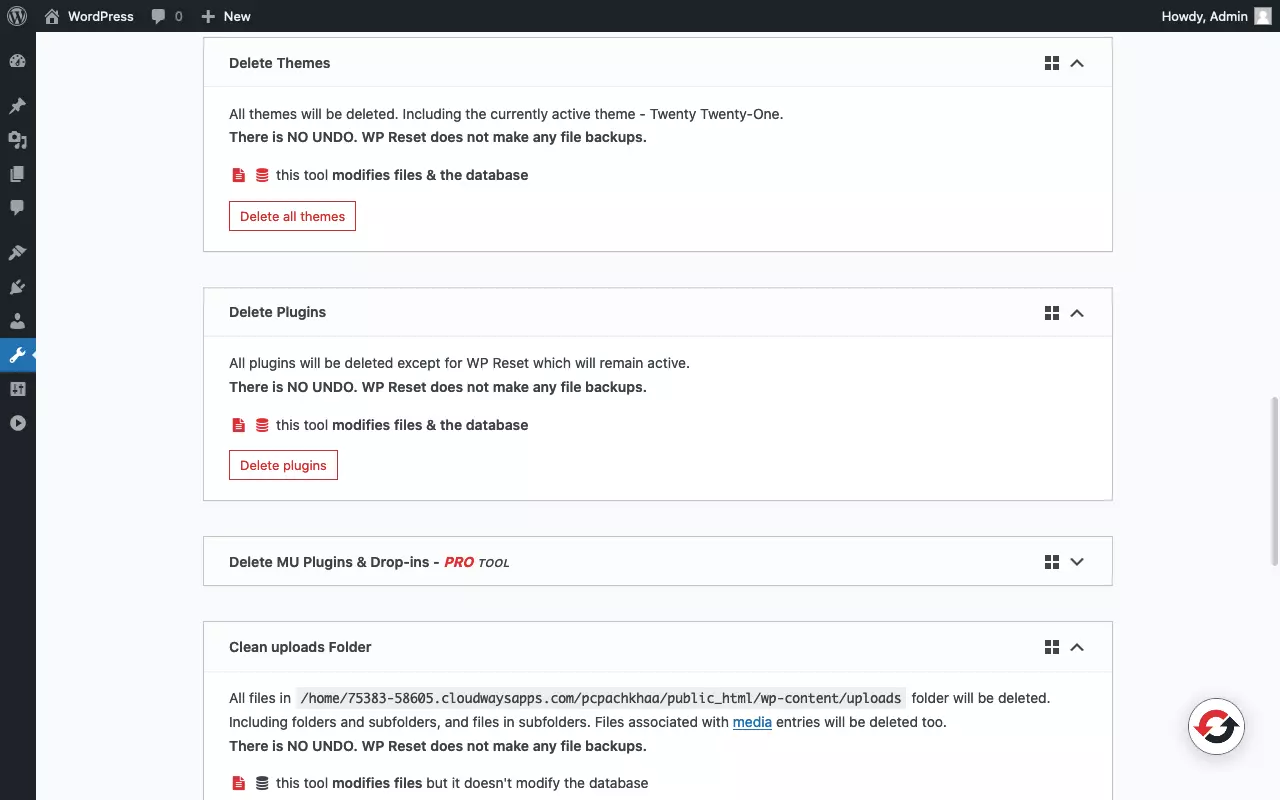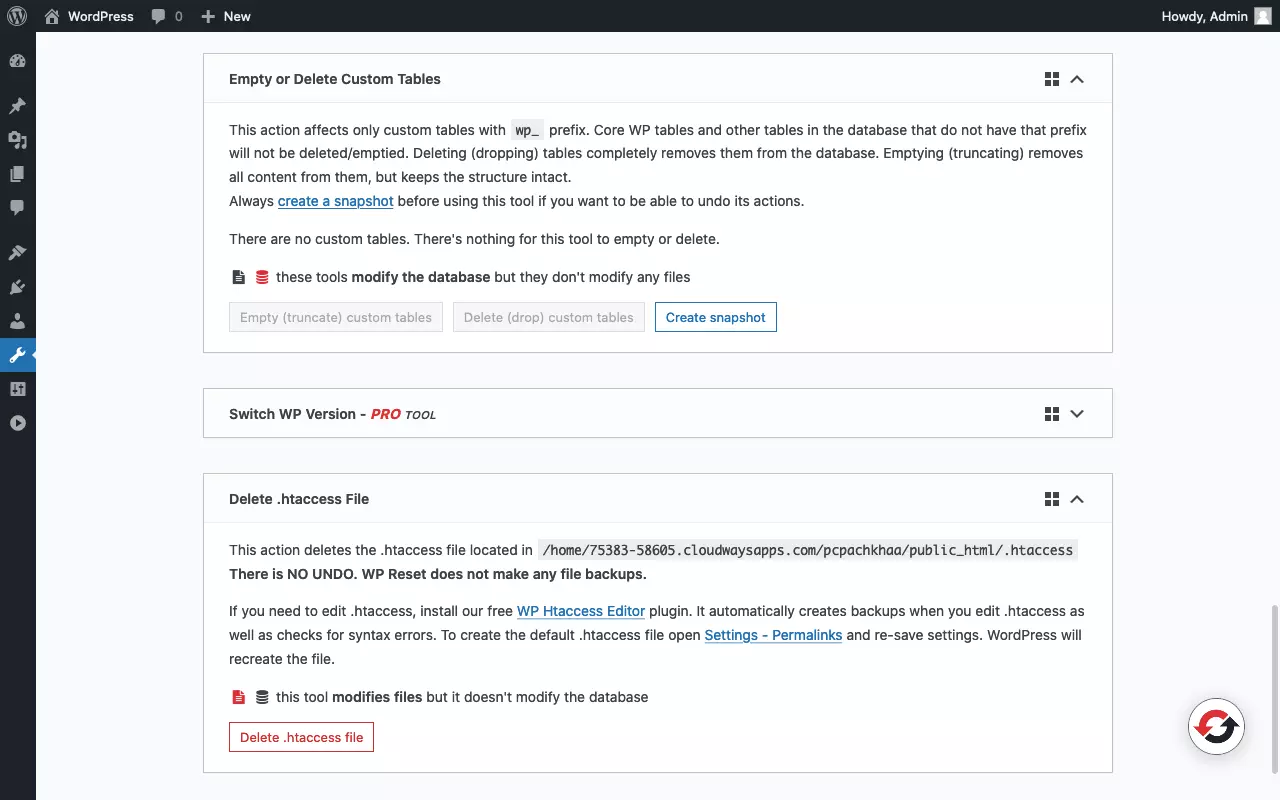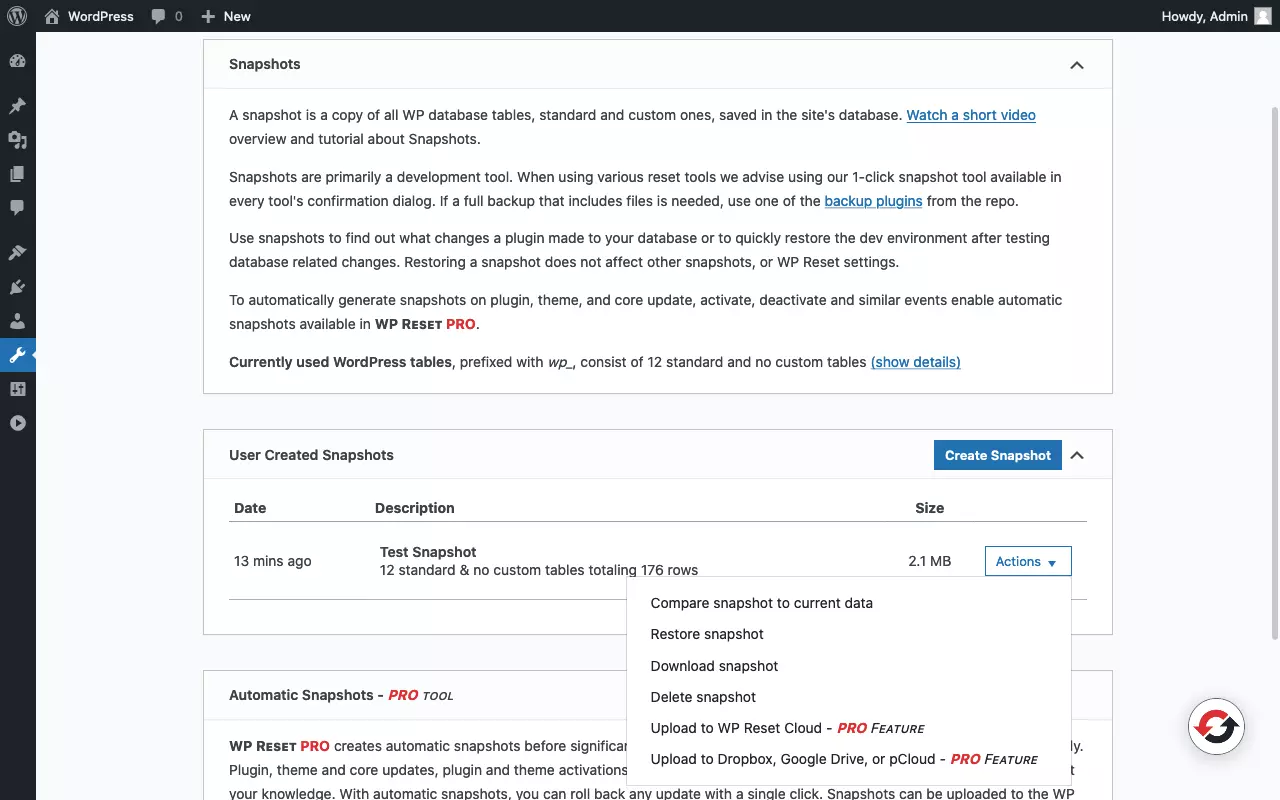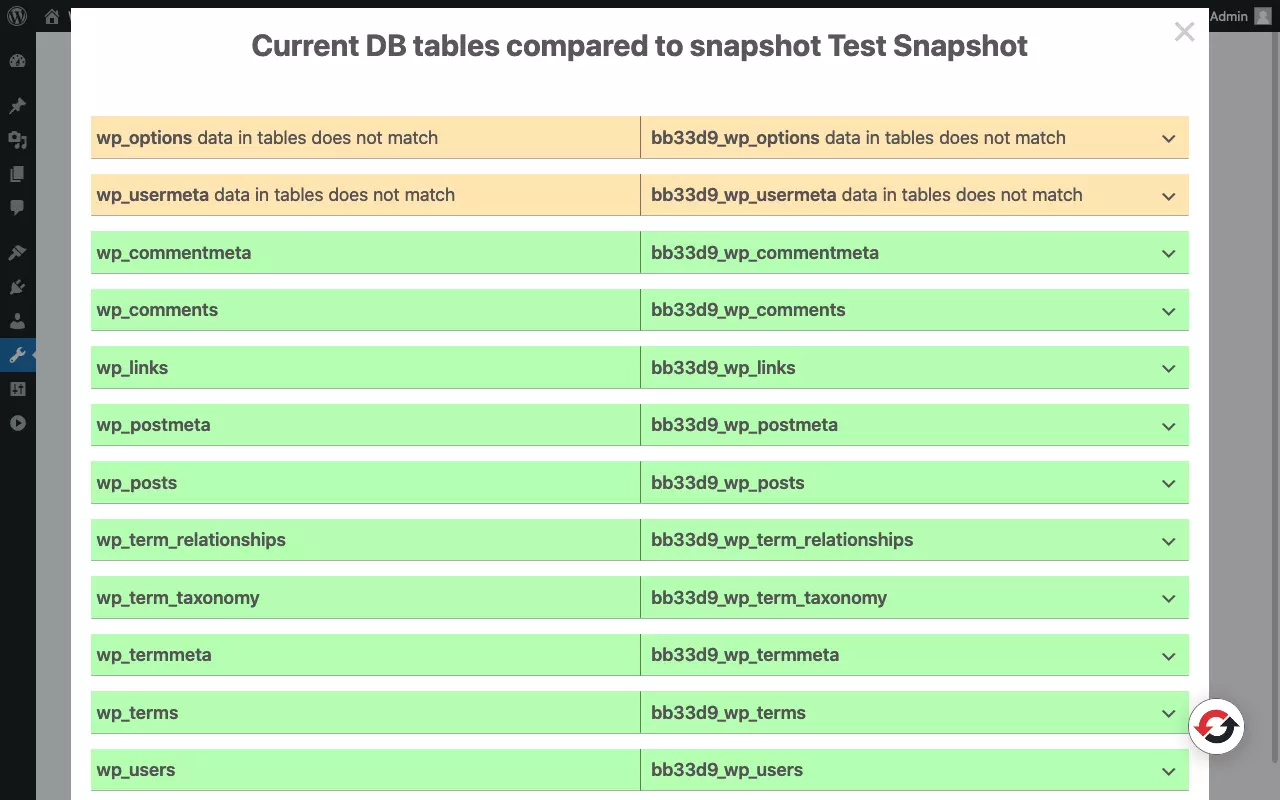Restaurar WordPress: métodos y recomendaciones
WordPress es el sistema de gestión de contenidos más utilizado del mundo. El uso de WordPress facilita mucho la creación de páginas web. A partir de una amplia selección de plugins y plantillas, se puede combinar la funcionalidad deseada con el diseño adecuado. Así, es posible lanzar una web en Internet en solo cinco minutos.
Sin embargo, a pesar de la aparente simplicidad, es fácil acabar en un callejón sin salida al construir un sitio web de WordPress, por ejemplo, cuando este ya no se carga correctamente o deja de funcionar. Llegados a este punto, hay que restaurar la web de WordPress y empezar de nuevo. ¿Qué opciones existen para restaurar WordPress y cuándo conviene hacerlo?
- Domina el mercado con nuestra oferta 3x1 en dominios
- Tu dominio protegido con SSL Wildcard gratis
- 1 cuenta de correo electrónico por contrato
¿Por qué restaurar una web de WordPress?
WordPress es un sistema de gestión de contenidos (CMS, del inglés content management system) muy flexible. Gracias a esta maleabilidad del software, es posible crear sitios web y aplicaciones completamente diferentes basados en el mismo CMS. Ya sea una sola página, una tienda online o una red social, existen plugins adecuados para casi cualquier proyecto. Sin embargo, la flexibilidad de WordPress tiene tantas ventajas como inconvenientes. Si no tienes mucha experiencia, la diversidad de plugins puede llevarte a instalar uno incompatible. Probablemente desearás dar marcha atrás para revertir la situación.
Incluso si no hay ningún problema y solo quieres realizar un mantenimiento regular, a veces también conviene restaurar al menos algunas partes del sitio de WordPress. La mayoría de las veces, es necesario hacerlo cuando se van a realizar cambios importantes. Hay algunas situaciones habituales en las que se recomienda restaurar WordPress, como al transferir el dominio de WordPress a un nuevo proveedor de hosting (migrar), al introducir un nuevo diseño (rediseñar) o al reiniciar el sitio bajo el dominio existente.
También hay ciertas circunstancias que hacen necesario hacer reset en WordPress: por ejemplo, si el sitio ha sido hackeado o ya no se carga después de actualizarlo (reparar/recuperar). En otras ocasiones, tiene sentido hacer una “limpieza de temporada” y restaurar algunas partes de WordPress (limpiar). Eliminar regularmente los elementos contaminados no utilizados aumenta la seguridad del sitio y puede ayudar a optimizar WordPress con tiempos de carga más cortos.
| Método para el reset de WordPress | Definición |
|---|---|
| Migrar | Mover el sitio a un nuevo alojamiento |
| Rediseñar | Introducir un nuevo diseño |
| Reiniciar | Reiniciar el sitio bajo el dominio existente o uno nuevo |
| Reparar/recuperar | Restituir el sitio si ha sido hackeado o dañado |
| Limpiar | Eliminar los elementos contaminados no utilizados |
| Restaurar | Restablecer WordPress por completo |
Restaurar Wordpress resulta muy útil como parte de los flujos de trabajo de desarrollo y prueba. Lo ideal es trabajar en un sitio de ensayo o de desarrollo local. De esta manera, no tendrás que preocuparte por los daños que puedas ocasionar.
En este artículo solo hablamos de cómo restaurar un sitio normal de WordPress. Si se trata de un multisitio, el proceso es más complejo.
¿Qué sucede cuando se restaura WordPress?
¿A qué nos referimos cuando hablamos de restaurar WordPress? De hecho, puede significar varias cosas, porque WordPress consta de cuatro componentes básicos:
- Carpetas y archivos del núcleo de WordPress
- Archivos de configuración de WordPress
- Base de datos de WordPress
- Datos del sitio de WordPress en la carpeta wp-content
A la hora de restablecer WordPress, has de tener claro qué quieres conseguir exactamente. ¿Tu objetivo es eliminar solo el contenido o, por el contrario, deseas restablecer la configuración o la plantilla de WordPress a su estado inicial? ¿El sitio ha sido hackeado o se ha migrado? Dependiendo de la situación, será necesario restaurar diferentes componentes del sitio.
Es importante que entiendas que todos los componentes están interconectados. Por ejemplo, si solo eliminas la base de datos, se mantendrán los plugins, los plantillas y los archivos cargados (uploads). Sin embargo, debido a la pérdida de la base de datos, los archivos cargados ya no aparecerán en la biblioteca de medios de WordPress, por lo que ya no podrás eliminarlos. En este caso, sería adecuado restaurar la carpeta de archivos cargados de WordPress.
Restaurar el núcleo de WordPress
Con “núcleo” (en inglés, core) nos referimos a las carpetas y archivos que componen la parte central de WordPress. Estos se crean cuando se instala WordPress y, si es necesario, se cambian cuando se realizan las actualizaciones. Los desarrolladores de iThemes para WordPress lo definen de esta manera:
“WordPress core is a way of referring to all the ‘foundational’ files that are required for WordPress to work. WordPress core is what you download from WordPress.org in the form of a zip file”. - Fuente: https://solidwp.com/blog/wordpress-core/
Traducción: “El núcleo de WordPress consiste en todos los archivos básicos que WordPress requiere para funcionar. Se trata de lo que descargas de WordPress.org como un archivo ZIP” (traducido por IONOS).
Para entenderlo mejor, vamos a echar un vistazo a los nombres de los archivos y las carpetas más importantes del núcleo de WordPress, ubicados en la carpeta raíz. Como usuario, nunca debes modificar estas carpetas y archivos. De lo contrario, podrías dañar fácilmente la instalación de WordPress.
- index.php
- wp-login.php
- wp-admin/
- wp-includes/
- etc.
Si el núcleo de WordPress ha sido dañado, conviene restaurarlo. Por lo general, cuando el núcleo de WordPress presenta algún daño es debido a un acceso inadecuado del usuario o a la presencia de un malware. Si un hacker ha modificado el núcleo de WordPress, lo mejor es reconstruir el sitio por completo a partir de una copia de seguridad. Esto garantizará que el elemento nocivo se elimine.
Restaurar los archivos de configuración de WordPress
Los archivos de configuración de WordPress son una serie de archivos que se encuentran en la carpeta raíz de instalación de WordPress y que guardan unos parámetros de configuración especiales fuera de la base de datos. Los siguientes archivos de configuración de WordPress se pueden encontrar en la mayoría de las instalaciones de WordPress:
| Archivo de configuración | Descripción | Modificaciones | Riesgo en caso de daños |
|---|---|---|---|
| wp-config.php | Establece los parámetros de configuración básicos; se genera durante la instalación y vincula la instalación de WordPress con la base de datos de WordPress | No se suelen realizar cambios en este archivo | La página ya no se carga: “White Screen of Death”, “Error establishing a database connection” |
| .htaccess | Controla el servidor web Apache; define los redireccionamientos de WordPress y el acceso a carpetas desde la web; se puede utilizar para proteger un sitio mediante una contraseña básica; es popular para evitar que los usuarios no autorizados accedan a los sitios de ensayo | Los plugins escriben en .htaccess con fines de configuración de seguridad, SEO o almacenamiento en caché, entre otros | La página ya no se carga: “White Screen of Death”, “500 Internal Server Error”; pérdida de potencial de SEO debido a la destrucción de redireccionamientos; liberación de áreas confidenciales del sitio |
| robots.txt | Indica a los motores de búsqueda que solo indexen ciertas áreas del sitio; se utiliza para ocultar sitios de ensayo de los motores de búsqueda | Los plugins de SEO escriben en este archivo | Pérdida de potencial de SEO; indexación de áreas confidenciales del sitio |
Modificar los archivos de configuración de WordPress puede dañar el sitio web rápidamente y de manera directa: cuando se producen, el sitio ya no se carga correctamente. Sin embargo, también pueden causar daños sutiles que tardan mucho en notarse: por ejemplo, a veces afectan el posicionamiento de las páginas en Google.
Si los archivos de configuración de WordPress han sido dañados, recomendamos encarecidamente restaurarlos mediante una copia de seguridad. Si intentas averiguar en qué consiste el error y repararlo manualmente, es posible que solo lo empeores. En el peor de los casos, puedes restaurar el archivo de configuración de WordPress dañado a su estado inicial, aunque se perderán todas las configuraciones específicas de la página.
Restaurar la base de datos de WordPress
La base de datos de WordPress contiene la mayor parte del contenido y los parámetros de configuración del sitio web. Estos se guardan en tablas de bases de datos individuales. Se utilizan dos tipos básicos de tablas:
- Tablas principales de WordPress, que incluyen:
- wp_posts
- wp_options
- wp_users
- wp_comments
- Tablas de plugins y plantillas
- Su nombre concreto depende del correspondiente plugin o plantilla
Eliminar partes de la base de datos puede tener el mismo efecto en WordPress que una restauración. Ten en cuenta que hay dos maneras de restaurar la base de datos de WordPress:
- Eliminar las entradas de la base de datos (DELETE * FROM <table>)
- Eliminar tablas de la base de datos (DROP TABLE <table>)
Es imprescindible crear una copia de seguridad de la base de datos (database dump) antes de modificar la base de datos de WordPress. La copia de seguridad de la base de datos suele consistir en un archivo de texto comprimido que contiene comandos de SQL. Para restaurar la base de datos de WordPress a un estado anterior, se importa la copia de seguridad. Los comandos de SQL que contiene se ejecutan secuencialmente y los datos se reconstituyen.
Se suele cometer un error a la hora de restaurar la base de datos de WordPress después del restablecimiento: si solo se han eliminado las entradas una por una durante el reseteo, la copia de seguridad de la base de datos deberá haberse exportado especificando DROP TABLE IF EXISTS. De lo contrario, el proceso fallará.
Restaurar los datos del sitio de WordPress
A diferencia del núcleo de WordPress, los datos del sitio se pueden ir modificando con el tiempo. Entre estos datos se incluyen todas las carpetas y archivos de la carpeta wp-content. Vamos a ver las carpetas más importantes y sus rutas correspondientes:
- Datos del sitio: wp-content/
- Plugins instalados: plugins/
- Plantillas instaladas: themes/
- Archivos cargados: uploads/
Cada plugin y cada plantilla están en su propia carpeta. Si eliminas una de estas carpetas, se borrará la plantilla o el plugin correspondiente. Sin embargo, las tablas y las entradas pueden permanecer en la base de datos de WordPress. Si eliminas toda la carpeta wp-content, se restablecerán los datos del sitio de WordPress. A continuación, podrás volver a instalar los plugins y las plantillas.
- Creación y personalización de tu página asistida por la IA
- 3 veces más rápido: SSD, caché y más
- Análisis diarios, protección DDoS y disponibilidad del 99,98 %
¿Cuáles son los métodos para restaurar WordPress?
Hay tres formas básicas de restablecer WordPress. Vamos a verlas en detalle a continuación:
- Restaurar WordPress manualmente
- Restaurar WordPress mediante plugins
- Restaurar WordPress con WP-CLI
Restaurar páginas web de WordPress requiere destruir algunos elementos de la instalación y del contenido. Si tienes contenido valioso, es imprescindible que hagas una copia de seguridad de WordPress . A menudo conviene más volver a instalar WordPress desde cero que limpiar una versión existente, especialmente si esta ha sido hackeada. El código malicioso puede sobrevivir a tus intentos de limpieza escondido entre los archivos de instalación.
Resetear WordPress manualmente
En Internet encontrarás muchos tutoriales sobre cómo resetear WordPress que recomiendan hacerlo de forma manual, siguiendo una serie de pasos. En este caso, se trabaja en el servidor o en el backend del entorno de alojamiento. Durante el proceso, se eliminan algunos archivos y carpetas concretos y se cambian los parámetros de configuración de la instalación de WordPress y del entorno de alojamiento. El propio usuario modifica la configuración del DNS, crea una nueva base de datos o elimina ciertas tablas de la base de datos existente. Si es necesario, se pueden utilizar scripts especiales.
No obstante, en la mayoría de los casos, el procedimiento manual no es la mejor manera de restaurar WordPress. Por lo general, es más fácil volver a instalar WordPress desde cero, porque, después de resetearlo por completo, las páginas web de WordPress no difieren en nada de páginas web de WordPress recién instaladas, al menos idealmente.
El procedimiento manual es el enfoque más eficaz y permite restaurar partes de WordPress con precisión quirúrgica, siempre que se tengan los conocimientos adecuados. Si faltan los conocimientos y la experiencia necesarios, es probable que se acabe dañando la web. Por lo tanto, es fundamental crear una copia de seguridad antes de empezar a trabajar. Aún mejor, conviene poner los cambios en práctica en un WordPress staging. Veamos algunas situaciones en las que puede entrar en juego el método manual.
Reiniciar con un dominio existente y un WordPress nuevo
Supongamos que tenemos una página de WordPress existente con el dominio www.example.com y que hemos decidido empezar de cero con un nuevo WordPress. Por supuesto, queremos mantener el dominio existente y su posicionamiento en los motores de búsqueda. En este caso, uno de los métodos que suelen recomendarse es restaurar las páginas web de WordPress existentes y, luego, reconstruirlas bajo el dominio existente. Sin embargo, este enfoque se basa en un error de razonamiento.
Recapitulemos: un WordPress restaurado al completo es, idealmente, idéntico a uno recién instalado. Por lo tanto, es mejor instalar WordPress de nuevo y, luego, incorporar el dominio existente a la nueva instalación. Para ello, puedes configurar el DNS en el backend de alojamiento o en el registrador de dominios para vincular el dominio con la dirección IP del servidor. También debes adaptar la URL de la web de WordPress y reemplazar todas las instancias en la base de datos con la nueva URL.
A menudo es práctico dejar la web antigua tal y como está después del proceso de reinicio. De esta manera, podrás seguir viendo el contenido y la configuración más adelante y transferirlos si es necesario. Una buena estrategia es alojar las páginas existentes en un subdominio como old.example.com después de reiniciar. De manera similar, las nuevas páginas se configuran bajo un subdominio como dev.example.com antes de reiniciar. En el momento del reinicio, las dos webs se intercambian:
| Sitio web | Dominio antes de reiniciar | Dominio después de reiniciar |
|---|---|---|
| Sitio anterior | www.example.com | old.example.com |
| Sitio nuevo | dev.example.com | www.example.com |
Si eliges este método, es imprescindible que crees un archivo robots.txt en la carpeta principal de las páginas antiguas para ocultarlas de los motores de búsqueda. De lo contrario, existe el riesgo de contenido duplicado, lo que puede tener consecuencias negativas para el posicionamiento de la web antigua y de la nueva. En el archivo robots.txt de la web anterior, introduce lo siguiente:
Registra el dominio que quieras en IONOS por un precio muy económico.
Restaurar el tema de WordPress al rediseñar el sitio
A la hora de diseñar un sitio de WordPress, cuando se utiliza una plantilla gratuita o de pago, lo ideal es crear una plantilla secundaria al configurar el sitio. Así, todos los cambios de la plantilla principal se basarán en la plantilla secundaria. Una vez adoptado este método, es fácil introducir un nuevo diseño en el futuro.
Para rediseñar el sitio, solo tienes que crear una nueva plantilla secundaria y probarla en un sitio de ensayo hasta que el resultado te satisfaga. A continuación, copia la plantilla secundaria finalizada en la instalación existente de WordPress. Si ahora activas la plantilla secundaria, empezarás de cero con una plantilla nueva.
En caso de no haber creado una plantilla secundaria, todos los cambios se habrán realizado directamente en la plantilla principal. La forma de restaurar la plantilla de WordPress dependerá de sus características concretas.
Resetear WordPress por completo: como un golpe de martillo
Este método es el que aparece con más frecuencia en Internet cuando se busca cómo resetear WordPress. Al hacerlo, eliminas manualmente los componentes del sitio de WordPress que varían con el tiempo sin modificar ningún componente (en teoría) inalterable. En cierta manera, “destruyes” el sitio para luego llenarlo de nuevos contenidos.
Solo te mostramos este procedimiento para que conozcas todas las opciones, porque este proceso no requiere menos tiempo que reinstalar WordPress por completo. Sin embargo, como algunos componentes de WordPress sobreviven a la restauración, cabe el riesgo de que algunas partes de la instalación anterior puedan ocasionar problemas más adelante. Veamos el proceso:
- Crea una copia de seguridad completa del sitio existente.
No olvides hacer una copia de seguridad de la base de datos y de la carpeta de WordPress.
2. Crea una nueva base de datos y anota los datos de acceso.
La nueva base de datos se crea en el backend de alojamiento o utilizando el comando mysql en la línea de comandos.
A menudo se recomienda eliminar la base de datos existente en este punto, aunque, en realidad, es innecesario. Por lo general, conviene conservar los datos un poco más y no eliminar la base de datos anterior hasta habernos asegurado de que todo funciona correctamente.
3. Vacía todo el contenido de la carpeta wp-content/.
En este punto, también suele recomendarse eliminar por completo la carpeta wp-content. Para ello, puedes acceder a la carpeta principal de WordPress y utilizar el siguiente comando en la línea de comandos de Linux:
Es más práctico cambiar el nombre o mover la carpeta:
WordPress ya no encuentra la carpeta y crea una nueva carpeta wp-content vacía. Al mismo tiempo, el contenido original permanece en la carpeta _wp-content. De esta manera, puedes acceder a él para ver los archivos y, si es necesario, transferirlos.
4. Reinstala WordPress.
Para ello, accede a la dirección de WordPress en el navegador y añade lo siguiente: /wp-admin/install.php
Introduce los datos de acceso para la nueva base de datos y continúa con el proceso de instalación.
Restaurar WordPress mediante plugins
El proceso manual para restablecer WordPress requiere mucho tiempo y es propenso a dar errores. Lo mejor es limitar la intervención al máximo, ya que, si solo hay que seguir unos pocos pasos bien definidos, es menos probable que algo salga mal. Los plugins de restauración de WordPress sirven precisamente para eso. Te presentamos el plugin WP Reset en detalle.
Para la mayoría de los usuarios, WP Reset es la forma más fácil y directa de hacer reset en WordPress. Este complemento tiene una interfaz web intuitiva y ofrece una buena funcionalidad. De manera práctica, el plugin permite crear un snapshot de la base de datos de WordPress, por lo que ayuda a revertir una restauración anterior. Sin embargo, ten en cuenta que el snapshot solo contiene la base de datos y no crea una copia de seguridad de los archivos. Por lo tanto, tienes que crear una copia de seguridad completa de antemano.
Realiza una copia de seguridad de tus datos automáticamente con MyDefender de IONOS, que incluye protección contra el malware y un sistema fácil de recuperación de los datos.
WP Reset se puede utilizar para restaurar WordPress a su estado original. Este cómodo plugin permite mantener algunos valores importantes después de la restauración, como el nombre y la URL del sitio, así como el administrador y la contraseña. Vamos a echar un vistazo a algunos ejemplos de uso de este complemento.
Restaurar el sitio de WordPress con la WP-CLI
La interfaz de línea de comandos de WordPress (WordPress Command Line Interface o WP-CLI) es una buena herramienta para los administradores de WordPress, ya que puede utilizarse para controlarlo. Este software aúna las operaciones del sistema de archivos y la base de datos en una interfaz coherente. Esto permite, entre otras cosas, restaurar un sitio de WordPress.
Las herramientas de la línea de comandos permiten estandarizar los pasos de trabajo, por lo que son muy útiles. El uso de la línea de comandos hace que los procesos sean reproducibles y permite encapsularlos como scripts. Usar la WP-CLI es más rápido y menos arriesgado que el procedimiento manual.
El uso de la WP-CLI requiere el acceso SSH al servidor en el que se ejecuta WordPress. Una de las maneras más eficaces de utilizar la WP-CLI es probar cada paso en un sitio de ensayo en primer lugar. En este caso, se ejecutan los comandos y se documentan en un archivo de texto. Si los comandos probados dan buenos resultados, se ejecutan en el orden correcto en el sitio real.
Las tarifas de hosting de WordPress de IONOS incluyen el acceso SSH y la WP-CLI.
Veamos algunos comandos útiles de la WP-CLI que ayudan a restaurar sitios de WordPress:
| Comando de WP-CLI | Función |
|---|---|
| wp site empty | Eliminar publicaciones, comentarios, categorías y etiquetas; especialmente útil justo después de la instalación, antes de comenzar el desarrollo |
| wp site empty --uploads | La misma que wp site empty, eliminando también la carpeta de archivos cargados |
| wp config create --dbname=<dbname> --dbuser=<dbuser> | Crea un nuevo archivo wp-config.php, introduciendo los datos de acceso a la base de datos |
| wp core download --force | Descarga los archivos centrales de WordPress, sobrescribiendo los archivos existentes |
| wp core download --force --skip-content | La misma que wp core download --force, sin instalar ningún plugin ni plantilla estándar |
| wp core install --url=<url> --title=<site-title> --admin_user=<username> --admin_email=<email> | Lleva a cabo la instalación de WordPress, crea las tablas de la base de datos y establece las entradas necesarias |
| wp db export <file> | Exporta la base de datos de WordPress y escribe en un archivo |
| wp db export <file> --add-drop-table | La misma que wp db export <file>, añadiendo DROP TABLE IF EXISTS |
| wp db export - / gzip > ~/wordpress_backup.gz | Exporta la base de datos de WordPress y escribe en un archivo comprimido |
| wp db tables | Muestra las tablas contenidas en la base de datos de WordPress |
| wp db clean | Elimina todas las tablas con el prefijo de la base de datos de WordPress de la base de datos |
| wp db drop | Elimina toda la base de datos de WordPress |
| wp db reset | Elimina la base de datos de WordPress y, luego, crea una nueva |
| wp option update siteurl <url> | Restablece la URL del sitio |
| wp search-replace <old-url> <new-url> | Sustituye todas las instancias de la URL del sitio anterior en la base de datos por la URL del nuevo sitio |
¿Qué método para restaurar WordPress es mejor?
Lo más fácil es utilizar un plugin, pero para ello se requiere que WordPress funcione. Los plugins pueden ser eficaces, por ejemplo, si no se puede acceder a la base de datos, si el núcleo de WordPress se ha dañado o si hay un error en el servidor. Además, el uso de un plugin permite una intervención menor que con los otros dos métodos, lo cual reduce las probabilidades de error.
El uso de la WP-CLI ofrece una buena combinación de eficacia y facilidad de uso. Sin embargo, para poder utilizarla, el software debe estar disponible en el servidor. También se necesita acceso SSH al servidor. La WP-CLI también puede rechazar el servicio en algunas circunstancias, por ejemplo, en el caso de un conflicto de versión entre la instalación de WordPress y la WP-CLI instalada o si el PHP falla completamente en el servidor.
El método manual es muy eficaz y funciona en todos los casos, siempre que se tenga acceso al servidor o los recursos ubicados allí. Además de a través de SSH, el acceso puede llevarse a cabo por (S)FTP, cPanel y phpMyAdmin. Hay que tener en cuenta que el método manual, por potente que sea, es el que más conocimientos requiere. Si el usuario no sabe lo que hace, puede causar daños graves.
En resumen, aquí puedes encontrar una calificación de los tres métodos:
| Restaurar WordPress | Fácil de usar | Eficaz | Fiable | Seguro |
|---|---|---|---|---|
| Manual | + | +++ | +++ | + |
| Mediante un plugin | +++ | + | + | ++ |
| Con la WP-CLI | ++ | ++ | ++ | +++ |
Si quieres restaurar WordPress por completo, por lo general, lo mejor es volver a instalarlo desde cero. Si solo pretendes restaurar ciertas partes de una web de WordPress y no eres profesional, conviene que utilices un plugin. Para los administradores de WordPress experimentados, la WP-CLI es la herramienta de referencia, ya que ofrece una variedad de opciones para restaurar los componentes de instalación de WordPress como parte de los flujos de desarrollo. En todos los casos, será imprescindible realizar una copia de seguridad antes de restaurar WordPress.