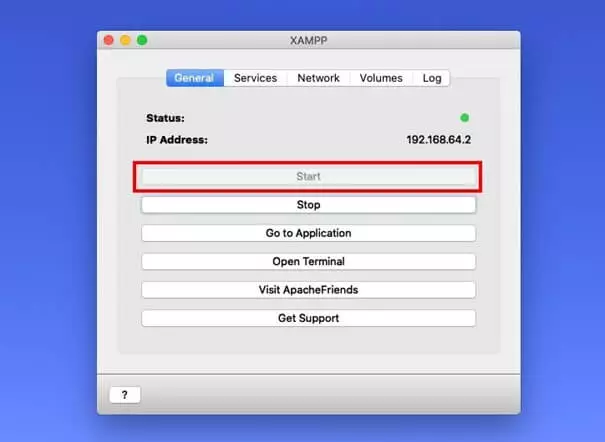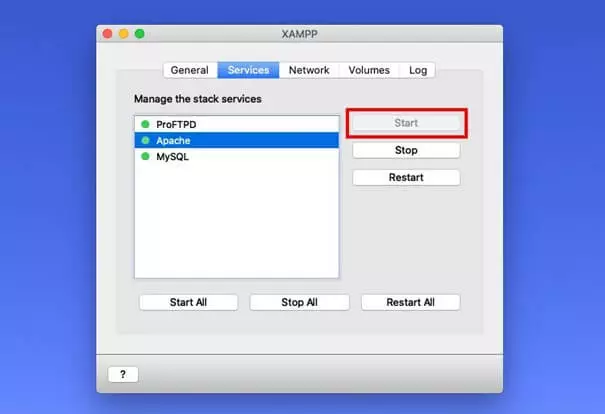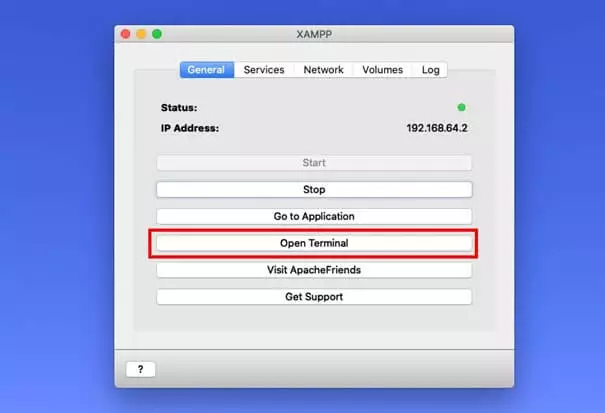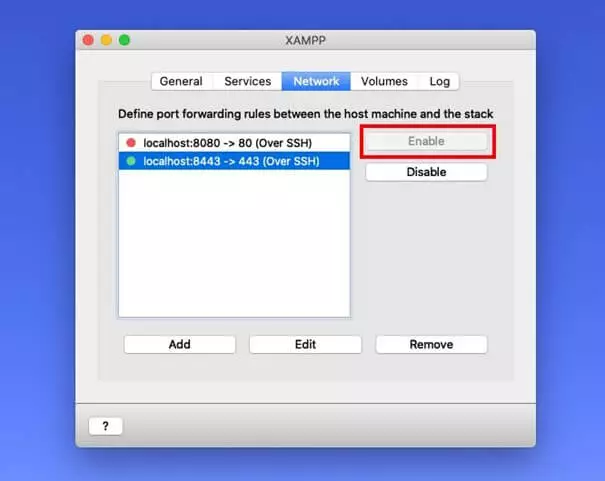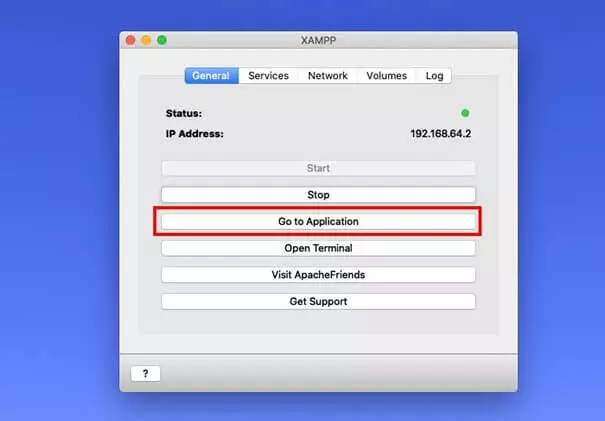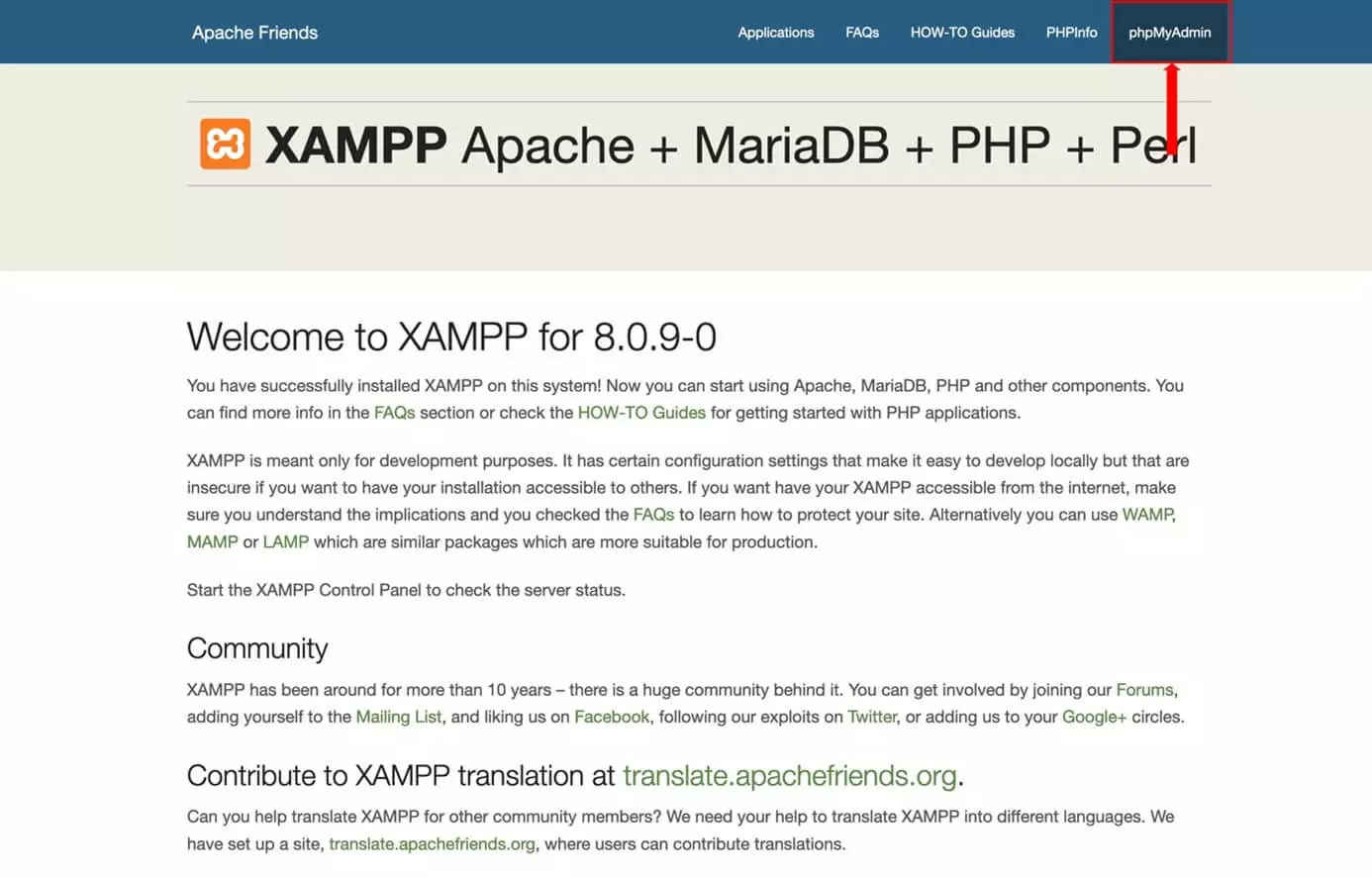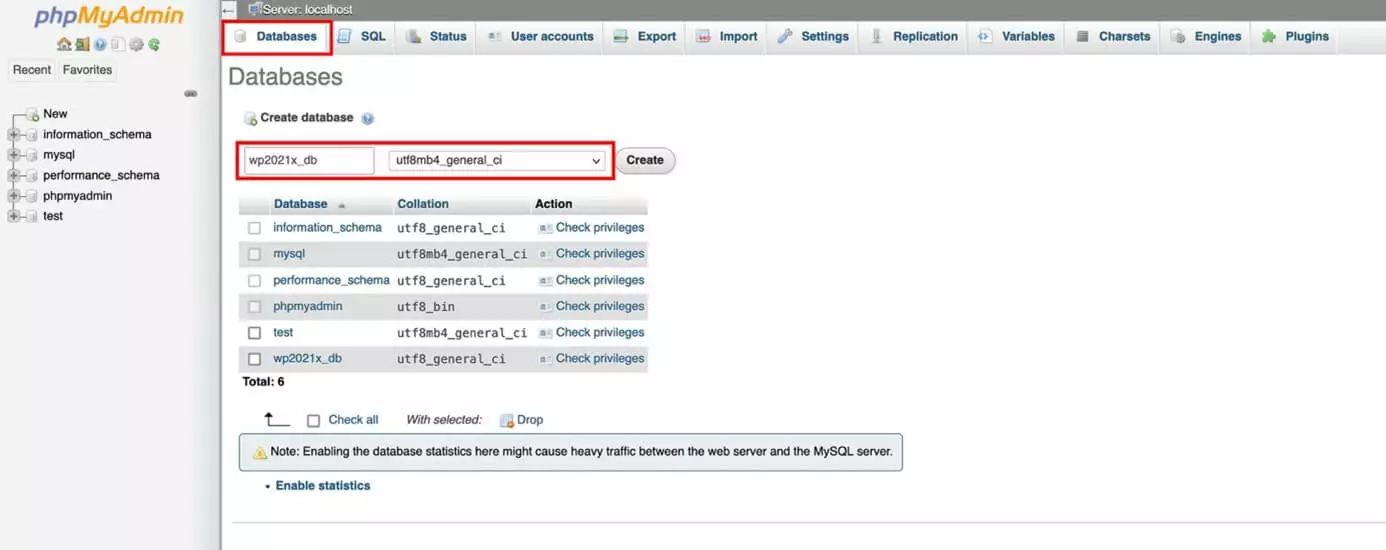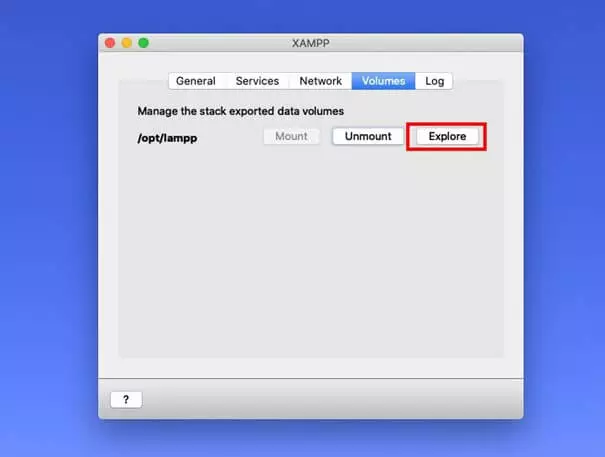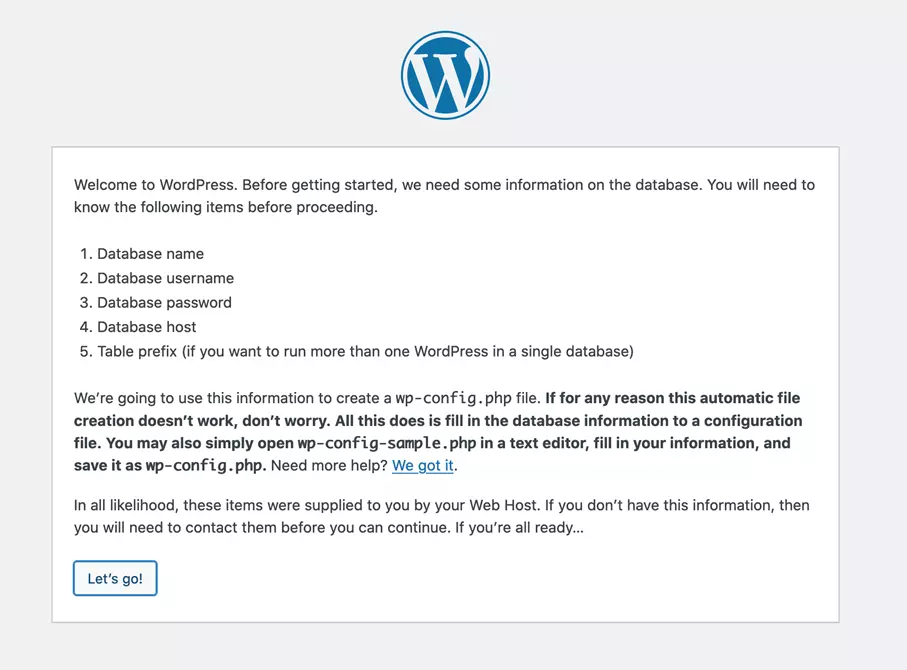WordPress: instalación local rápida y sencilla con XAMPP
¿Estás pensando en crear un sitio web o un blog en WordPress, pero no quieres trabajar directamente en el servidor? La alternativa es instalar WordPress en XAMPP. Te mostramos cómo configurar una instalación de WordPress a nivel local en solo unos pasos.
- Domina el mercado con nuestra oferta 3x1 en dominios
- Tu dominio protegido con SSL Wildcard gratis
- 1 cuenta de correo electrónico por contrato
XAMPP: instalación local de WordPress
Con XAMPP puedes configurar de forma rápida y sencilla tu propio servidor web en tu ordenador local. Las letras del nombre representan los componentes básicos:
- X representa los diferentes sistemas operativos como Windows, Linux o Mac en los que se puede utilizar XAMPP.
- A hace referencia al servidor web multiplataforma Apache.
- La M del nombre se refiere a la base de datos MySQL/Maria incluida.
- Las dos letras P del nombre corresponden a los lenguajes de script Perl y PHP.
De esta forma, reúnes todos los componentes importantes en un solo programa para instalar WordPress a nivel local con XAMPP.
Ventajas de una instalación local de WordPress
Tanto si vas a crear un sitio completamente nuevo como si quieres realizar cambios en un sitio existente, siempre estarás del lado seguro si usas un entorno de prueba local. Si la instalación de WordPress se implementa localmente en un entorno de pruebas con XAMPP, los ajustes se pueden realizar tranquilamente sin que los usuarios los vean directamente. Un entorno separado también es una ventaja en caso de actualizaciones de los plugins o del propio WordPress. Si el sitio web deja de funcionar correctamente debido a una actualización, hay tiempo suficiente para encontrar y corregir el origen del error.
Si realizas modificaciones directamente en el servidor en tiempo real, no te olvides de conectar el modo de mantenimiento de WordPress mientras realizas los cambios en la web.
Otra ventaja es que gracias a XAMPP puedes realizar cambios en WordPress sin conexión e incluso durante un desplazamiento. Todos los cambios se aplican localmente en el navegador, lo que significa que no necesitas una conexión a internet.
Además, una instalación de WordPress con XAMPP te permite exportar páginas y entradas como páginas HTML estáticas. De esta manera no solo se protege el área de administrador asentado a nivel local ante potenciales ataques de hackers, sino que también mejora el tiempo de carga de la propia página web. Con plugins como Simple Static o Export WP Page to Static HTML/CSS puedes convertir tu sitio web en una página estática de forma rápida y sencilla.
Para proteger tu sitio web y el área de administrador adicionalmente de los hackers, cambia el nombre de la URL de registro wp-login. Ya que la URL por defecto, /wp-admin, es un objetivo muy frecuente entre los atacantes; puedes evitar posibles daños con esta maniobra.
WordPress & XAMPP: ¿qué necesitas para una instalación local?
El requisito previo para una instalación local de WordPress es la instalación de una pila local AMP en el disco duro: AMP hace referencia a Apache, MySQL y PHP. Todos estos componentes ya están incluidos en XAMPP para realizar la instalación de WordPress, por lo que la configuración es muy rápida.
¿Quieres crear más de un sitio web? Hazte con un dominio adicional en IONOS de forma rápida y sencilla.
Configuración de WordPress a nivel local con XAMPP: así se hace
A continuación, te explicamos paso a paso cómo instalar WordPress con XAMPP.
Paso 1: descargar e instalar XAMPP
Descarga la versión de XAMPP adecuada para tu sistema operativo de forma gratuita desde la página web de Apache Friends. En función del sistema operativo, haz clic en el archivo .exe o .dmg e inicia la instalación. Los componentes preseleccionados ya son adecuados para instalar WordPress en XAMPP.
Puedes consultar instrucciones paso a paso detalladas para instalar XAMPP en nuestro tutorial XAMPP.
Paso 2: iniciar módulos
Paso 3: cambiar la contraseña de MySQL/MariaDB
La instalación de MySQL/MariaDB en XAMPP se realiza con una contraseña vacía. Para solucionar esta brecha de seguridad, asigna una contraseña. De esta manera, la base de datos para WordPress en XAMPP queda más protegida frente a posibles atacantes. Para ello, basta con hacer clic en “Open Terminal” de la pestaña “General”.
Se abre una nueva ventana de terminal en la que debes introducir el siguiente código:
Sustituye la secuencia nuevacontraseña, por la contraseña de tu preferencia.
Paso 4: activar y acceder a localhost
Puedes activar una dirección localhost mediante la pestaña “Network”. Para ello, selecciona el localhost correspondiente y haz clic en el botón “Enable”.
Una vez que todo esté configurado, accede a la página mediante la URL localhost correspondiente. Como alternativa, puedes hacer clic en “Go to Application” en la pestaña “General” de XAMPP y llegarás a la URL correspondiente.
- Creación y personalización de tu página asistida por la IA
- 3 veces más rápido: SSD, caché y más
- Análisis diarios, protección DDoS y disponibilidad del 99,98 %
Paso 5: crear una base de datos MySQL con phpMyAdmin
Incluso si instalas WordPress en XAMPP, el sistema de gestión de contenidos necesita una base de datos MySQL. Para configurar la base de datos a través de la URL localhost, accede a la opción de menú “phpMyAdmin”.
Se abre el área “phpMyAdmin” en el que debes crear una nueva base de datos para WordPress en XAMPP. Puedes elegir el nombre de la base de datos libremente, pero te recomendamos que no siga un esquema estándar, de lo contrario serás vulnerable a los ataques de los hackers. Para que la base de datos funcione sin problemas con los caracteres especiales de la lengua española, selecciona “utf8_general_ci” como regla de clasificación de la base de datos.
Paso 6: descargar e instalar WordPress
Para instalar WordPress, descarga la última versión de WordPress. Descomprime el archivo ZIP y haz clic en el botón “Explore” ubicado en la pestaña “Volumes” de XAMPP.
Se abre la carpeta XAMPP. Navega hasta htdocs y crea una subcarpeta para instalar WordPress en XAMPP. Mueve los archivos descomprimidos a esta subcarpeta. Hemos denominado la subcarpeta wp_lokal.
A través de la URL "https://localhost:8443/NOMBREDEDIRECTORIO" puedes acceder a la página de configuración de WordPress en XAMPP. En nuestro ejemplo, la dirección sería "https://localhost:8443/wp_lokal".
Sigue las instrucciones de la pantalla e introduce el nombre de la base de datos que hayas elegido, tu usuario de WordPress (normalmente “root”) y la contraseña de la base de datos. WordPress ya está instalado en XAMPP.
Cuando hayas terminado de crear o editar tu sitio web en el entorno de prueba local, puedes migrar la página en WordPress al servidor.
Usa el hosting WordPress de IONOS. Gracias a Managed WordPress y el Site Scan & Repair opcional disfrutarás de la mejor protección para tu sitio web.