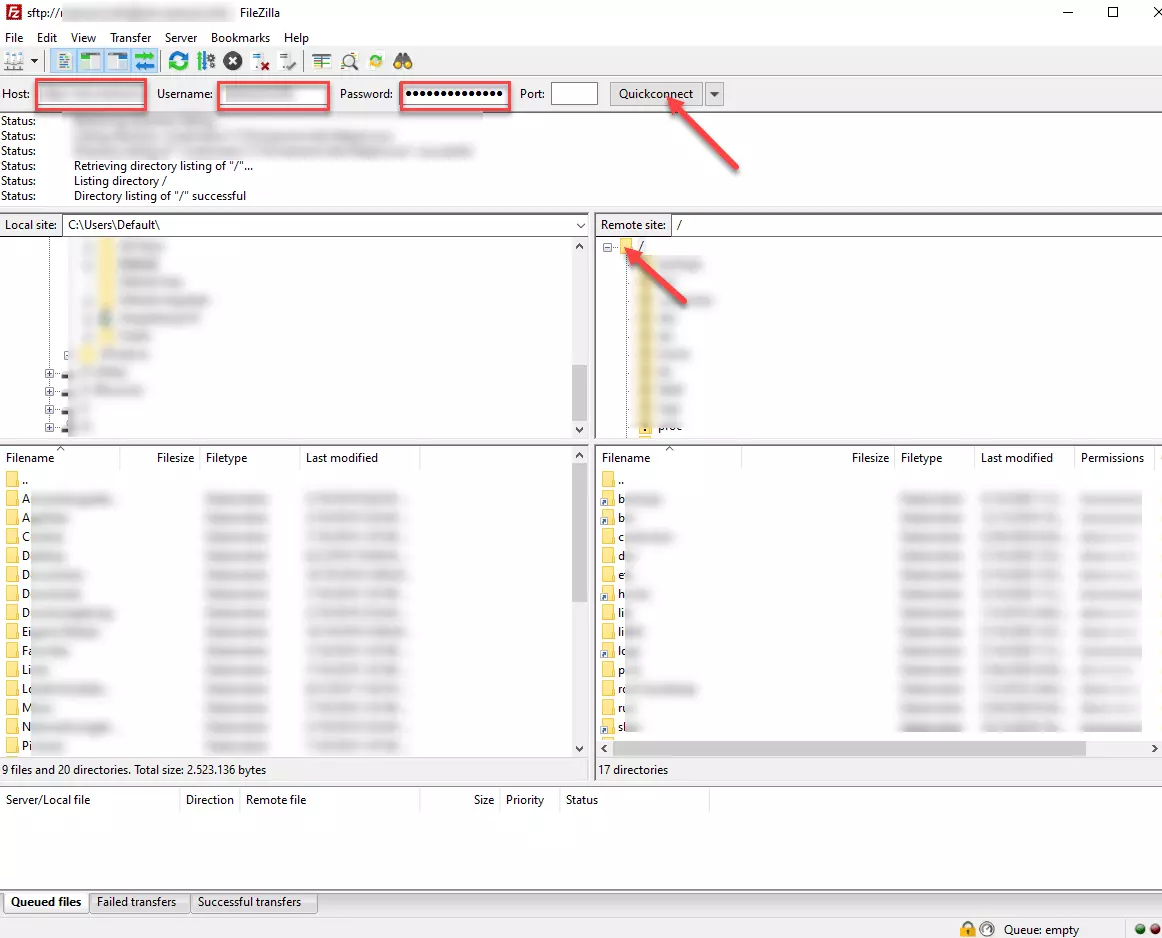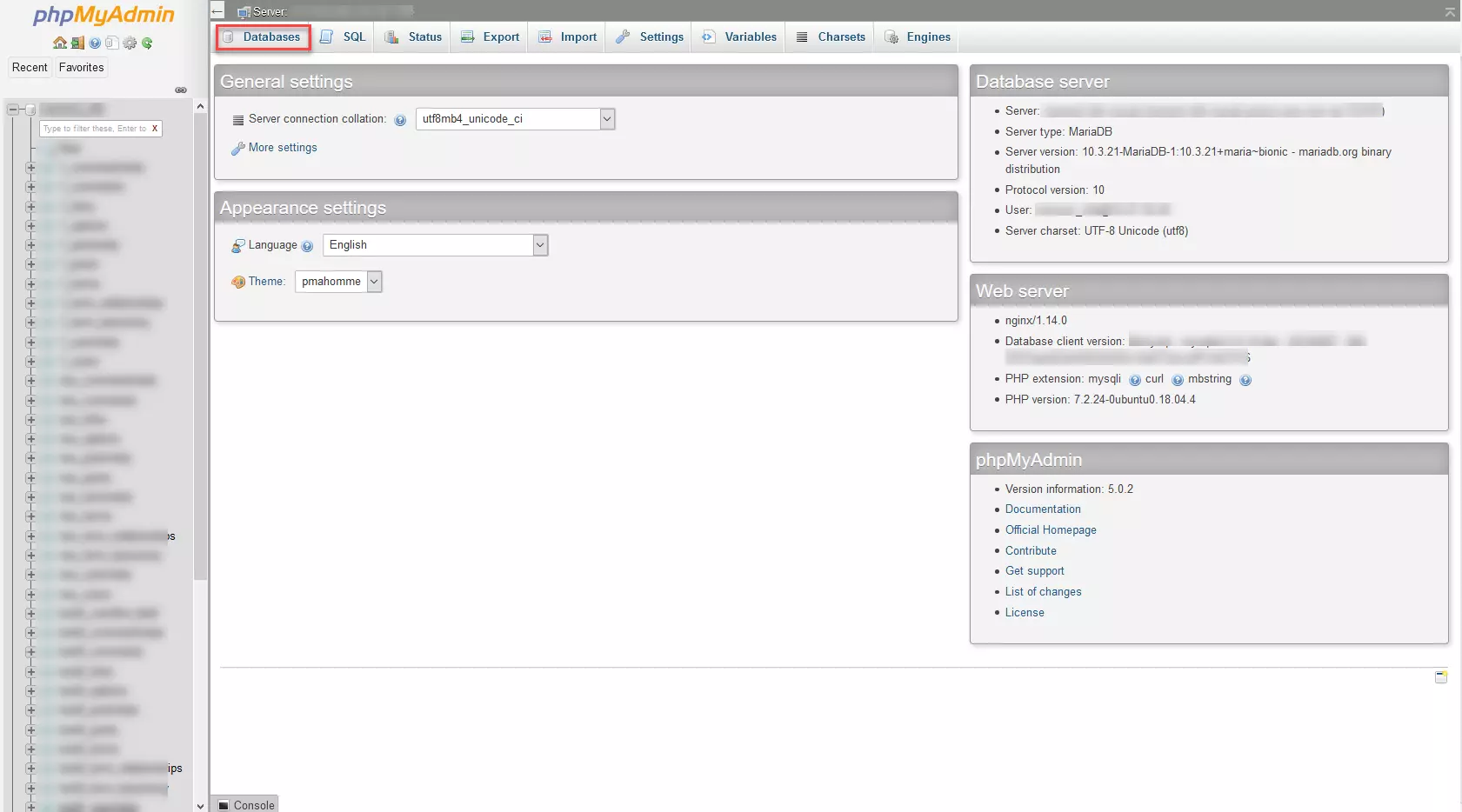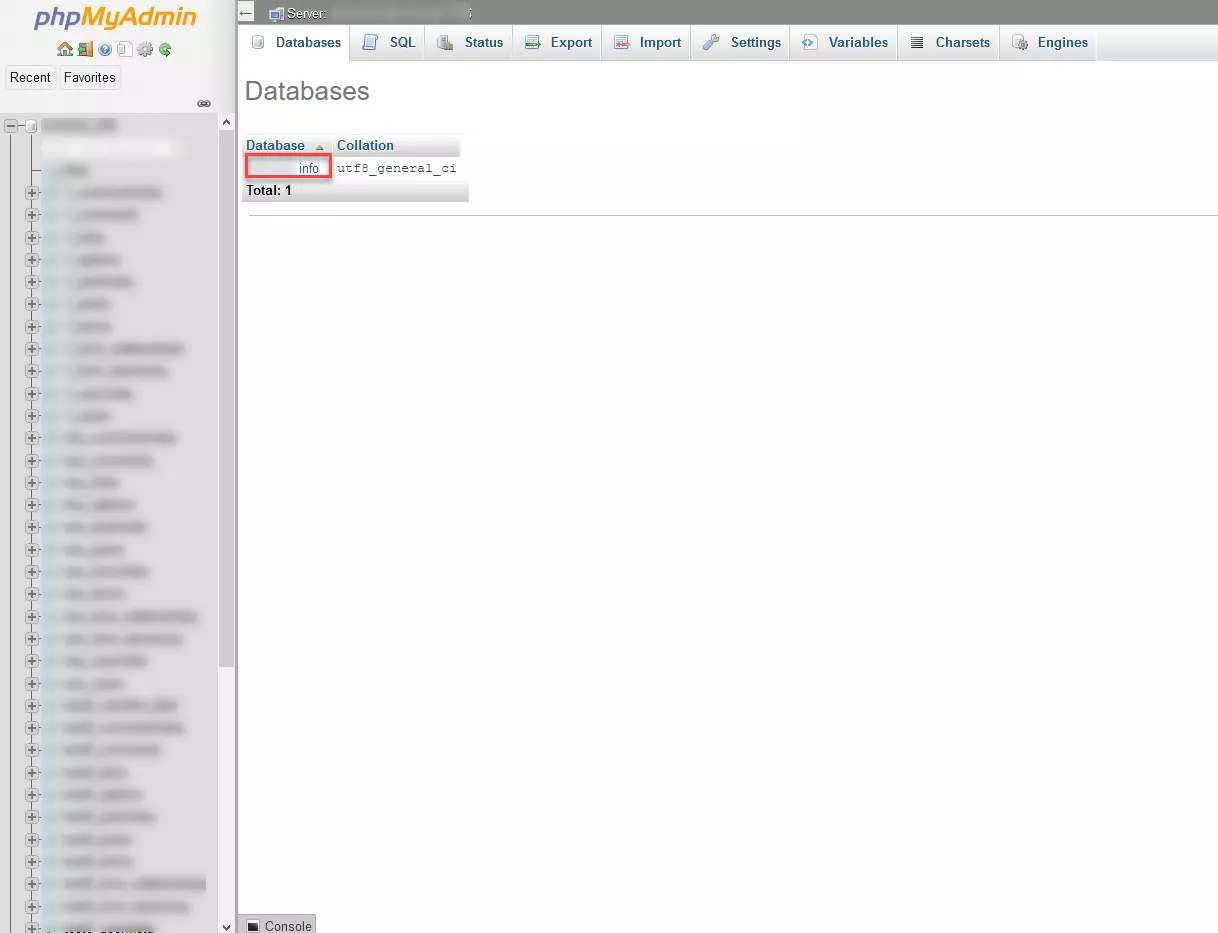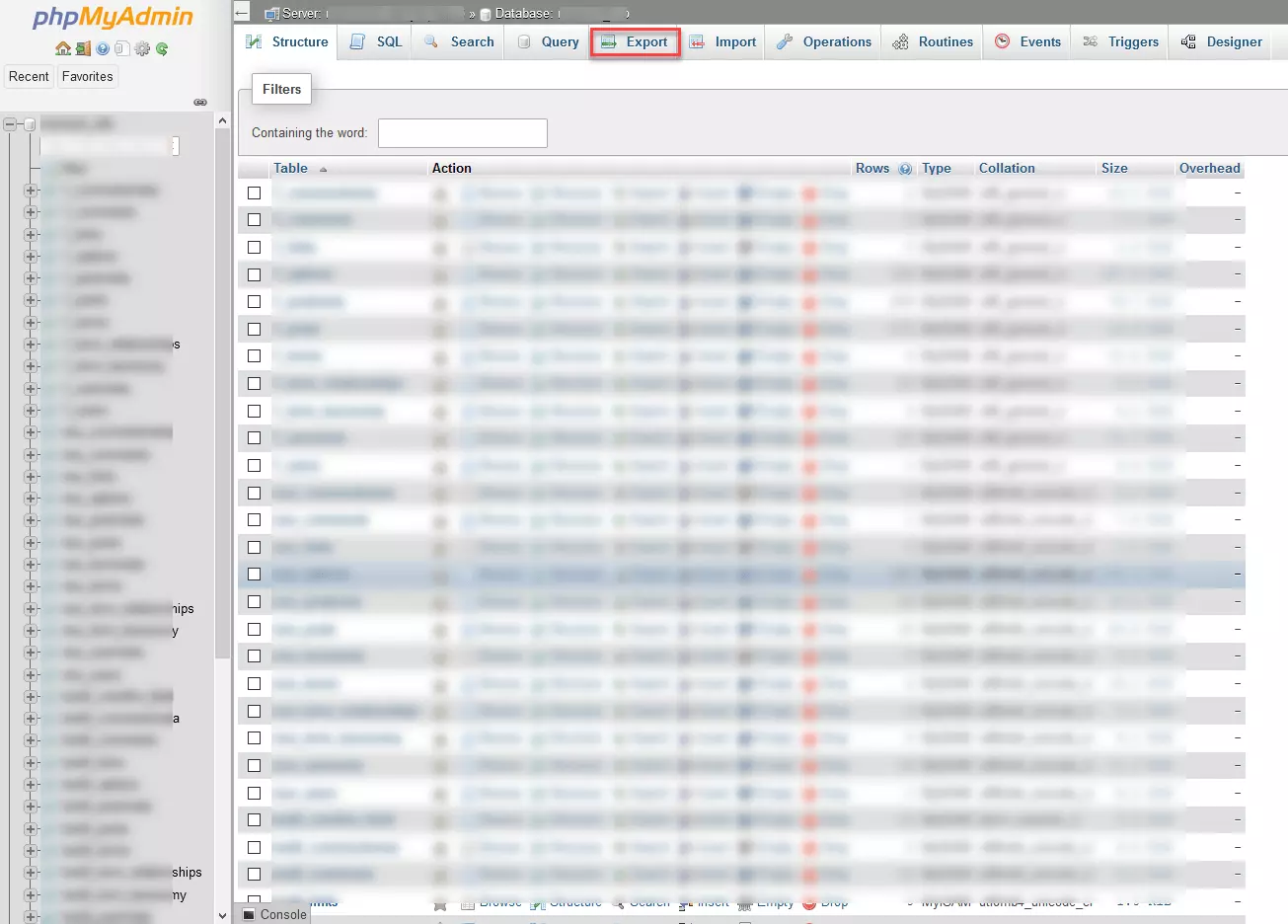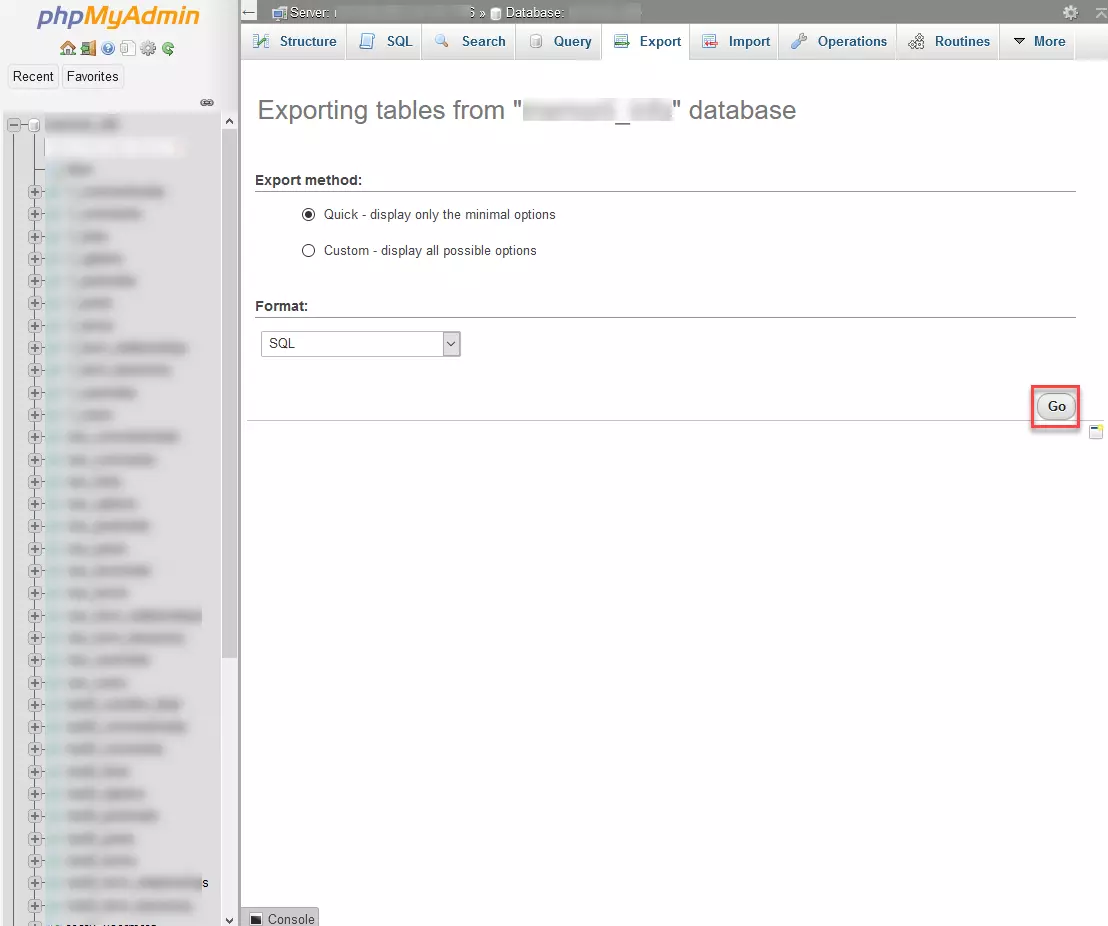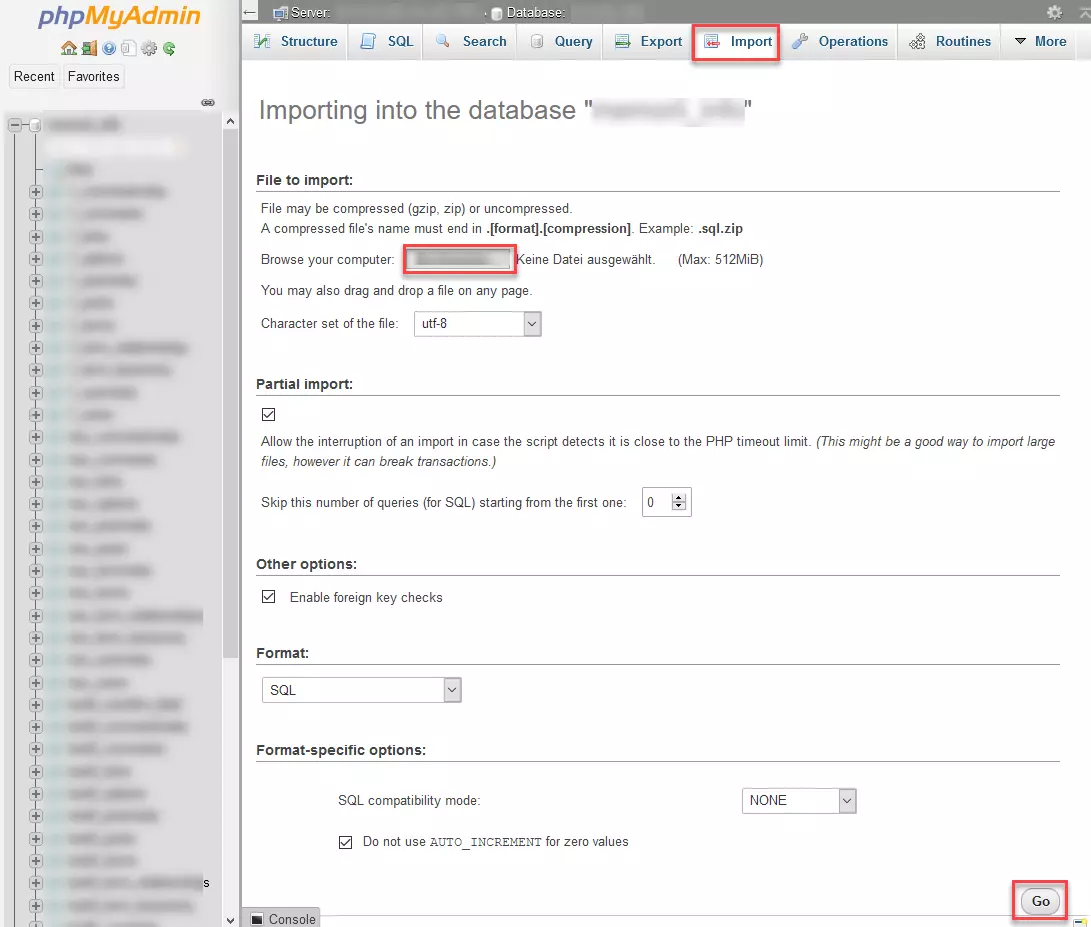Cómo hacer una copia de seguridad en WordPress
Con una copia de seguridad de WordPress, puedes asegurarte de no perder las páginas web creadas con el sistema de gestión de contenidos WordPress. Si realizas un backup correctamente, podrás restablecer de forma rápida y sencilla las páginas de WordPress junto con todos sus contenidos en caso de perder los datos. De esta manera, se mantendrá tanto el aspecto de la página web como sus funciones.
¿Por qué es importante realizar backups en WordPress con regularidad?
WordPress es uno de los métodos más conocidos para diseñar páginas web de forma fácil y gratuita, y de hacerlas accesibles en línea. La gran popularidad de este CMS tiene como ventaja, entre otras, que ofrece una cantidad casi infinita de themes WordPress (plantillas de diseño) y plugins (extensiones), lo que facilita enormemente la creación de páginas web ―especialmente para personas sin conocimientos de diseño web o programación.
Sin embargo, como sucede con todos los sistemas más utilizados que cuentan con una variedad de extensiones externas, también en WordPress existe un riesgo mínimo de que un software malicioso entre en el sistema a través de brechas de seguridad desconocidas o plugins no actualizados y provoque fallos en las páginas web. Si esto sucede, a menudo la consecuencia es que se pierdan los datos no guardados.
Otra buena razón para realizar copias de seguridad de WordPress regularmente es que determinadas plantillas o plugins no son compatibles entre sí, lo que, en algunos casos, también puede provocar problemas en la página web, con la consecuente pérdida de datos.
Como con cualquier otro sistema informático, también es preciso atender periódicamente las cuestiones de seguridad en WordPress. A continuación, descubrirás cómo hacerlo y conocerás qué debes tener en cuenta a la hora de realizar copias de seguridad de WordPress.
En el artículo Seguridad WordPress: los plugins de seguridad más usados, descubrirás con qué extensiones puedes mejorar la seguridad general de tu página web WordPress.
Cómo hacer un backup de WordPress
WordPress se basa en un sistema de gestión de contenidos dinámico; las páginas web creadas con él se componen de dos elementos principales:
- Archivos de la página WordPress: las plantillas, todos los plugins y las imágenes.
- Base de datos de la página WordPress: aquí se incluyen las entradas de blog dinámicas o, por ejemplo, los productos de una tienda digital.
Para restablecer una página web de WordPress llegado el caso, no basta simplemente con crear copias de seguridad de todos los archivos. Es igual de importante asegurar la base de datos de WordPress sobre la que se construye la página web, y crear una copia de seguridad completa de una página WordPress implica cierto trabajo.
Principalmente son cuatro los métodos para crear una copia de seguridad de una página web WordPress. La decisión de elegir uno u otro depende sobre todo de tus conocimientos informáticos, de tu proveedor, del tamaño de la página web y, en ocasiones, también de consideraciones económicas:
| Ventajas | Desventajas | |
|---|---|---|
| Copia de seguridad manual: p. ej., mediante un cliente FTP como FileZilla y un programa de base de datos como phpMyAdmin | Control total de todos los procedimientos de backup; control exhaustivo de los datos; generalmente gratuito | Puede ser difícil para los principiantes inexpertos sin conocimientos previos |
| Copia de seguridad con el plugin de WordPress | Fácil y sencillo: no se necesitan conocimientos especiales | Según el plugin, puede haber problemas con grandes cantidades de datos, en cuyo caso suelen requerirse versiones de plugin de pago |
| Copia de seguridad a través del proveedor: el alojamiento realiza el backup de la página web WordPress de forma gratuita o mediante un paquete suplementario | Fácil, rápido y muy cómodo; no son necesarios conocimientos previos y a menudo se incluye gratuitamente en el paquete del alojamiento | A menudo, la copia de seguridad no está disponible por mucho tiempo. Hay que tener cuidado si varias páginas web están vinculadas con la misma cuenta: ¡consulta las condiciones! |
| Copia de seguridad utilizando un proveedor de servicios externo: en la nube | Fácil, cómodo y, por lo general, muy seguro | De pago y, desde el punto de vista económico, no es conveniente para todos los proyectos web |
- Copias de seguridad automáticas y fácil recuperación
- Gestión y planificación intuitiva
- Protección contra las amenazas basadas en IA
- Incluye crédito inicial de 250 € el primer mes
En las variantes de copia de seguridad manual y copia a través de plugin, el administrador de la página web mantiene un mayor control del proceso y de los propios datos. Una posibilidad asequible, además de muy sencilla y cómoda, es la copia recurriendo a un proveedor de internet de confianza. En el tema de los backups, los servicios en la nube se consideran por lo general muy seguros, pero son relativamente caros.
Para hacer copias de seguridad por medio de plugins, se recomiendan estas extensiones:
- VaultPress: plugin para copias de seguridad automáticas con conexión a la nube
- BackWPup: plugin popular, fácil de instalar y gratis en la versión básica
- UpdraftPlus: uno de los plugins de copia de seguridad mejor valorados
En nuestro artículo sobre los mejores plugins de WordPress para crear copias de seguridad, encontrarás más información sobre cómo realizar copias de seguridad de páginas WordPress mediante plugins y cómo restablecerlas dado el caso.
Para saber cómo crear backups de forma manual, sigue leyendo.
Cómo hacer un backup de WordPress manual
Como ya hemos mencionado, a la hora de realizar un backup de WordPress tienes que guardar tanto los archivos como la base de datos de tu página web. Si solo realizas uno de los dos pasos, es probable que no puedas restablecer tu página web WordPress completamente.
Copiar los archivos WordPress utilizando un programa FTP (FileZilla)
Los archivos de tu página web WordPress se pueden copiar fácilmente con programas FTP de descarga gratuita y guardarse en el disco duro del ordenador o en la nube. Te explicamos cómo realizar una copia de seguridad de los archivos de una página WordPress utilizando el programa FTP más conocido, FileZilla, que se puede descargar gratis.
- Abre FileZilla y conéctate con el servidor en el que se encuentra tu página web. Para ello, introduce en FileZilla el nombre del servidor, el nombre de usuario y tu contraseña. Tu proveedor te proporciona estos datos.
- Si estás conectado con tu servidor, verás en la parte izquierda de la ventana los archivos de tu ordenador local y, en la parte derecha, los archivos y subarchivos de tu página web. Ahora arrastra con el ratón el conjunto de archivos de tu página web de la ventana derecha de tu servidor, a una carpeta en tu ordenador local. Para ello, lo mejor es que crees previamente una nueva carpeta para tu página web. Otra opción es ir al archivo superior de tu página web en la parte derecha, abrir el menú contextual con el botón derecho del ratón y seleccionar “Descargar”.
Lo mejor es que crees copias de seguridad de todas las carpetas y archivos de tu página web con regularidad, especialmente las carpetas y los archivos que contienen datos personales cada vez que hagas un backup de WordPress, es decir, la carpeta wp-content y los archivos htaccess y wp-config.php.
Si puedes acceder a todos los archivos de tu página web también en la parte izquierda de FileZilla, los habrás guardado localmente en tu ordenador. Para asegurarte, deberías probar a acceder a la carpeta correspondiente desde fuera de FileZilla.
Actualmente, muchos proveedores ofrecen su propio gestor de archivos y ficheros, con el que puedes guardar los archivos de tu página WordPress directamente en el ordenador o en la nube sin tener que recurrir a programas FTP externos.
Copiar la base de datos de WordPress
Una vez guardados los archivos de tu página web WordPress, es el momento de hacer la copia de seguridad de la base de datos de la página. Para gestionar las bases de datos WordPress, casi todos los proveedores utilizan la interfaz de usuario phpMyAdmin.
- Contacta con tu proveedor y accede a phpMyAdmin. En caso necesario, inicia nuevamente sesión en phpMyAdmin. La manera de acceder a MyAdmin varía según el proveedor. Una vez iniciado phpMyAdmin, haz clic arriba, en el apartado “Base de datos”.
- Para copiar de manera rápida y sencilla la base de datos de tu página web WordPress en tu ordenador local, haz clic en “Continuar” en esta ventana. Para ver más opciones para la exportación de bases de datos, selecciona “Personalizado - mostrar todas las opciones de configuración posibles”.
Restablecer una página WordPress
Evidentemente, crear copias de seguridad de WordPress solo tiene sentido si puedes volver a cargar los archivos WordPress copiados y la base de datos WordPress asociada, es decir, si te sirve para volver a restablecer la página web dañada. En principio, debes proceder como hemos descrito anteriormente, solo que esta vez en el orden contrario:
- Carga nuevamente los archivos WordPress de la copia a través de FileZilla u otro programa FTP en el servidor de tu página web. Como hemos explicado, para ello tienes que conectarte al programa FTP correspondiente. Si utilizas FileZilla, arrastra con el ratón los archivos de la página web guardados en tu ordenador (campo izquierdo) al apartado correspondiente en tu servidor (campo derecho). Si en tu servidor todavía queda algún dato, los archivos correspondientes se sobrescribirán durante el restablecimiento.
- A continuación, importa nuevamente en la página web WordPress la base de datos guardada utilizando phpMyAdmin. Aquí también se procede como se ha descrito anteriormente, solo que en vez de “Exportar”, debes hacer clic en “Importar”. Después, puedes buscar en tu ordenador la base de datos correspondiente haciendo clic en el campo “Buscar”. La extensión del archivo de la base de datos es normalmente “.sql”.
Muchos proveedores solo permiten cargar bases de datos hasta un tamaño concreto. Si lo supera, es recomendable convertir el archivo SQL de la base de datos en un archivo ZIP antes de cargarlo. En ese caso, la extensión del archivo a cargar será “sql.zip”.
Si ya has cargado los archivos y la base de datos, deberías poder acceder como siempre a tu página web WordPress. Independientemente del tipo de backup utilizado, para ir sobre seguro, deberías intentar restablecer regularmente tus copias de seguridad en una página web de prueba. Así, sabrás con certeza que tu backup funcionará llegado el momento.
- Almacena, comparte y edita datos fácilmente
- Respaldado y altamente seguro
- Sincroniza con todos tus dispositivos