Outlook con dominio propio
Configurar un correo con dominio propio con el cliente de correo web Microsoft Outlook puede hacerse rápidamente. En cuanto hayas adquirido tu dirección propia, solo tendrás que integrarla en Outlook.
Integra tu propio dominio en Outlook
Si quieres utilizar una dirección de correo electrónico personalizada en lugar de las típicas direcciones de Outlook con terminaciones como outlook.es, hotmail.es o live.es, primero necesitas un dominio propio. Puedes registrarlo en el registrador de dominios de tu elección, por ejemplo, en el de IONOS. El requisito previo es que la dirección deseada, incluida la terminación o dominio de primer nivel, esté disponible. Normalmente, los proveedores ofrecen un comprobador de dominios para este fin, el cual puedes utilizar para comprobar la disponibilidad de un dominio antes de registrarlo.
Cómo registrar un dominio para Outlook: ejemplo con IONOS
Con IONOS puedes adquirir tu propio dominio para tu cuenta de Outlook en unos pocos pasos a través de la página web oficial de IONOS. Una vez que hayas accedido a la página de inicio, haz clic en la pestaña “Dominio”. En el menú que aparece, selecciona la opción “Dominios”.
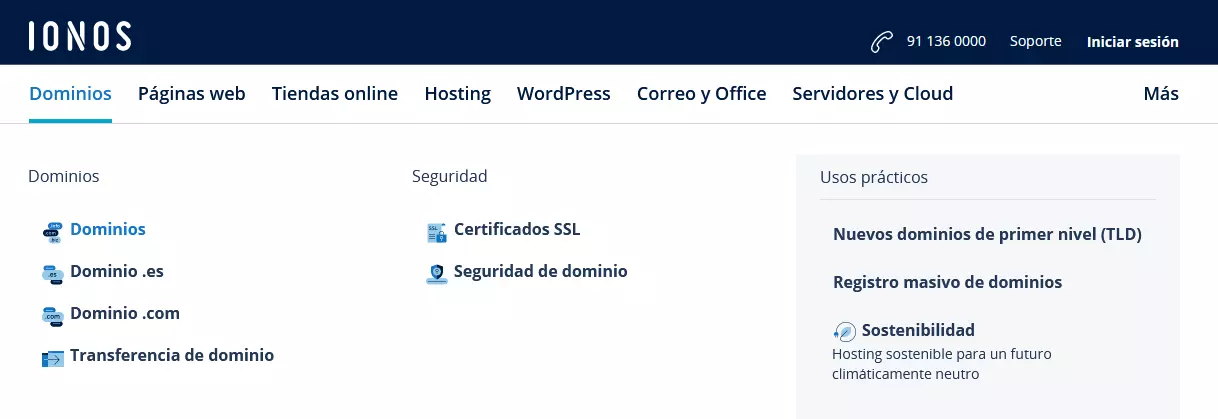
En el campo de búsqueda del comprobador de dominios, introduce el dominio que deseas para Outlook. A continuación, haz clic en el botón “Comprobar”.
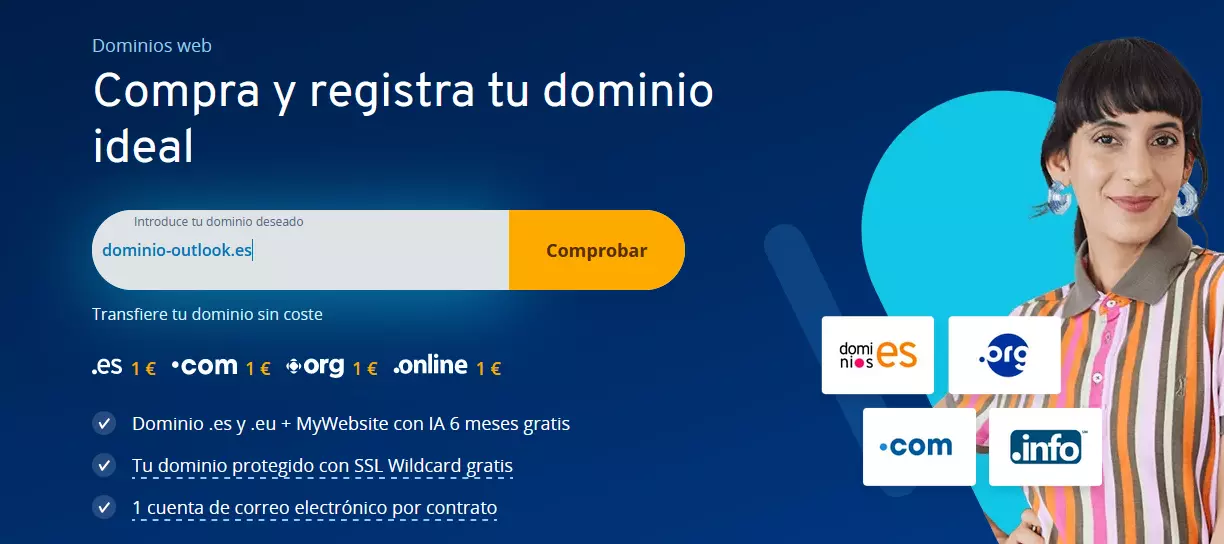
Una vez iniciada la consulta, la herramienta comprueba si la dirección introducida sigue estando disponible. Si es así, recibirás el correspondiente mensaje. Si el dominio está ocupado, el comprobador de dominios de IONOS te sugerirá varias alternativas; por supuesto, también puedes volver a probar con una dirección completamente diferente.
¿No das con el dominio de nivel superior adecuado para tu dirección de Outlook? Hemos resumido cómo encontrar alternativas a un dominio .es en otro artículo de la Digital Guide.
Para registrar un dominio que esté disponible, haz clic en el botón “Seleccionar” y luego en “Siguiente”. Se te redirigirá automáticamente a la cesta de la compra, donde podrás añadir más dominios u otras ofertas de IONOS como hosting web o Domain Guard (para la mejor protección posible de tu dirección).
Para vincular Outlook y tu dominio propio solo necesitas la dirección, por lo que puedes continuar con la opción “Solo el dominio”. Finaliza la compra del dominio creando una cuenta de cliente para el pago o pagando a través de PayPal.
Al registrar un dominio con IONOS, contarás con asistencia y una configuración sencilla. Además, gracias a Domain Lock, tu dirección estará protegida en todo momento frente a transferencias no autorizadas por parte de terceros.
Integración de tu dominio en Outlook paso a paso (ejemplo con IONOS)
Si has registrado tu dominio, podrás integrarlo en tu cuenta de correo Outlook en cualquier momento. Para ello, necesitarás los datos de acceso a la cuenta de cliente con tu proveedor. También necesitarás los datos de acceso a la cuenta de Outlook. Podrás utilizar el navegador que prefieras.
Paso 1. Crea una dirección de correo electrónico para tu dominio
El primer paso es crear una bandeja de entrada de correo electrónico individual para el dominio que deseas conectar a Outlook. Para ello, inicia sesión en la cuenta de cliente de tu proveedor. En IONOS, ve a la página de inicio de sesión e introduce tus datos de cliente.
Haz clic en la sección “Correo”.
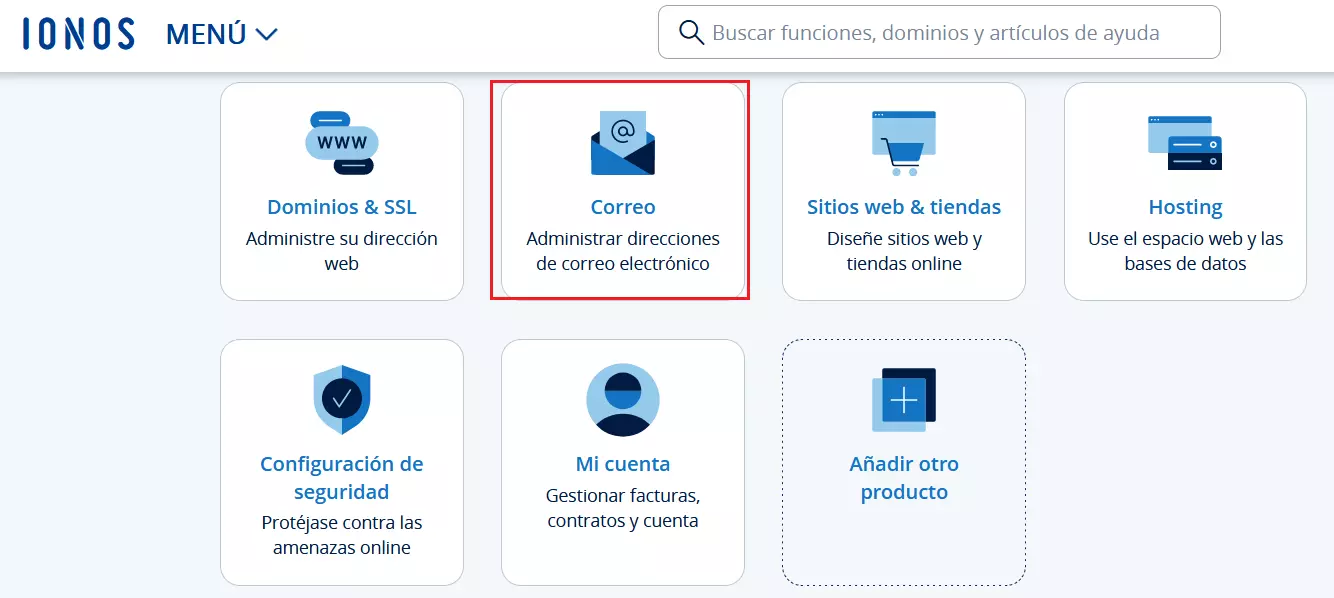
Cuando introduzcas el dominio registrado para Outlook, haz clic en “Configurar una dirección de correo electrónico” y, a continuación, selecciona “Correo Basic”. Especifica el nombre de tu futura dirección rellenando la parte del nombre de usuario antes del signo @ y el dominio que has adquirido. Crea también una contraseña segura. Por último, confirma la nueva cuenta de correo electrónico pulsando “Guardar”.
Tras configurar la dirección de correo electrónico, recibirás la confirmación correspondiente.
Paso 2. Integra tu dominio en Outlook
Ahora inicia sesión a través de la página de inicio de sesión de Outlook con la cuenta de Outlook que deseas conectar a tu dominio. Si al iniciar sesión se te redirige al panel de control de Microsoft, selecciona la aplicación Outlook. En cuanto se inicie el webmailer, accede a la configuración a través del icono de la rueda dentada de la barra de menú superior.
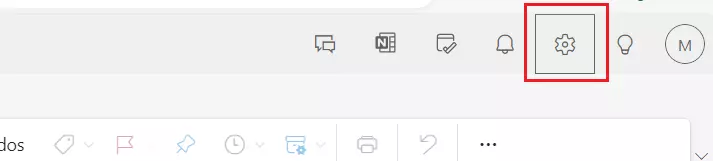
Para utilizar Outlook con tu dominio, selecciona las siguientes opciones:
- “Sincronizar correo electrónico”
- “Administrar o elegir un alias principal”
- “Agregar correo electrónico”
- “Agregar una dirección de correo electrónico existente como alias de cuenta Microsoft”
Introduce el dominio que has creado y confirma la dirección haciendo clic en “Agregar alias”.
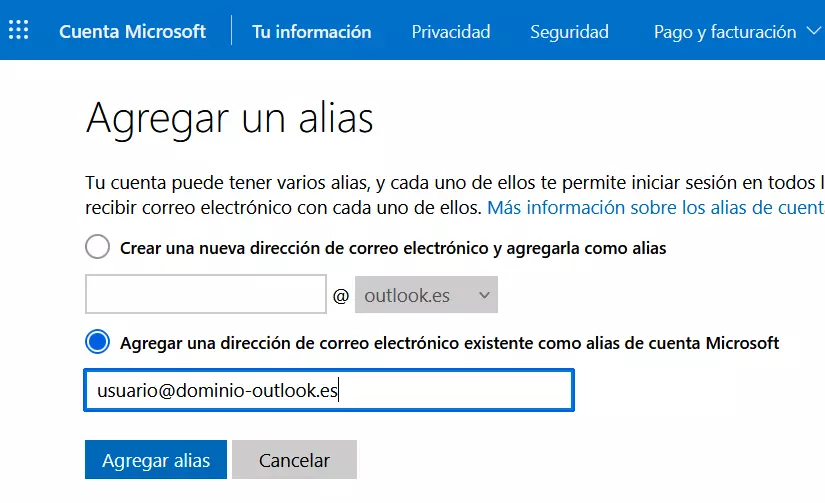
Paso 3. Verifica el dominio
El dominio añadido debería aparecer ahora en la lista de alias de cuenta. Sin embargo, todavía no podrá seleccionarse como nueva dirección de Outlook. Para ello, primero debes confirmar la propiedad siguiendo los siguientes pasos:
- Pulsa el botón “Confirmar” en la entrada del alias de cuenta del dominio añadido.
- Selecciona “Enviar correo electrónico”.
- Inicia sesión en la dirección de correo IONOS configurada y pulsa el enlace de confirmación recibido del equipo de cuentas de Microsoft.
Si el enlace entre Outlook y tu dominio se ha realizado correctamente, el botón “Confirmar” debería haber desaparecido. En este caso, haz clic en “Convertir en principal” y en el siguiente cuadro de diálogo en “Sí” para completar el cambio de dirección.
Si ahora cierras la sesión de tu cuenta de Outlook, podrás iniciar sesión con tu nuevo dominio. Es posible que tardes un poco en poder enviar y recibir correos electrónicos a través de la nueva dirección.
Utiliza tu dominio en el cliente de escritorio de Outlook
También puedes utilizar tu dominio como dirección de correo electrónico activa en el cliente de escritorio Outlook. Al igual que con el enlace al webmailer Outlook.com, primero crea una dirección de correo electrónico para este dominio en la cuenta de cliente. A continuación, añade tu dominio a Outlook siguiendo las instrucciones que se indican a continuación.
Paso 1. Inicia la configuración manual de la cuenta
Inicia el cliente de escritorio Outlook y abre la pestaña “Archivo”. En el menú “Información de cuentas” que se abrirá, encontrarás varias opciones básicas para tu perfil de Outlook, incluida la opción “Agregar cuenta” en la que ahora podrás hacer clic.
Introduce la dirección de correo electrónico que has creado para Outlook basándote en tu dominio. Pulsa también en “Opciones avanzadas” y marca la casilla “Deseo configurar mi cuenta manualmente”. Por último, haz clic en “Conectar” para iniciar la configuración.
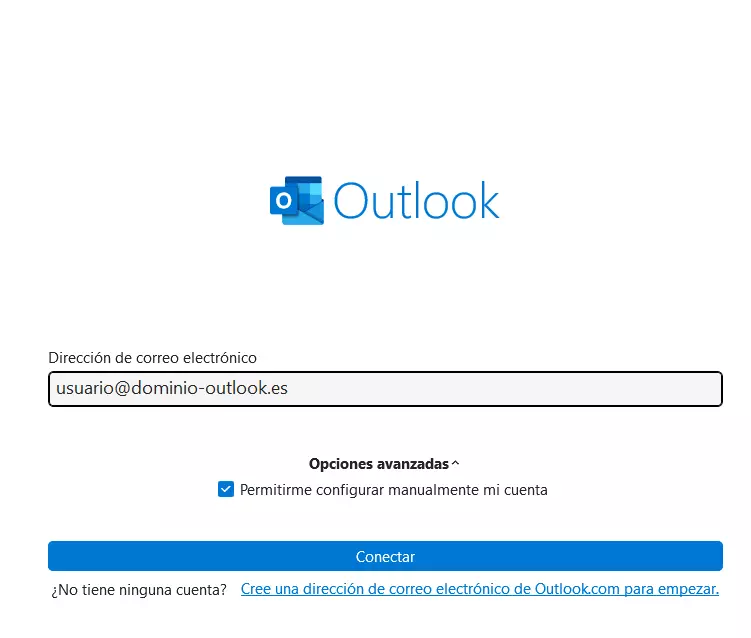
Paso 2. Integra tu dominio en Outlook
En el siguiente cuadro de diálogo, selecciona IMAP o POP3. Ambos métodos definen la forma en que se recuperan tus mensajes. En este punto, optamos por “IMAP” e introducimos la contraseña de la dirección de correo electrónico que hemos creado en el siguiente paso.
Outlook intentará conectarse directamente al servidor IMAP. Como aún no has realizado ninguna configuración, la conexión no podrá realizarse.
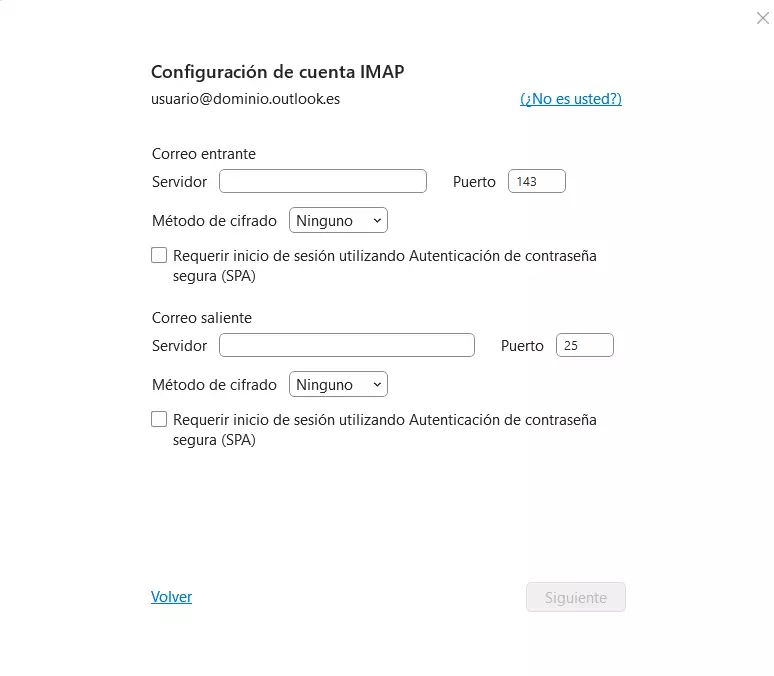
Los datos de los servidores de correo entrante y saliente de IONOS se encuentran en la cuenta de cliente:
- Accede a tu cuenta de cliente IONOS.
- Haz clic en “Correo”.
- Selecciona la dirección de correo electrónico que has creado para Outlook.
- Haz clic en la opción de menú “Información sobre el servidor de correo electrónico (POP, IMAP)”.
Transfiere la información a la configuración IMAP en Outlook y haz clic en “Siguiente” y en “Conectar” en el último paso.
También puedes reenviar automáticamente los correos electrónicos que se envíen al dominio creado para Outlook. Puedes definir hasta diez destinos de reenvío para cada dirección. En el Centro de ayuda de IONOS encontrarás información sobre cómo configurar el reenvío de correo.

