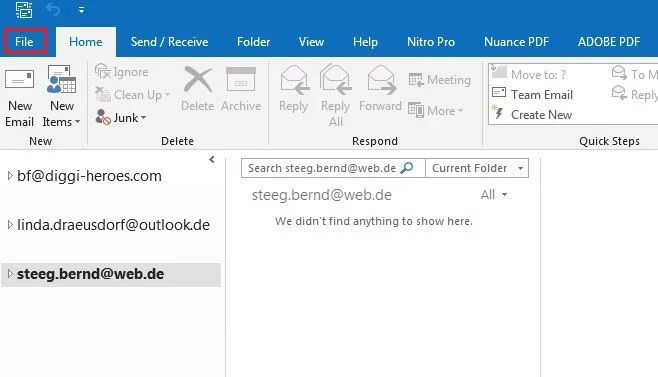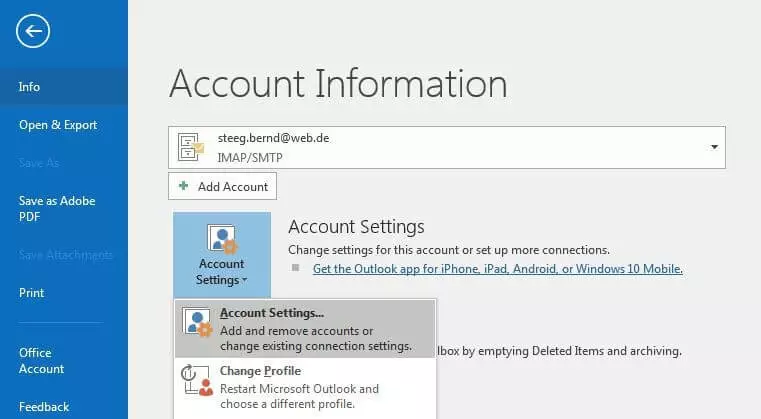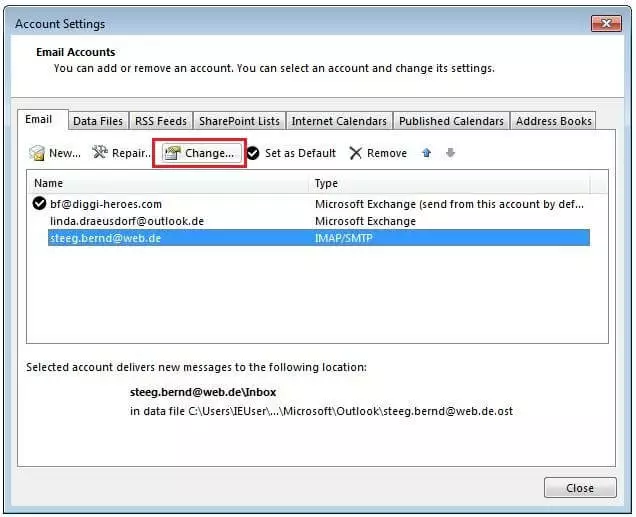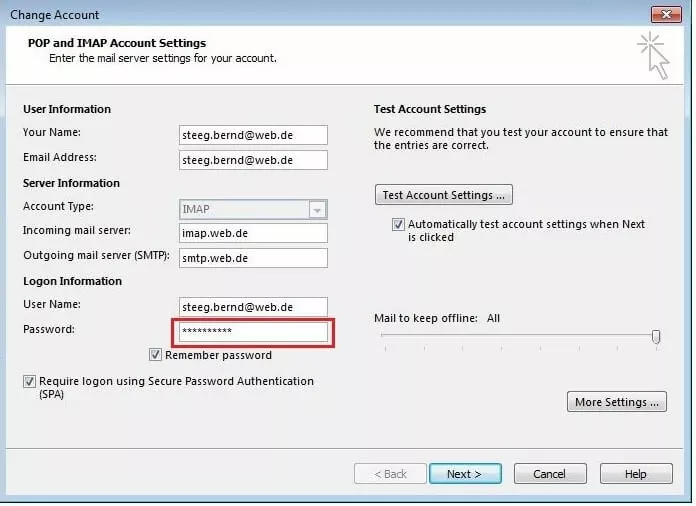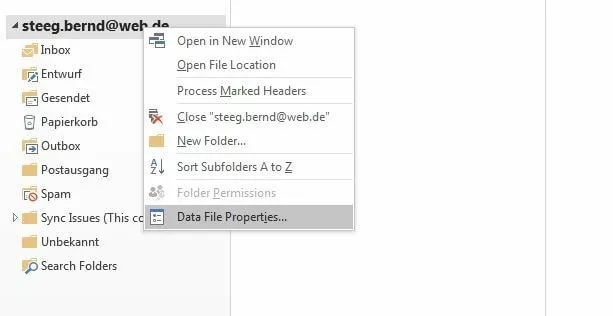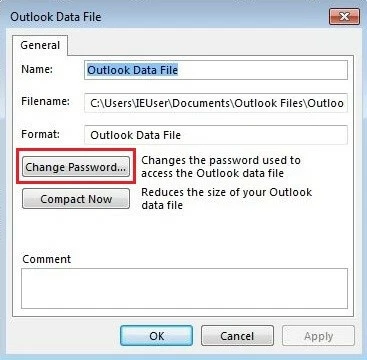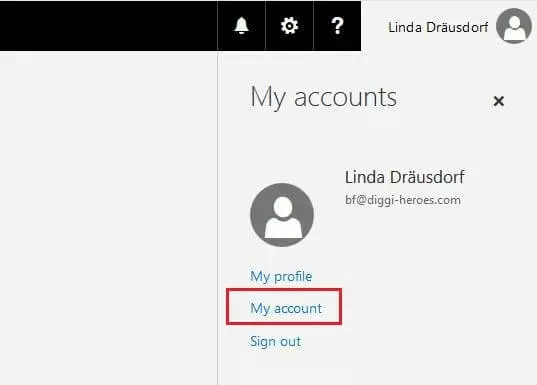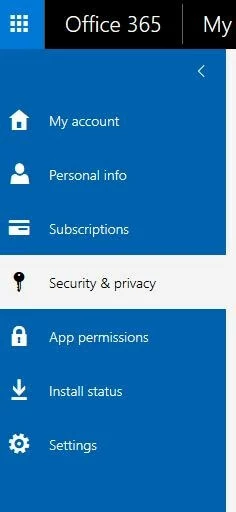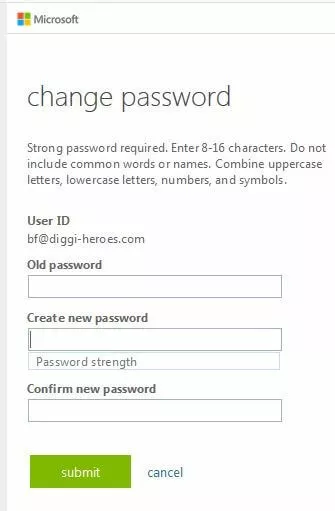Cambiar la contraseña de Outlook para cuentas de correo, archivos de datos y aplicaciones web
Si vinculas tu dirección de correo electrónico con Outlook, también debes especificar la contraseña de tu cuenta de correo electrónico. Outlook almacena la contraseña para recuperar y mostrar automáticamente todos los mensajes que llegan al buzón de correo correspondiente. Si más tarde cambias tu contraseña (por ejemplo, por razones de seguridad), deberás realizar estos cambios en Outlook, de lo contrario la aplicación no podrá acceder a tu cuenta o recuperar tu correo electrónico como de costumbre.
Si la cuenta que has configurado no es una cuenta de Exchange (solo se puede cambiar con el administrador), puedes cambiar la contraseña en Outlook tú mismo y en unos pocos pasos. Pero ¿cómo se cambia la contraseña de Outlook exactamente? Y ¿cómo afecta esto a otras contraseñas de Outlook, por ejemplo, las de archivos de datos o las de Outlook Web App?
- La solución de correo electrónico y calendario líder en el mercado
- Alojamiento seguro
- Acceso móvil en cualquier momento gracias a Microsoft Outlook
Para cambiar las contraseñas de correo electrónico en Outlook
Si has cambiado la contraseña de tu cuenta de correo electrónico en Gmail, Hotmail, etc., y deseas hacer efectivo este cambio en Outlook, primero debes abrir la configuración de la cuenta de Outlook. Para ello, el primer paso será hacer clic en el botón "Archivo", que se encuentra en el extremo izquierdo de la barra del menú del cliente de correo electrónico:
Outlook te muestra ahora todas las cuentas de correo electrónico que has enlazado con el cliente de Microsoft. Haz clic en la cuenta en la que deseas cambiar la contraseña y, a continuación, pulsa "Cambiar":
Ahora reemplaza la contraseña guardada en Outlook por la nueva contraseña seleccionada para tu cuenta de correo electrónico y finalmente haz clic en "Siguiente" y "Finalizar".
Cómo se cambia la contraseña del archivo de datos de Outlook
Al vincular cuentas de correo con Outlook, el cliente almacena en el disco duro diversa información, como entradas de calendario o contactos, así como copias de los mensajes enviados y recibidos localmente en los denominados archivos de datos de Outlook (archivos PST u OST). Para protegerlos del acceso no autorizado, puedes usar una contraseña para los archivos de datos. Si deseas utilizar esta opción o cambiar la contraseña actual de un archivo de datos de Outlook, procede de la siguiente manera:
Accede a la vista predeterminada de tu cliente de Outlook (pestaña "Inicio") y haz clic en el botón derecho del ratón en la cuenta de correo electrónico a la que deseas asignar una contraseña de archivo de datos. Si ya tienes una, aquí también podrás cambiarla. En el menú desplegable, haz clic en "Propiedades del archivo de datos":
Ahora puedes asignar una contraseña para el archivo o modificar la actual. En ambos casos, introduce la contraseña de tu elección en la línea "Nueva contraseña" y confírmala introduciéndola de nuevo en la línea siguiente ("Confirmar contraseña"). Si modificas, también debes especificar la clave de acceso válida en la primera línea. Si es necesario, introduce la nueva contraseña en la lista de contraseñas de Outlook y confirma los cambios haciendo clic en "OK".
Cambiar contraseña en Outlook Web App (OWA)
Outlook Web App (OWA) permite utilizar el cliente de correo electrónico de Microsoft fuera del PC y sin ninguna instalación adicional en otro dispositivo. Para ello, inicia sesión en la web de Microsoft con tu dirección y contraseña, que podrás cambiar en cualquier momento. Para cambiar tu contraseña, simplemente accede a la configuración de la cuenta haciendo clic en tu perfil de usuario y seleccionando el elemento de menú "Mi cuenta":
En el siguiente menú, selecciona "Seguridad y protección de datos":
Introduce tu contraseña actual y, a continuación, la nueva contraseña; deberás confirmar la nueva contraseña en la siguiente línea y completar el cambio haciendo clic en "Enviar".