Emojis en Outlook: cómo insertarlos
Hay varias opciones para insertar emojis en tus correos electrónicos de Outlook. Entre los emojis, también se incluyen los smileys, conocidos a nivel mundial. Algunos emojis se añaden automáticamente con el sistema de autocorrección. Otra alternativa es añadirlos desde la opción “Símbolos”, con combinaciones de teclado, a través de la importación de imágenes o desde el menú de expresiones.
Guía rápida para usar emojis en Outlook
-
Introduce la cadena de caracteres de un emoji que conozcas en el lugar que desees de tu correo. Outlook convertirá automáticamente los caracteres.
-
Otra alternativa es abrir la pestaña “Insertar” y añadir emojis a tu mensaje de Outlook desde los menús “Símbolo”, “Imágenes”, “Imágenes en línea” o “Emoticono (Emoji)“.
Tutorial: ¿cómo insertar emojis en Outlook?
Como se dijo en la sección anterior, existen diversas formas de usar emojis en Outlook. La mecánica detallada de cada opción depende de la versión del cliente de correo electrónico que se utilice. Aquí son decisivas las fuentes y los modelos de emoji revisados. Este tutorial explica cómo usar emojis en Outlook 365, Outlook 2021, Outlook 2019 y Outlook 2016, así como en la aplicación web Outlook on the Web (anteriormente OWA) y Outlook Mobile.
Opción 1. Insertar emojis con secuencias de caracteres
Si estás familiarizado con los emojis y eres capaz de escribir los caracteres que los representan, Outlook los reemplazará automáticamente por el emoji correspondiente. La función de autocorrección de Outlook define los mecanismos de la sustitución. Si introduces la secuencia :) en cualquier parte del mensaje, Outlook generará automáticamente una vivaz carita sonriente:
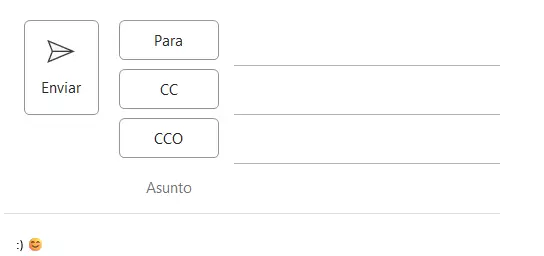
Aquí tienes otros ejemplos de secuencias de caracteres que Outlook convierte fácilmente en emojis:
-
Guiño:
;) -
Cara triste:
:( -
Cara sorprendida:
:O -
Cara sonriente:
:D -
Corazón:
<3
Opción 2. Insertar emojis con la función “Símbolo”
También puedes incluir los emojis en Outlook como símbolos. Esto se hace de la siguiente manera:
- Ve a la pestaña “Insertar”, busca “Símbolo” y pincha, a continuación, en “Más símbolos” para abrir el menú.
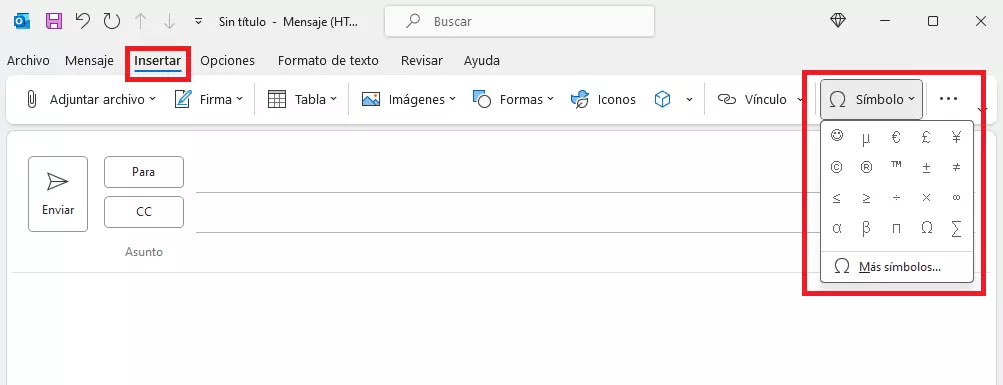
- Selecciona “Segoe UI Emoji” como fuente y cambia al subconjunto “Símbolos variados” para ir directamente a los emojis de la fuente.
Si te desplazas un poco hacia abajo, encontrarás una lista de los smileys y emojis disponibles, que aquí todavía se muestran en blanco y negro.
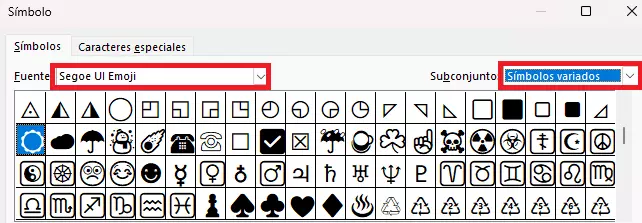
- Haz clic en el emoji que quieras y selecciona “Insertar” para añadirlo a tu mensaje, ahora en color.
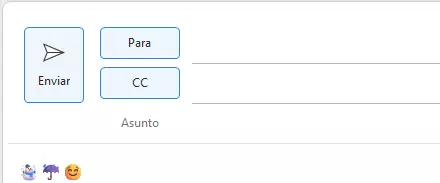
¿Quieres imprimir un correo en Outlook? Te ofrecemos unos consejos para imprimir correos en Outlook de manera rápida y sencilla y configurar símbolos para imprimirlos rápidamente. También hemos recopilado los shortcuts de Outlook más frecuentes en un artículo resumen.
Opción 3. Agregar emojis con combinaciones de teclado
También puedes añadir emojis a tus correos de Outlook con combinaciones de teclado. Puedes combinar las opciones de ofrecen la función de “Autocorrección” y el método “Símbolos”. Puedes sustituir los atajos de teclado predefinidos por los tuyos propios o crearlos desde cero.
-
Abre el menú de la opción 2 “Símbolo” (“Insertar”> “Símbolo”> “Más símbolos”) como se describe en las instrucciones anteriores y selecciona un emoji de Outlook.
-
A continuación, clica en “Autocorrección” e introduce tu atajo en el campo “Reemplazar”. En nuestro ejemplo hemos escrito “123”, pero también es posible utilizar letras, palabras o caracteres especiales. Así puedes, por ejemplo, establecer el conocido LOL como combinación de teclas para el smiley con lágrimas de alegría.
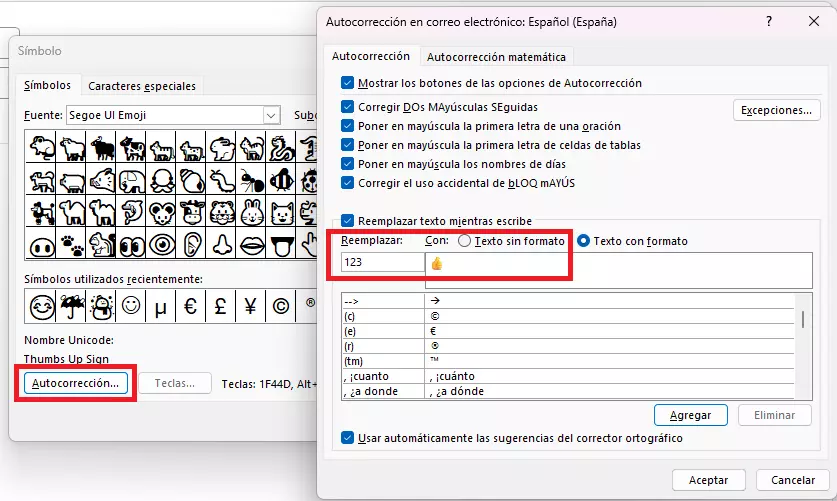
-
Guarda la abreviatura pulsando en “Agregar” (“Reemplazar” al cambiar un shortcode) y luego en “Aceptar”.
-
Si introduces este nuevo código en un correo y presionas la barra espaciadora, aparecerá el emoji correspondiente.
Crea tu correo electrónico profesional con IONOS para mandar mensajes con emojis.
Opción 4. Añadir tus propios emojis de Outlook
Si no te satisface la selección o apariencia de los emojis de Outlook, también puedes importar los publicados por otros usuarios o crearlos tú mismo.
Outlook 2021 proporciona una interfaz de acceso a Bing que permite buscar cualquier imagen indexada por el motor de búsqueda. Para utilizar la búsqueda de emojis de Bing, sigue los pasos que aparecen a continuación:
-
Ve a “Insertar” y selecciona “Imágenes”. A continuación, haz clic en “Imágenes en línea” para abrir una nueva ventana. En algunas versiones primero hay que seleccionar “Imágenes”.
-
Introduce “Emoji” en la barra de búsqueda e inicia la búsqueda pulsando la tecla [Enter]. Sin embargo, debes marcar la opción “Solo Creative Commons”.
-
Selecciona, a continuación, la imagen deseada haciendo clic con el botón izquierdo del ratón e impórtala a tu mensaje presionando en “Insertar”.
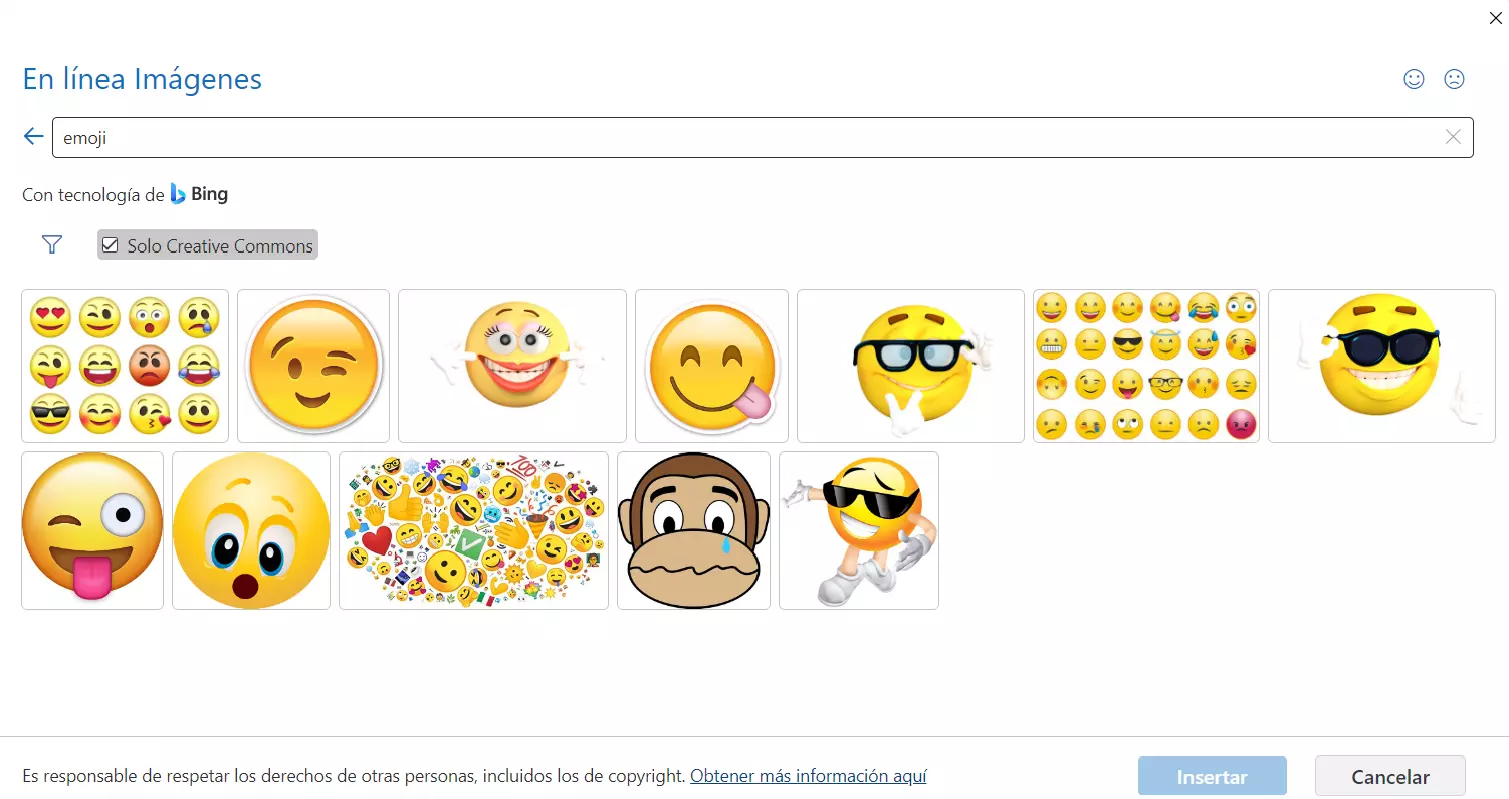
Si deseas importar tus emojis, hazlo de la siguiente manera: Selecciona la opción “Imágenes” en “Insertar” y luego “Este dispositivo”. Introduce la ubicación del archivo. Los emojis importados de esta forma se comportan como archivos de imagen en los correos electrónicos. Esto quiere decir que, en términos de tamaño y posición, no se adaptan automáticamente al texto.
Opción 5. Añadir emojis desde el menú de expresiones
En Outlook Web y versiones nuevas de escritorio de Outlook 365 dispones de otra opción más para el uso de emojis. En las opciones avanzadas, tienes una recopilación de emojis que se construye de manera similar a los menús de selección de las apps móviles:
- Haz clic en el botón de los tres puntos para abrir las opciones avanzadas de Outlook.
- Selecciona la entrada “Emoji”.
- Haz clic en el emoji que quieras para añadir a tu correo o utiliza la función de búsqueda para buscar uno en concreto.
En la Digital Guide tienes otros interesantes artículos sobre Outlook y los correos:

