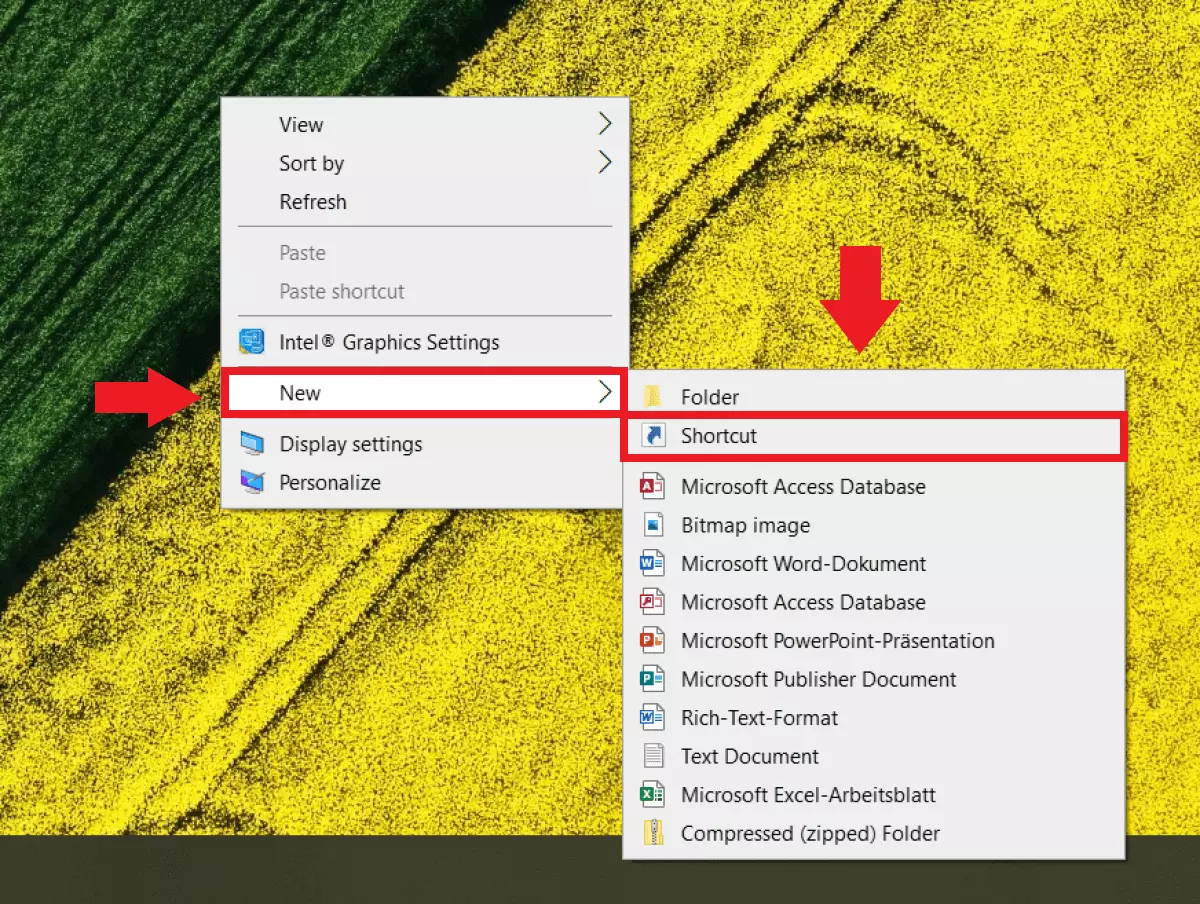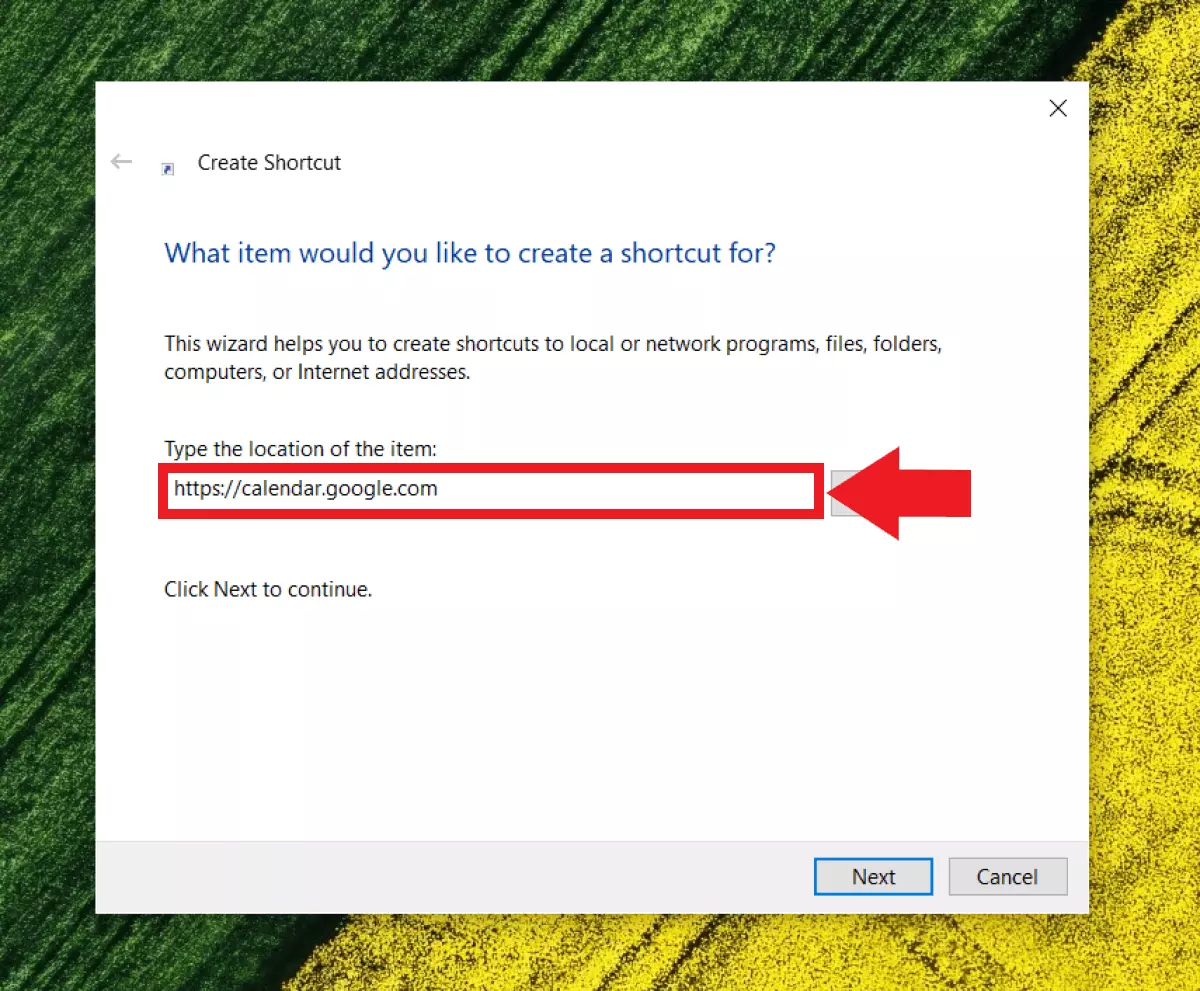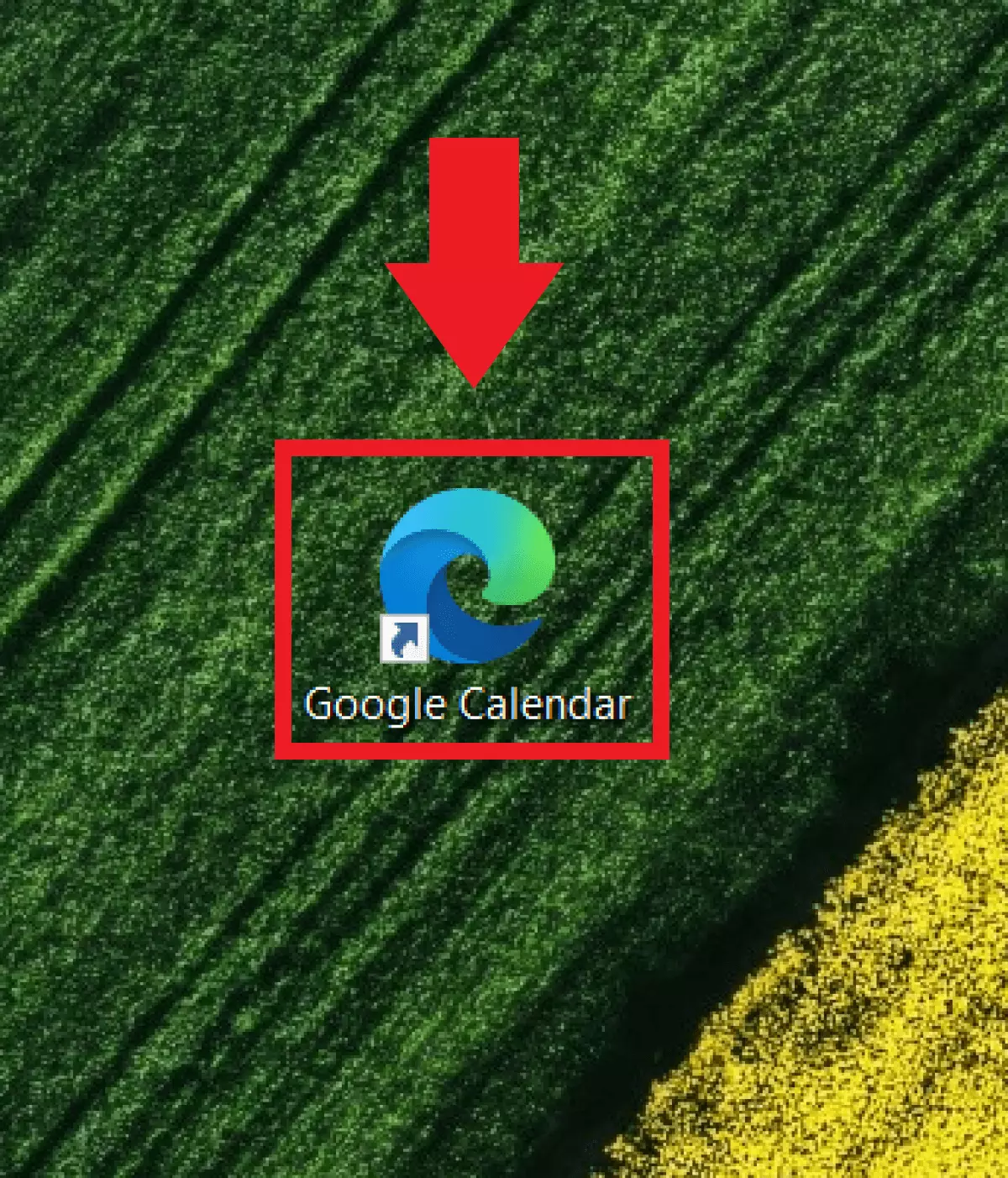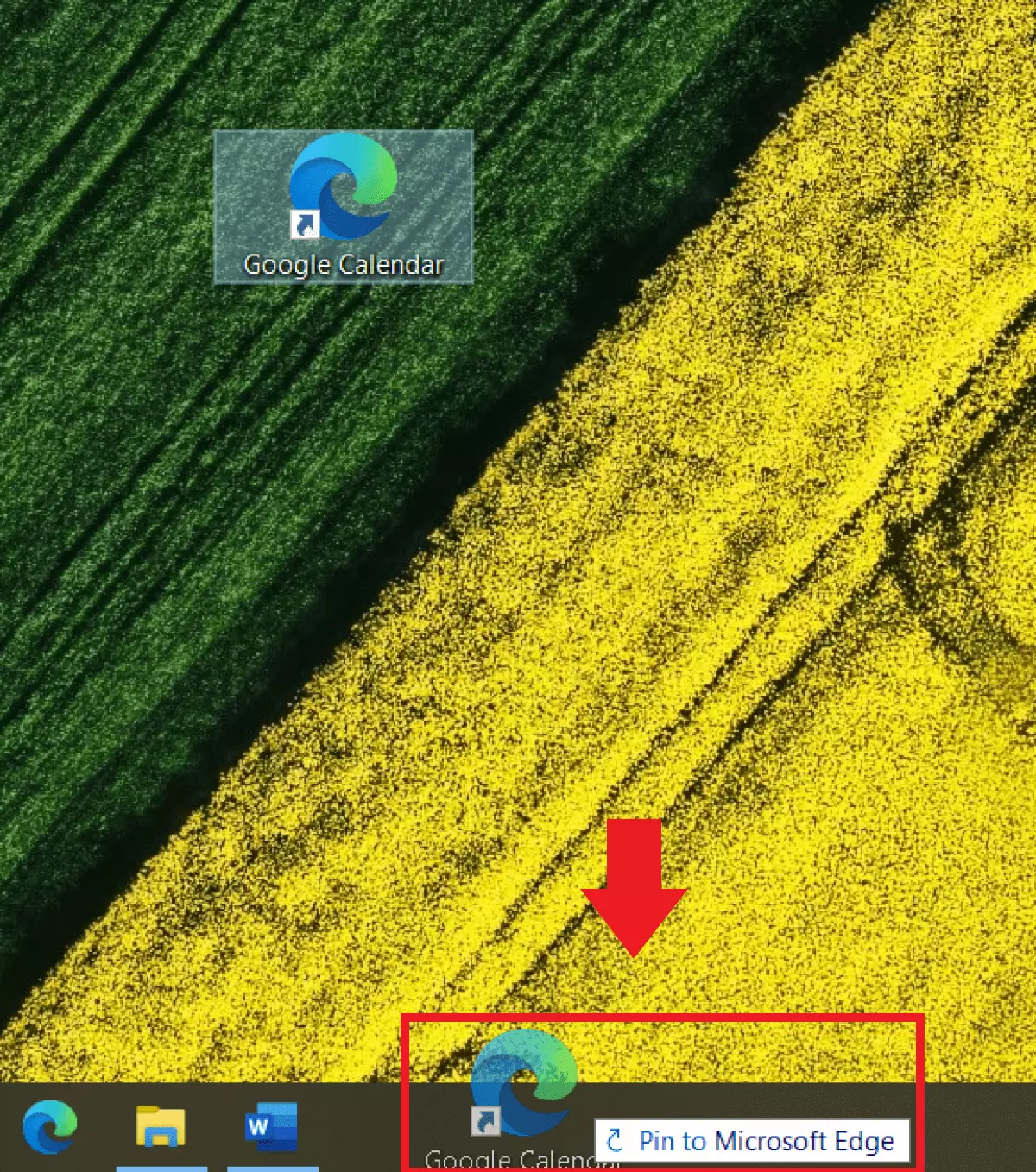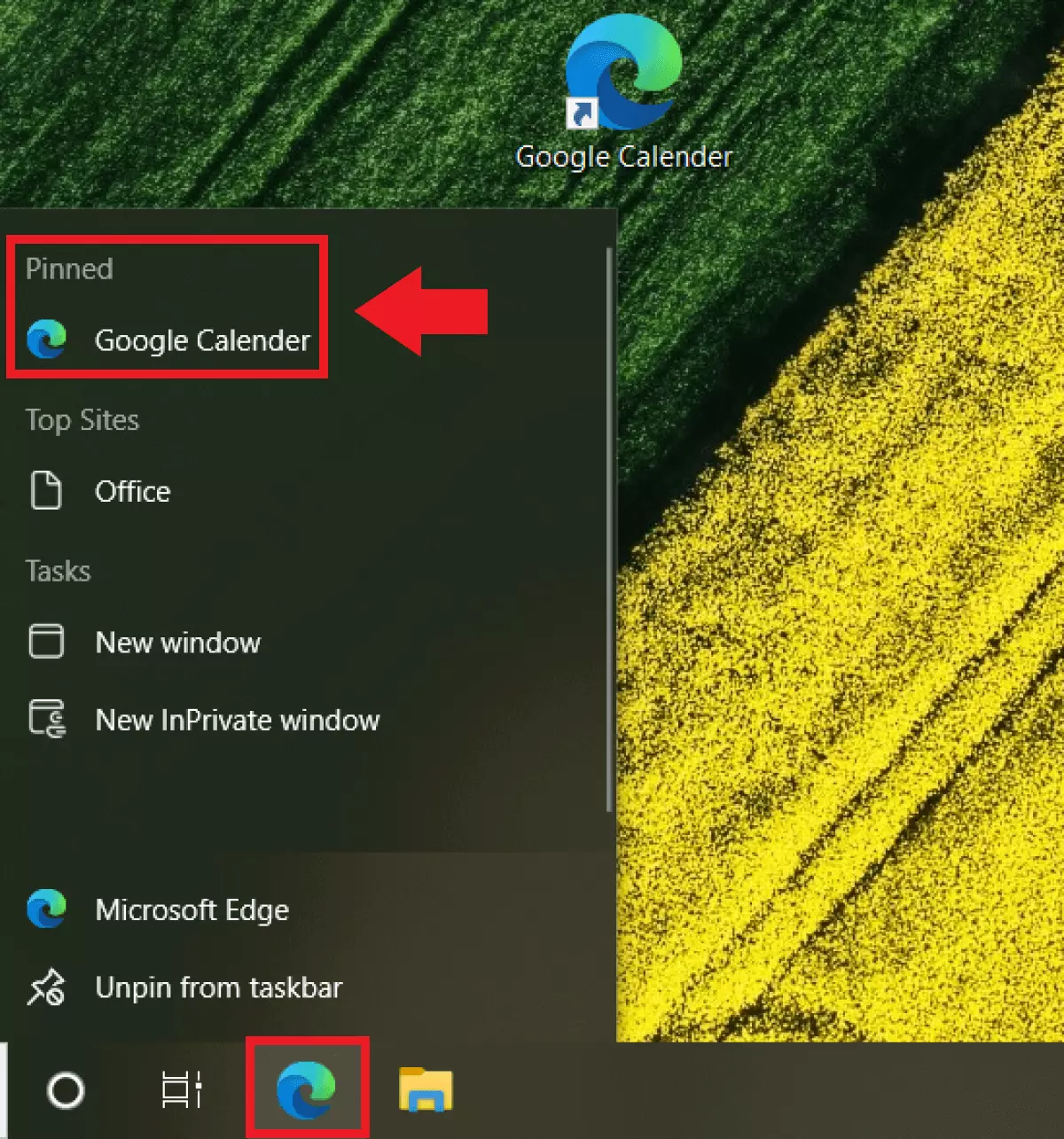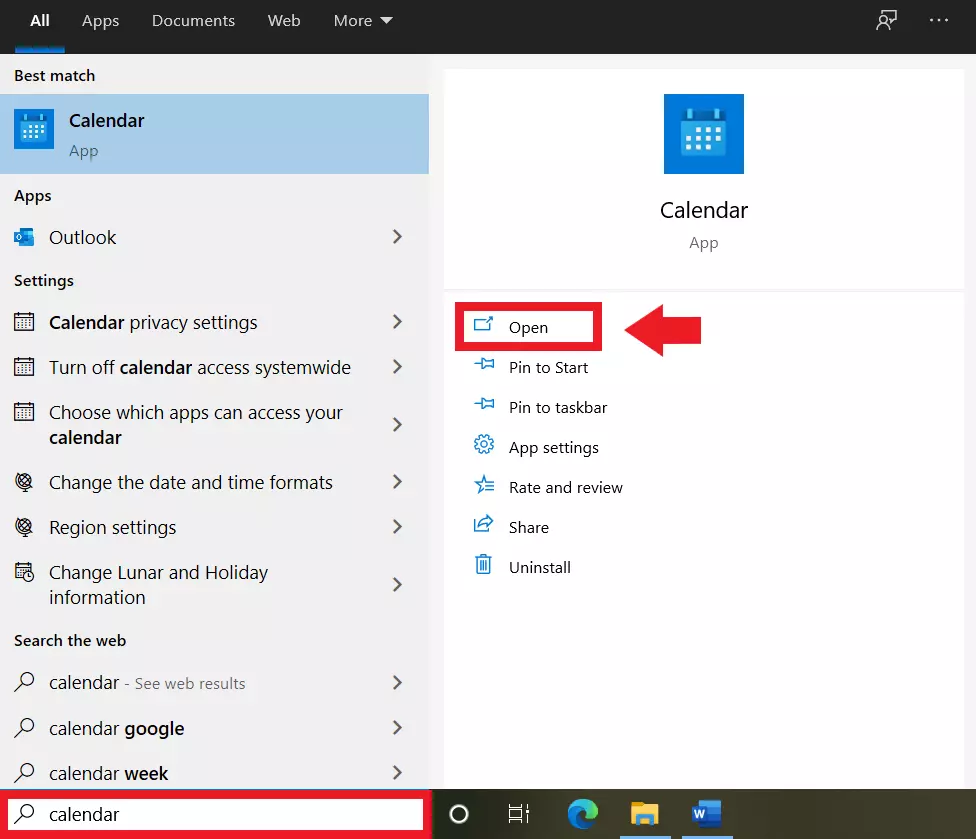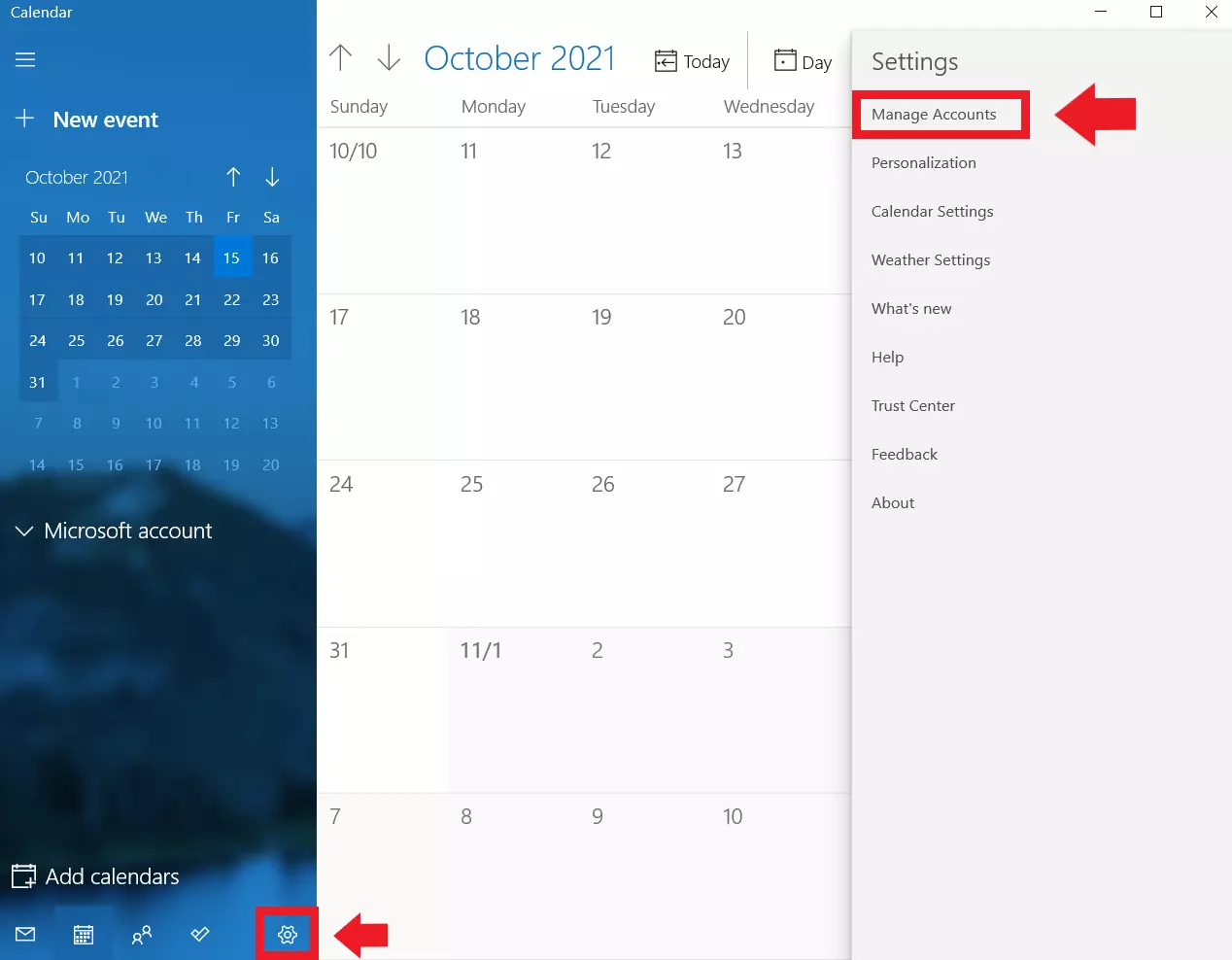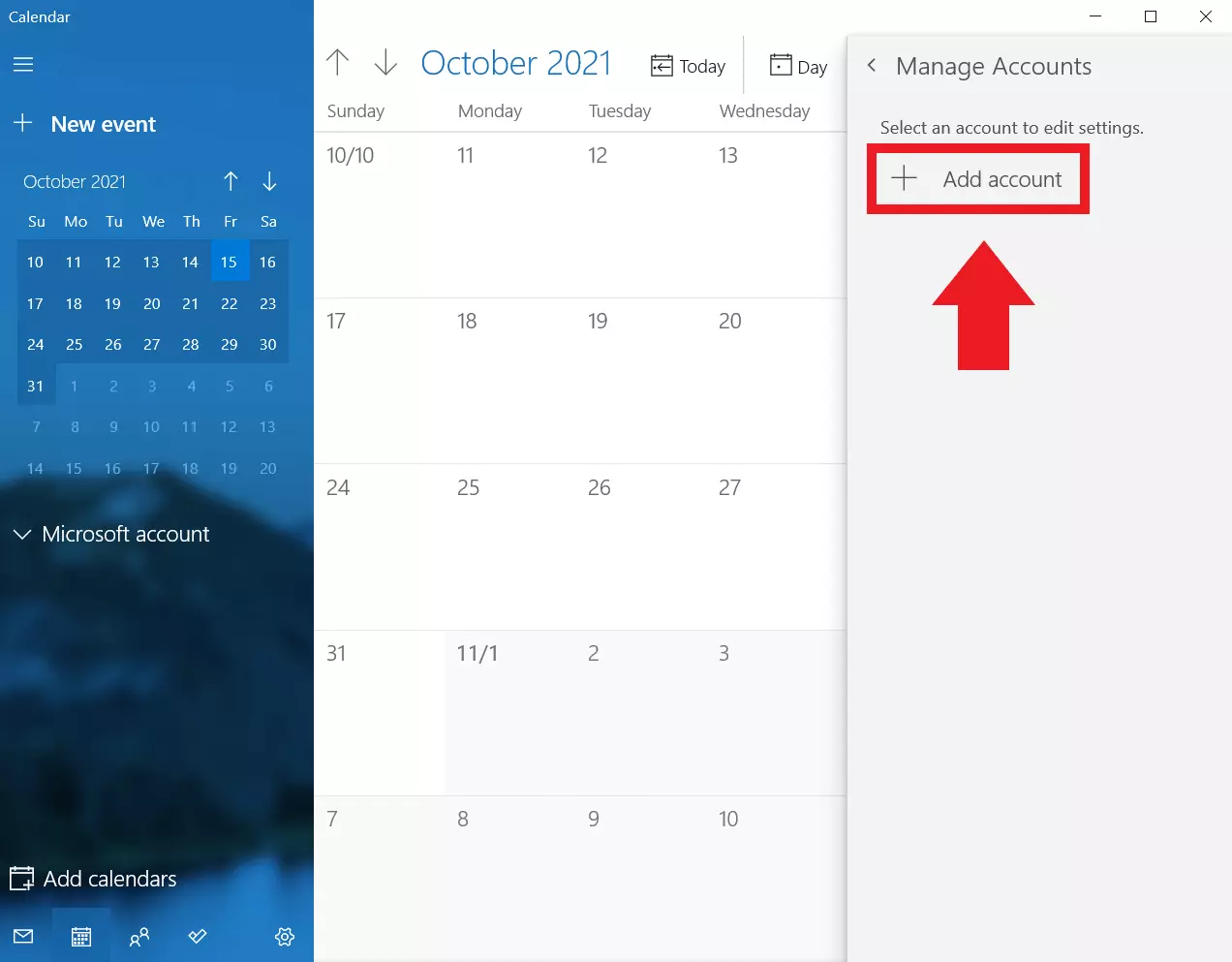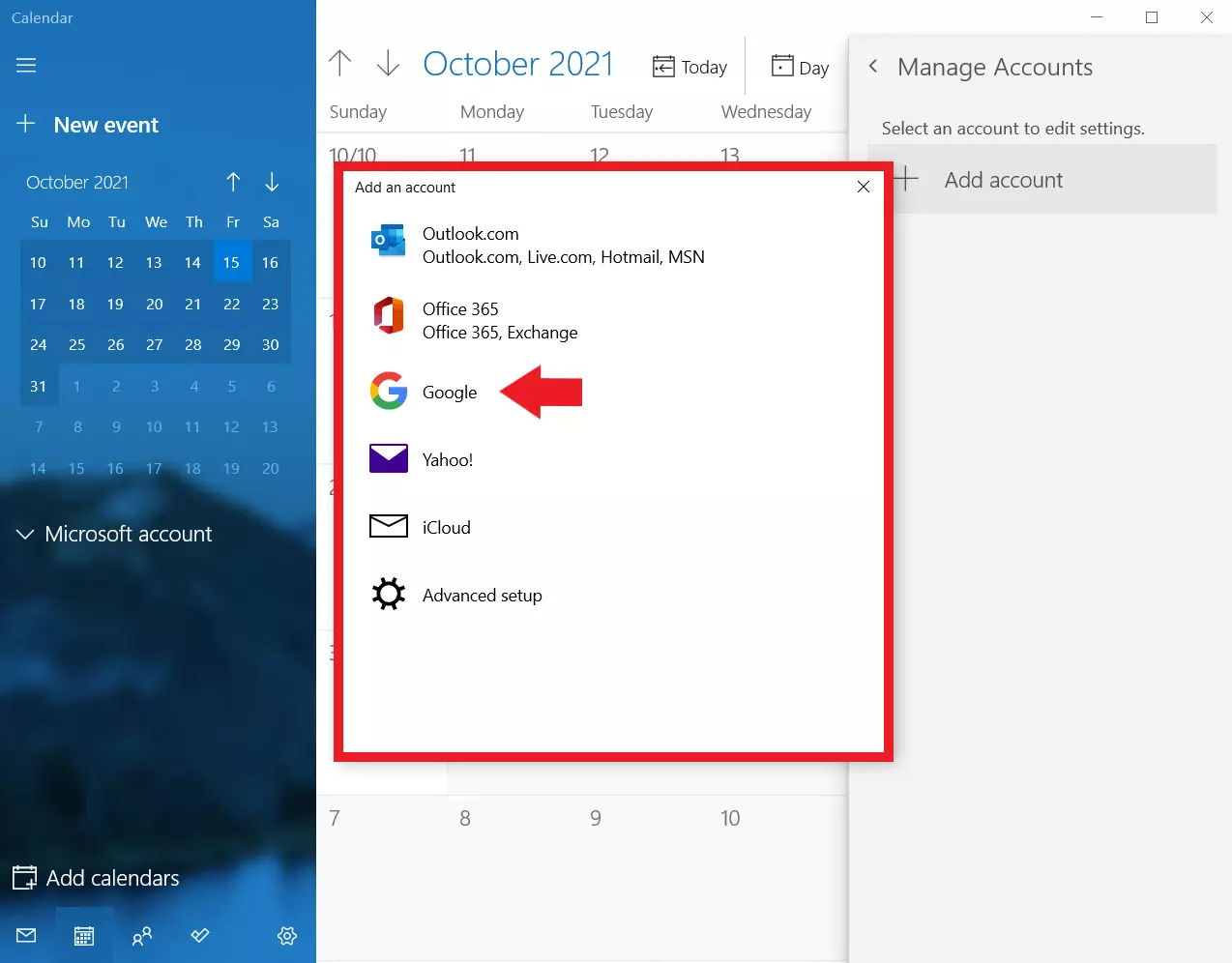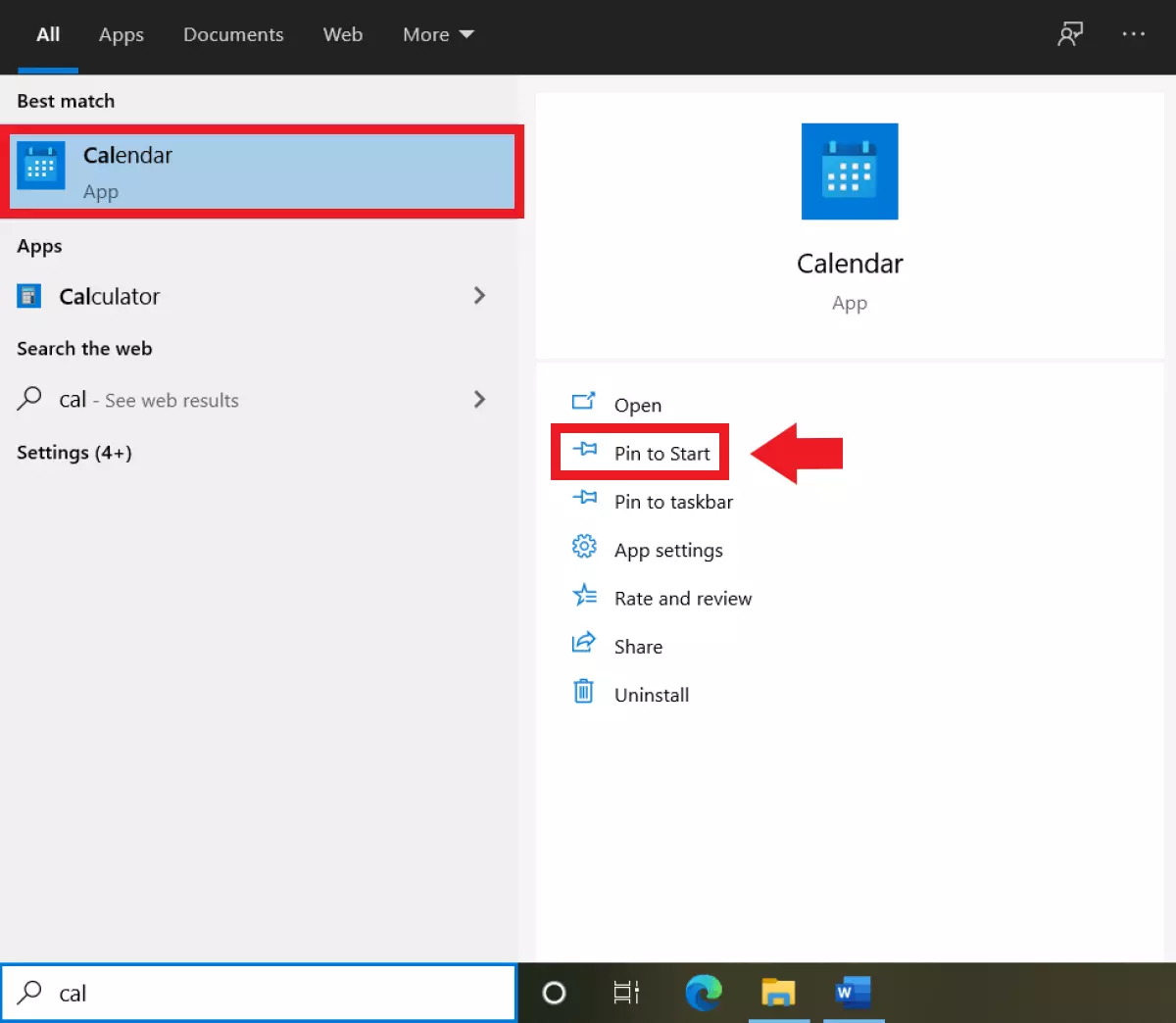Google Calendar desktop: instrucciones
Google Calendar es muy práctico y se puede usar en todas partes, no solo en smartphones y tablets. En solo unos pasos, podrás añadir Google Calendar al escritorio o anclarlo a la barra de tareas.
- Domina el mercado con nuestra oferta 3x1 en dominios
- Tu dominio protegido con SSL Wildcard gratis
- 1 cuenta de correo electrónico por contrato
¿Qué ventajas ofrece Google Calendar?
Una agenda de bolsillo y un bolígrafo: en el pasado era lo más normal, pero hoy en día, nuestros calendarios suelen estar en nuestros smartphones. Las aplicaciones de calendario, como Google Calendar, ofrecen funciones prácticas, como la vista general del día, la semana y el mes, funciones de recordatorio y almacenamiento en la nube. Esto hace que el calendario digital de Google sea una de las herramientas más importantes para los particulares que, por ejemplo, no quieran olvidarse de ningún cumpleaños, así como para los empresarios que dependen de una programación eficiente e independiente del terminal mientras están en movimiento.
Cualquiera que pase mucho tiempo trabajando desde casa o en la oficina también necesita poder acceder a Google Calendar de forma rápida y sencilla desde el escritorio. Esto se puede hacer tanto mediante la sincronización con la aplicación instalada por defecto de Google Calendar como a través del navegador y la URL https://calendar.google.com. No obstante, es mucho más práctico añadir Google Calendar como un acceso directo al escritorio, anclarlo a la barra de tareas o utilizar la aplicación Calendario de Windows. Te mostramos cómo añadir Google Calendar al escritorio.
Añadir Google Calendar al desktop: acceso directo
Si no quieres abrir primero el navegador e introducir la URL que acabamos de mencionar, añade un acceso directo a Google Calendar en tu escritorio. Este te llevará directamente a la dirección web del calendario a través de la URL de Google Calendar.
Paso 1. Haz clic con el botón derecho del ratón en un espacio libre de tu escritorio. Selecciona “Nuevo” y luego el elemento “Acceso directo”.
Anclar Google Calendar a la barra de tareas
Si trabajas con muchas pestañas, ventanas del navegador y aplicaciones, no siempre es cómodo volver al escritorio para hacer clic en el acceso directo del calendario. Puedes tomar otro atajo más y anclar el acceso directo a Google Calendar en la barra de tareas.
Paso 1. Mueve el cursor hasta el acceso directo del escritorio de Google Calendar. Arrastra el acceso directo a la barra de tareas. Ahora verás la nota “Anclar a (el navegador de tu elección)”. Suelta el acceso directo para fijarlo al navegador que estés utilizando en la barra de tareas.
Paso 2. El acceso directo a Google Calendar se ancla a la barra de tareas al añadirlo a tu navegador. Haz clic con el botón derecho del ratón en el icono del navegador en la barra de tareas y ahora haz clic en el acceso directo al calendario para abrir Google Calendar.
Añadir Google Calendar al desktop: aplicación de calendario de Windows
Aquellos que no quieran acceder siempre a Google Calendar en el navegador pueden simplemente descargar la aplicación de Google Calendar desde Google Play o la App Store en su smartphone y tablet. En Windows 10, en cambio, tienes a tu disposición la app instalada por defecto de Calendario de Windows.
Paso 1. Abre la aplicación Calendario de Windows escribiendo “Calendario” en la barra de búsqueda de Windows y haciendo clic en la aplicación.
Paso 4. Selecciona “Google” como cuenta de calendario y sigue el proceso de configuración iniciando sesión en Google en la siguiente ventana. Concede a la aplicación los permisos necesarios y completa la configuración para añadir Google Calendar a la aplicación Calendario de Windows.
¿Qué ventajas ofrece Google Calendar desktop?
Los calendarios digitales ofrecen muchas ventajas. Especialmente las personas que tienen poco tiempo y que utilizan varias aplicaciones de calendario al mismo tiempo conocen bien los beneficios que aporta. Algunas son: sincronizar Outlook y Google Calendar, compartir un calendario Outlook o compartir Google Calendar con otros usuarios.
La gran ventaja de Google Calendar en el escritorio se hace evidente si pasas mucho tiempo en tu PC o portátil y no quieres coger siempre tu smartphone o tablet para consultar el calendario. Quienes no quieran sincronizar diferentes calendarios también se benefician del calendario de Windows, que permite usar diferentes calendarios al mismo tiempo. Así, basta con añadir la cuenta de calendario (por ejemplo, Google Calendar, Outlook, Office 365 o iCloud) a la aplicación Calendario de Windows y tendrás acceso sin necesidad de sincronizar varios datos entre calendarios.