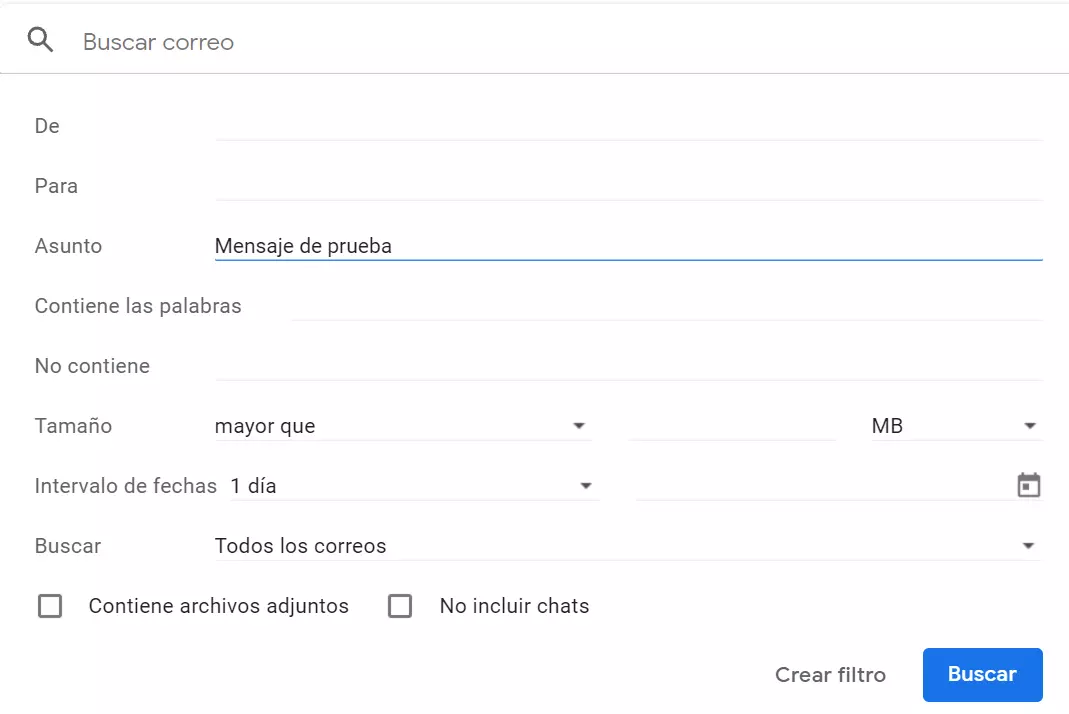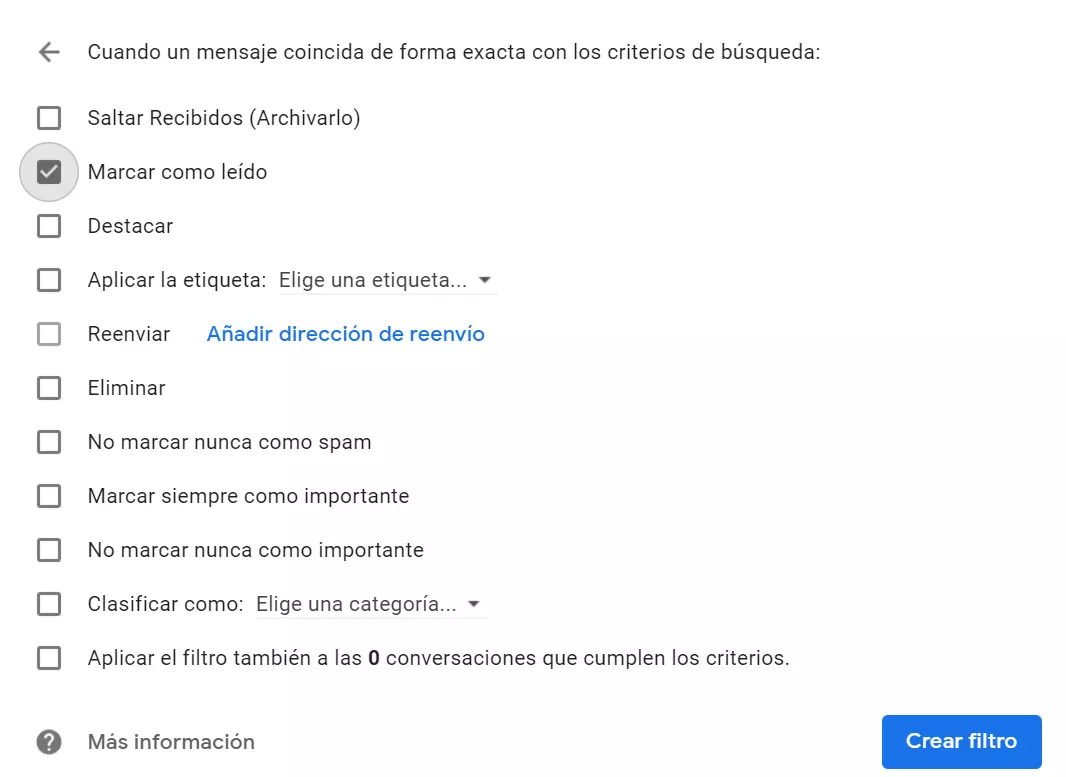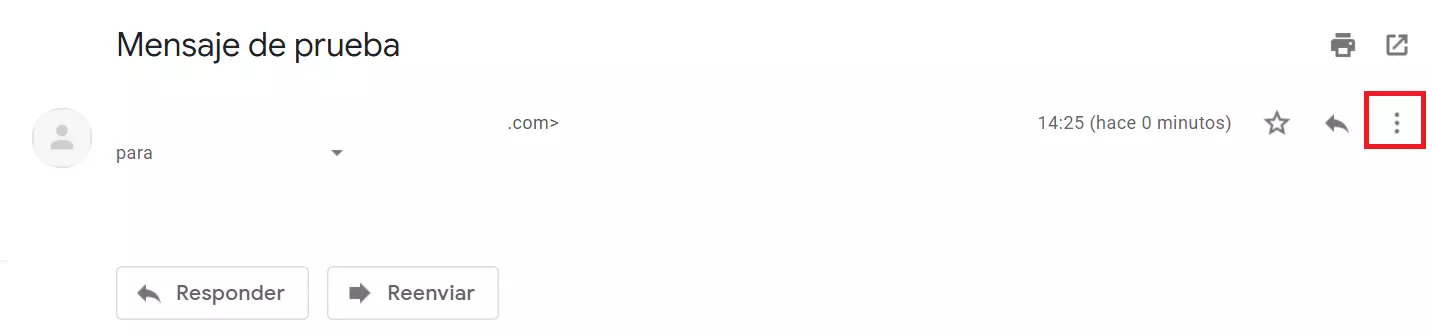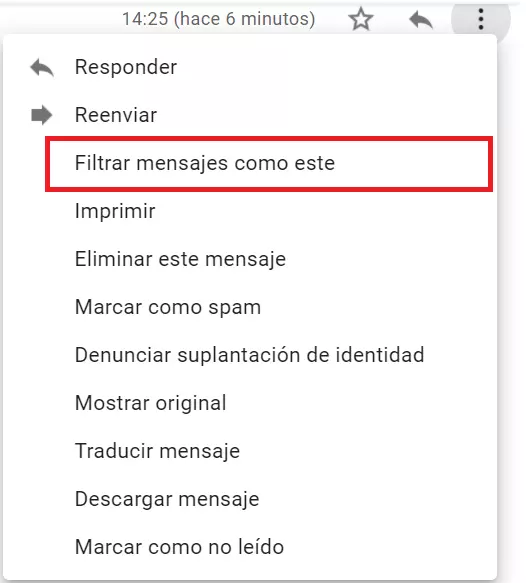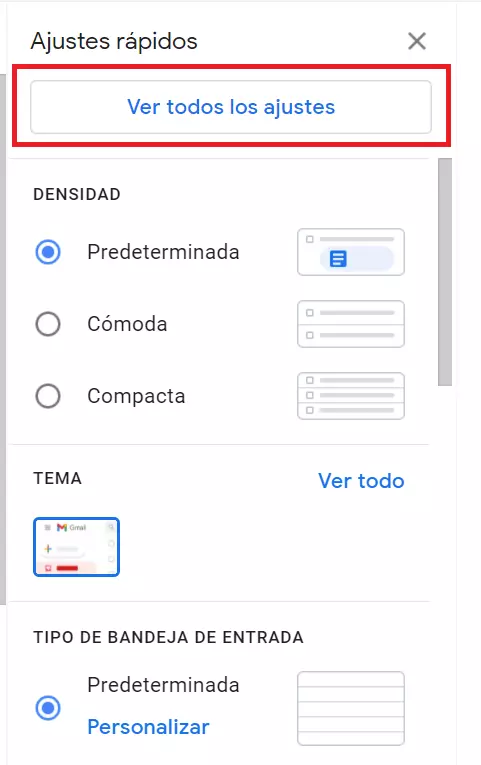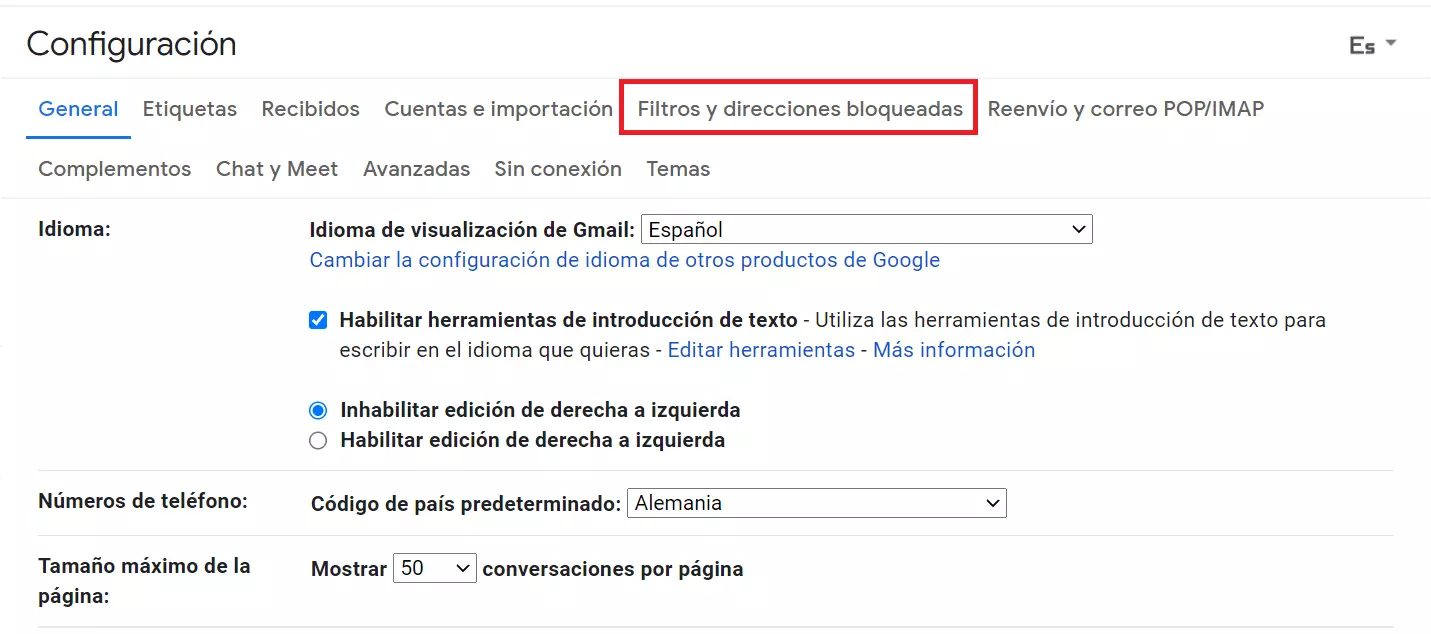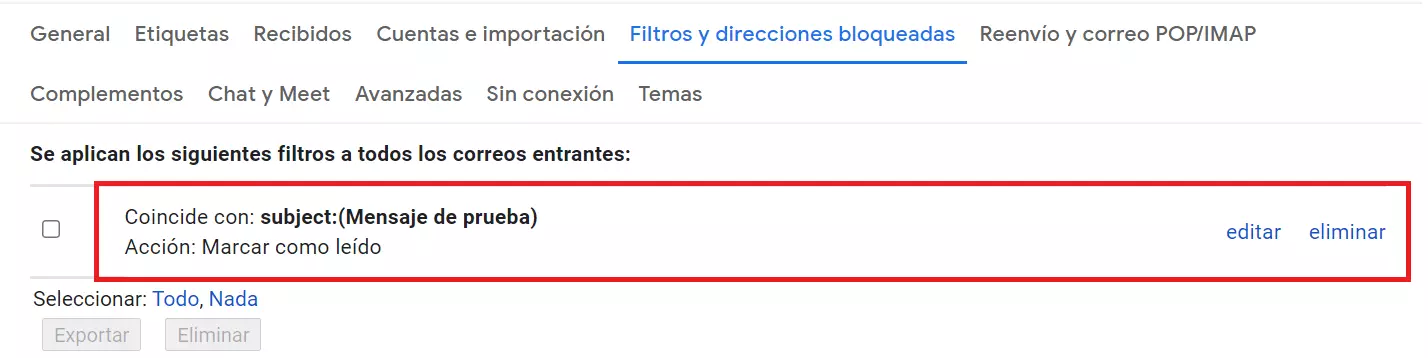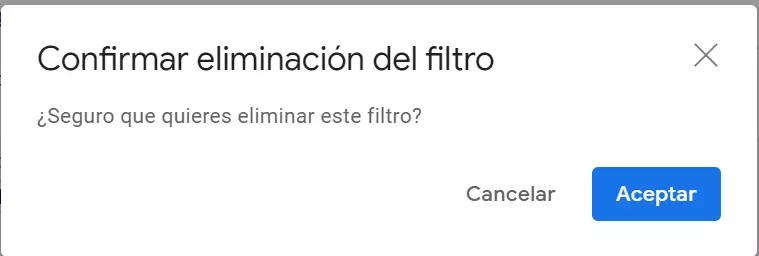Crear reglas y filtros en Gmail: cómo usarlos
Mantén una visión general de tu bandeja de entrada: filtra los correos electrónicos entrantes específicamente según el remitente, el asunto, el tamaño y otros criterios y establece reglas automáticas en Gmail (antes Google Mail) que especifiquen lo que debe ocurrir con estos correos filtrados. Descubre aquí cómo crear, editar y eliminar filtros y reglas de Gmail.
- Domina el mercado con nuestra oferta 3x1 en dominios
- Tu dominio protegido con SSL Wildcard gratis
- 1 cuenta de correo electrónico por contrato
Guía rápida: crear reglas en Gmail
- En tu bandeja de entrada, abre el menú situado junto al cuadro de búsqueda.
- Introduce uno o varios criterios de búsqueda y haz clic en “Crear filtro”.
- Especifica qué debe ocurrir con los correos electrónicos filtrados.
- Confirma tu selección haciendo clic en “Crear filtro”.
¿Qué son las reglas de Gmail?
Las reglas de Gmail funcionan de manera similar a las reglas de otros programas de correo populares, como Outlook: especifica uno o más criterios según los cuales se deben seleccionar o filtrar los correos electrónicos y luego define qué se debe hacer con esta selección. Otra opción es seleccionar un correo electrónico que servirá como plantilla para un filtro. Te explicamos ambas formas a continuación.
Estos filtros y reglas de Gmail pueden ser especialmente útiles en el caso de un volumen muy elevado de correos electrónicos, ya que los correos electrónicos menos importantes del sistema o las newsletters, por ejemplo, se clasifican automáticamente en subcarpetas (o etiquetas de Gmail). Las reglas de Gmail no solo se aplican a elementos nuevos, sino también a los objetos ya existentes en la bandeja de entrada, por lo que puedes seguir limpiando tu bandeja de entrada después.
Crear reglas en Gmail: así es como funciona
En nuestro ejemplo, filtramos por el asunto “Mensaje de prueba”, pero también puedes filtrar por remitente o palabras dentro del mensaje y establecer restricciones sobre el tamaño, la antigüedad del mensaje y la ubicación de almacenamiento (actual). Esto último es posible a través de la opción “Buscar”, aquí se especifica si la regla debe afectar a todos los mensajes o, por ejemplo, solo a la bandeja de entrada, a los elementos enviados, a los no leídos o solo a los leídos.
Paso 3. Confirma el filtro de Gmail haciendo clic en “Crear filtro”. Si quieres comprobar de antemano qué correos electrónicos están incluidos en el filtro, haz clic en “Buscar”.
Paso 4. Se abrirá otro menú. Aquí se establece cómo deben tratarse los correos electrónicos filtrados. Para ello, pincha en las casillas situadas junto al filtro correspondiente. Son posibles varias opciones. En nuestro ejemplo, seleccionamos “Marcar como leído”.
Paso 5. Confirma el filtro haciendo clic en “Crear filtro”.
Paso 6. En la parte inferior de la bandeja de entrada verás un mensaje que indica que tu filtro de Gmail se ha creado.
- Todas las herramientas de Google que conoces en un solo lugar
- Configura Gmail para tu negocio con tu dominio
- Usar Gmail con tu dominio de IONOS
Crear reglas en Gmail: alternativas a través de un correo existente
Paso 4. Se abrirá el menú con las opciones de búsqueda descritas en la primera instrucción del paso 2. El remitente del mensaje se establece como filtro (precedido por el operador de búsqueda de Gmail “from:”).
Paso 5. Confirma esta configuración o selecciona otro o más criterios de filtrado antes de confirmar la selección a través de “Crear filtro”. Este y los demás pasos se describen en las instrucciones anteriores del paso 3.
¿Quieres utilizar Gmail y otros productos de Google de forma profesional? Entonces, elige Google Workspace y utiliza una dirección de correo electrónico que incluya el dominio y sea neutra a la par que profesional.
Filtro de Gmail “Etiqueta”: qué hay detrás
A diferencia de Outlook y de muchos otros programas de correo electrónico, Gmail no dispone de carpetas para clasificar los mensajes, sino que utiliza etiquetas. Puedes definir tantas etiquetas y subetiquetas como quieras (lo que crea una especie de estructura de carpetas) y asignarlas a los correos electrónicos. También se pueden asignar varias etiquetas a un mismo correo electrónico.
La diferencia más importante entre una carpeta y una etiqueta es que las etiquetas no duplican el contenido, esto significa que, aunque se asignen varias etiquetas, el correo electrónico solo está presente una vez en la bandeja de entrada. Si eliminas un correo electrónico, también se elimina por completo de todas las etiquetas. Esto puede (pero no tiene por qué) ser diferente con las estructuras de carpetas clásicas: en este caso, se puede almacenar una copia separada del correo electrónico en cada carpeta.
Editar y eliminar reglas de Gmail
¿Te gustaría obtener más información sobre las posibilidades de Gmail? Entonces, puedes encontrar más consejos y guías, por ejemplo, sobre cómo configurar la función de respuesta automática de Gmail, la confirmación de lectura o cómo recuperar correos enviados en Gmail.