Respuesta automática con Outlook: cómo configurar notificaciones de ausencia
Tras redactar una respuesta, hay que configurarla como respuesta automática en el programa de correo electrónico. En el caso de Outlook, además, se pueden determinar los contactos a los que se quiere responder, así como establecer reglas para que una serie de posibles autores, previamente seleccionados, reciban una respuesta diferente al resto de contactos. A continuación encontrarás los pasos para crear una respuesta automática con Outlook que se adapte a tus necesidades.
Estas instrucciones están pensadas para Microsoft 365 y para las versiones de Outlook 2016, 2019 y 2021. Sin embargo, las instrucciones son con la interfaz de usuario clásica, que difiere de la nueva interfaz de usuario en algunos pasos. En estos apartados encontrarás instrucciones para la nueva interfaz de usuario.
Crear respuestas automáticas en Outlook
Clica en la parte superior izquierda sobre la pestaña “Archivo” para abrir el menú de opciones e información de la cuenta.
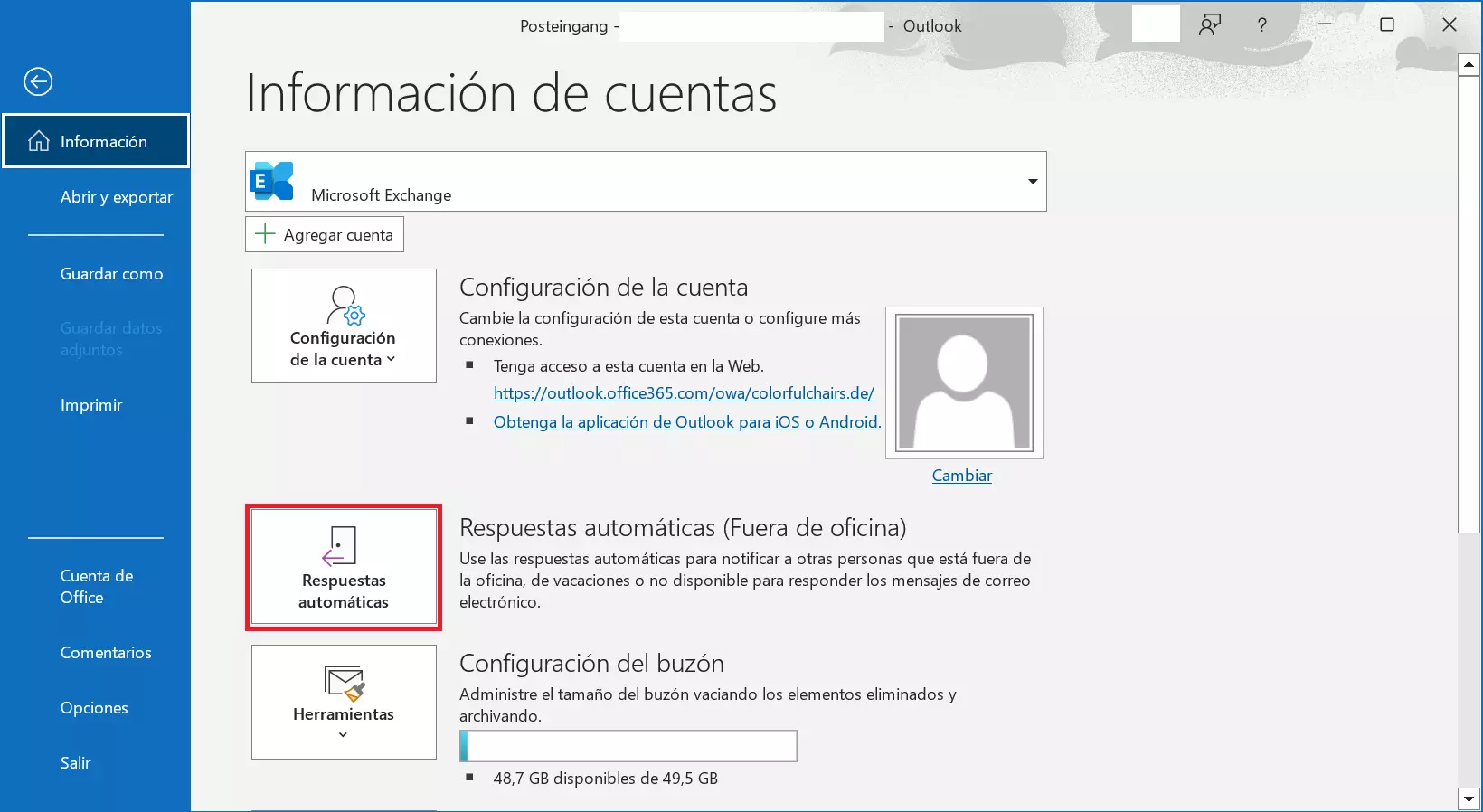
Ahora selecciona la opción de respuestas automáticas, tras lo que se abrirá una nueva ventana.
Si estás utilizando la nueva interfaz de usuario de Outlook, la forma de llegar a esta ventana es algo diferente. Haz clic en “Ver” > “Configuración de la vista” > “Cuentas” > “Respuestas automáticas”.
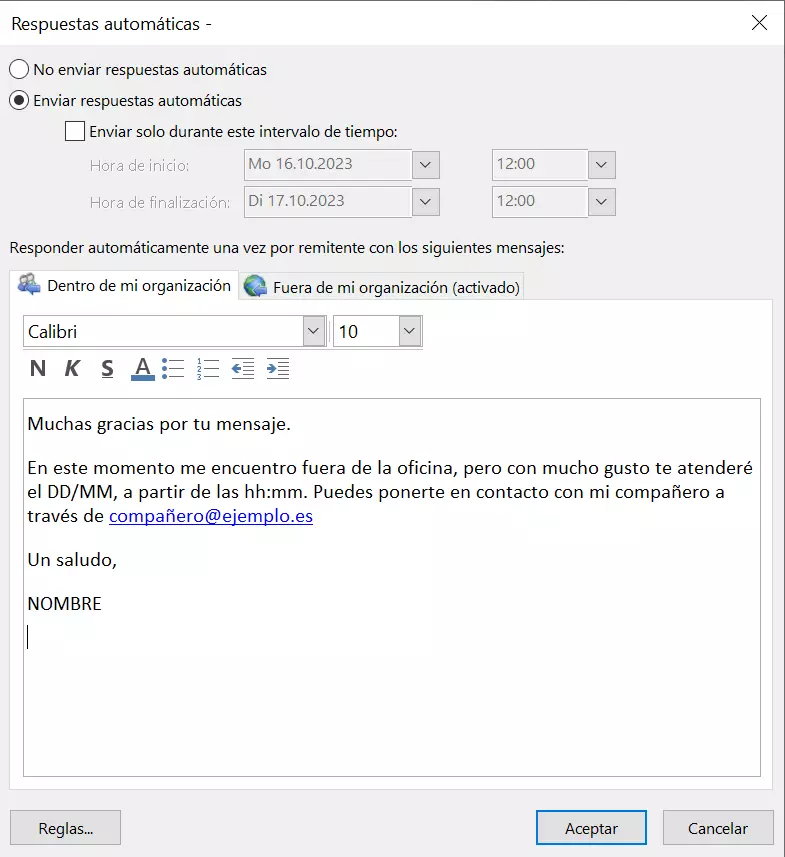
En esta ventana es posible activar respuestas automáticas y establecer el periodo de tiempo en el que han de enviarse. Si quieres que Outlook envíe la respuesta automática desde ese preciso momento, evita seleccionar la opción “Enviar solo durante este intervalo de tiempo”.
Justo debajo hay dos pestañas en las que se pueden redactar dos tipos de notificaciones diferentes según se trate de contactos que compartan el mismo dominio corporativo que el sujeto (coincide la denominación tras @) o de contactos externos a la empresa. El mensaje destinado a los primeros se incluirá en la pestaña “Dentro de mi organización”, mientras que en la pestaña “Fuera de mi organización” se incorporará la nota destinada al segundo grupo.
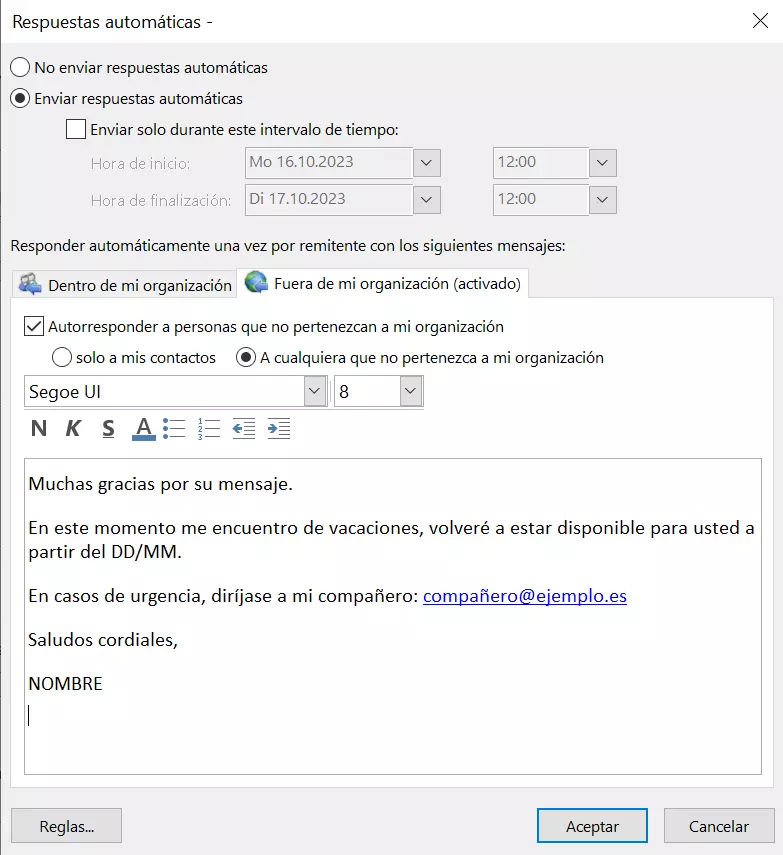
Aunque en la mayoría de los casos suelen coincidir, en ocasiones es preferible redactar dos notificaciones diferentes. Por ejemplo, con motivo de unas vacaciones puedes dejar a tus compañeros una respuesta divertida, mientras mantienes el tono formal con los clientes. También es posible establecer que solo reciban respuestas automáticas quienes están incluidos en la lista de contactos.
Tras finalizar con la configuración completa clica sobre “OK” para activar la respuesta automática en Outlook.
¿Buscas una solución de Office adecuada para tu equipo? El paquete Microsoft 365 Business de IONOS es lo que buscas. Además de programas populares de Microsoft como Outlook, también ofrece bastantes ventajas específicas para empresas, como 1 TB de espacio de almacenamiento central y amplias funciones de seguridad.
Crea una respuesta automática en Outlook con la función de regla
Te vas de vacaciones y no quieres leer los mensajes de compañeros ni de clientes, sin embargo, debes estar disponible para la dirección. Esperas una respuesta muy importante de un socio comercial y quieres conocerla aunque estés en tu periodo de descanso. Deseas que, a pesar de tu ausencia, un determinado departamento te pueda contactar. Estos casos concretos también se pueden configurar en Outlook en la categoría “Reglas de respuesta automática”. Basta con clicar el botón “Agregar regla…”.
Las reglas para las respuestas automáticas se pueden encontrar en la nueva interfaz de usuario en la configuración en “Correo” > “Reglas”.
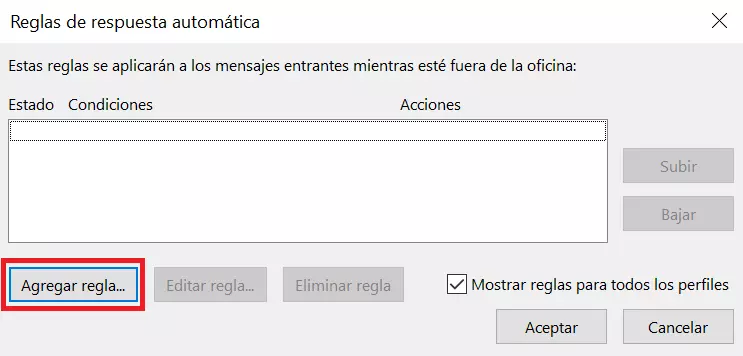
En el botón “Agregar regla…”es posible establecer una serie de excepciones con determinados contactos o correos.
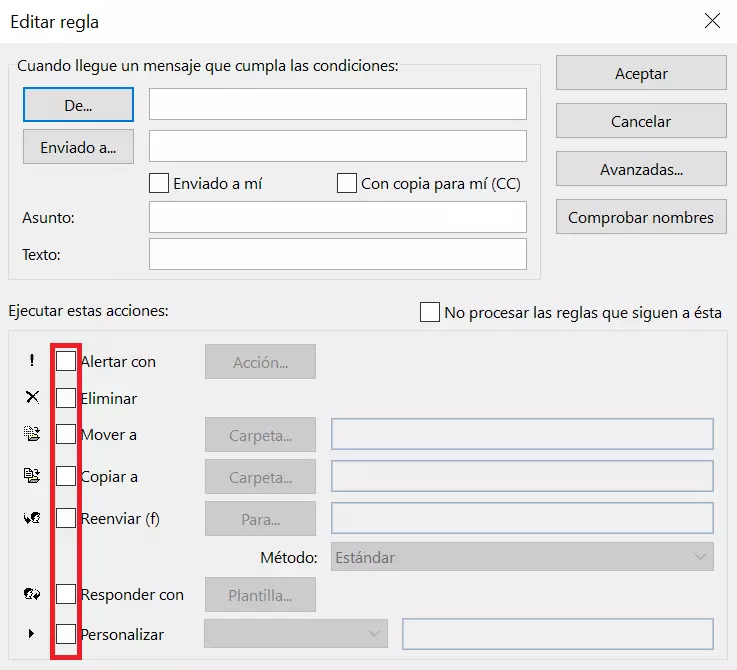
A continuación se muestran los campos que se pueden configurar para la posterior aplicación de una regla:
- De…: aquí puedes seleccionar determinados contactos, a cuyos correos Outlook reaccionará en función de la regla definida. También, haciendo clic en el botón, podrás acceder a la lista de direcciones.
- Enviado a…: en este apartado se configuran los correos en los que eres uno de los destinatarios, pudiendo establecer si solo se aplican las reglas de excepción a los correos que te han enviado directamente o también las copias que llegan a tu bandeja de entrada.
- Asunto: si el correo recibido contiene en el asunto determinadas palabras, por ejemplo, “Urgente”, se le tratará según lo especificado en las reglas.
- Texto: en los casos en que los mensajes recibidos contengan un conjunto de palabras determinado, como “respuesta urgente”, o muestren el nombre de un proyecto importante, también se le puede aplicar la regla estipulada.
Entre las acciones que se pueden llevar a cabo se encuentran:
- Alertar con: al seleccionar esta opción se dispone que algunas de las respuestas automáticas han de contener un texto de advertencia adicional e incluso existe la opción de activar un efecto de sonido.
- Eliminar: los correos que cumplan con ciertos criterios establecidos se eliminarán directamente.
- Mover a: con esta opción es posible mover directamente los correos a otra carpeta, lo que resulta muy práctico cuando se quieren almacenar juntos determinados correos.
- Copiar a: se realizará una copia de un correo determinado en una carpeta creada previamente, aunque el mensaje siga estando en la bandeja de entrada.
- Reenviar (f): los mensajes recibidos de las direcciones de correo indicadas se reenviarán a otra cuenta, por ejemplo, una de carácter privado. En el apartado “Método” se pueden elegir entre las opciones de visualización estándar, original o equipo.
- Responder con: es posible crear una notificación de ausencia individual para determinadas direcciones de correo. El texto se crea en una ventana de diálogo aparte.
- Personalizar: sirve para que el usuario añada plantillas implementadas de forma específica, opción pensada para expertos.
Si se pulsa el botón “Avanzadas”, situado arriba a la derecha, se pueden determinar reglas aún más específicas:
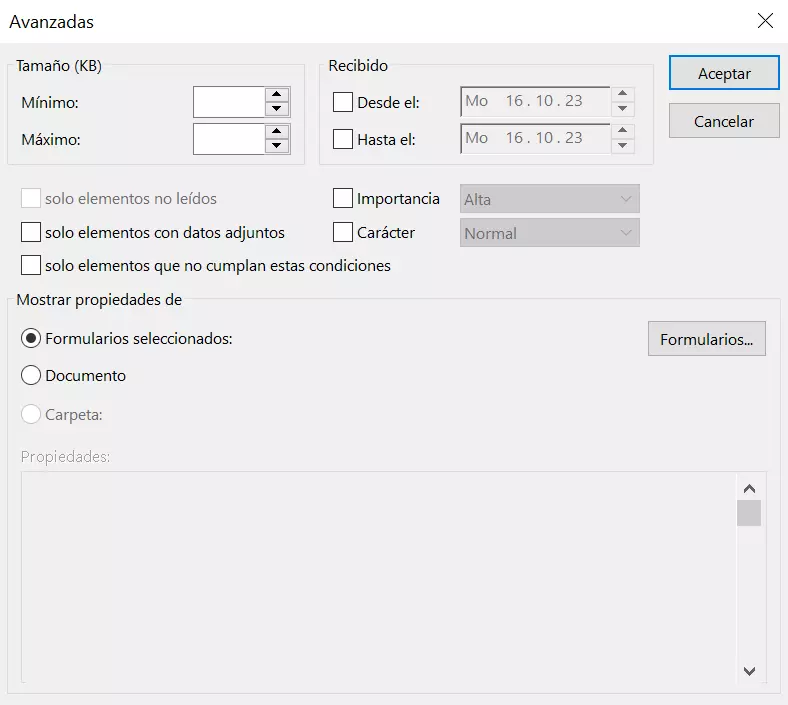
- Escribe correos electrónicos perfectos con ayuda de la IA (opcional)
- Dominio gratis más asesor personal
- Protección contra virus y spam
Estas funciones específicas permiten establecer determinados ajustes:
- Tamaño: se pueden filtrar los correos en función del tamaño del archivo. Así puedes evitar recibir mensajes de gran tamaño si, durante el periodo de ausencia establecido, solo tienes acceso a la red a través de un dispositivo móvil.
- Recibido: los correos recibidos en un periodo de tiempo definido se clasificarán aparte.
- Además, es posible determinar parámetros de importancia y de carácter de confidencialidad.
- A los correos no leídos y con archivos adjuntos, también se les puede aplicar reglas especiales. Si se selecciona la opción “solo elementos que no cumplan estas condiciones”, Outlook realizará lo contrario a lo establecido en las diferentes opciones. De modo que si en el campo “De…” se había indicado a un determinado contacto, la regla se aplicará a todos los contactos, exceptuando el que está incluido en ese apartado.
Además, es posible conocer las propiedades de los formularios y documentos almacenados, opción, no obstante, pensada para expertos.
Definida la regla, se muestra la vista principal.
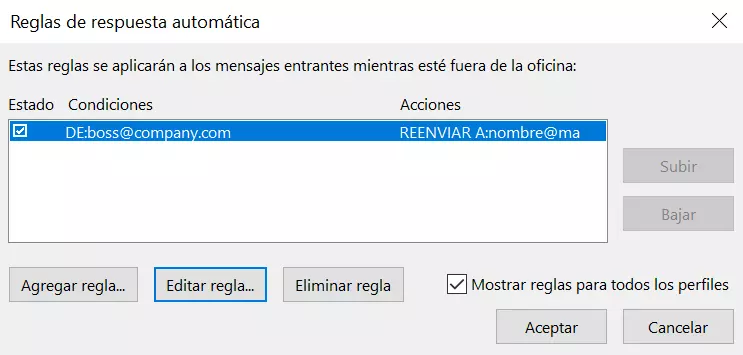
En esta ventana es posible activar y desactivar opciones, así como gestionarlas. En el ejemplo superior la regla se aplica a los mensajes procedentes de la dirección boss@company.com, mensajes que pasarán a la cuenta de correo personal para poder responder en caso de máxima urgencia. El resto de los contactos recibirá una notificación de ausencia, aunque el contenido variará dependiendo de si son compañeros de trabajo o clientes. Una vez establecidas todas y cada una de las reglas, basta confirmarlas con “OK”.
Si no has activado ningún periodo de tiempo específico para el envío de tus respuestas automáticas, acuérdate de desactivar los mensajes de ausencia tan pronto como te incorpores al trabajo.
- Conservación automática de los buzones elegidos
- Asegurados en centros de datos europeos
- Protección contra la pérdida de datos
Tres plantillas para crear una respuesta automática en Outlook
Si quieres crear una respuesta automática en Outlook, necesitarás también redactarla de la manera correcta. A veces se necesita un registro formal, y en otras ocasiones es más adecuado un mensaje personalizado. Las tres plantillas siguientes pueden servirte de inspiración.
Respuesta automática general
Muchas gracias por tu mensaje. En este momento me encuentro fuera de la oficina, pero con mucho gusto te atenderé el DD/MM, a partir de las hh:mm. Puedes ponerte en contacto con mi compañero a través de ‘compañero@ejemplo.es’
Un saludo,
NOMBRE
Respuesta automática formal
Muchas gracias por su mensaje.
En este momento me encuentro de vacaciones, volveré a estar disponible para usted a partir del DD/MM.
En casos de urgencia, diríjase a mi compañero: compañero@ejemplo.es
Saludos cordiales,
NOMBRE
Respuesta automática en caso de enfermedad
Muchas gracias por tu mensaje.
Por motivos personales, no volveré a estar disponible hasta el DD/MM. Me pondré en contacto contigo directamente en esa fecha. En casos de urgencia, dirígete a mi compañero: compañero@ejemplo.es
Un saludo,
NOMBRE
Encontrarás más plantillas y consejos útiles sobre las notas “fuera de oficina” en nuestro artículo “La respuesta automática perfecta: cómo crearla”.

