Cambiar el tipo de letra en Outlook
Cuando quieras establecer un determinado tipo de fuente como parte de una estrategia de comunicación corporativa de la empresa, puedes configurarla como predeterminada en Outlook. Aprende a definir el tipo de letra predeterminada en Outlook en varias versiones del cliente de correo electrónico de Microsoft.
Guía rápida: cambiar el tipo de letra predeterminada de Outlook
- Ve a “Archivo” > “Opciones” > “Correo electrónico” > “Papelería y fuentes”
- Selecciona el tipo de letra que deseas cambiar para:
- Redactar un mensaje
- Responder o reenviar un mensaje
- Crear y leer mensajes de texto sin formato
- Selecciona las opciones y haz clic en Aceptar.
Cambiar el tipo de letra en Outlook – paso a paso
Estas instrucciones son válidas tanto para la versión Outlook de Microsoft 365 como para las versiones 2021, 2019 y 2016 y muestran paso a paso cómo cambiar la letra predeterminada en Outlook. Más adelante se explica el procedimiento a seguir para la versión web, que es ligeramente diferente.
Cambiar la letra predeterminada en Outlook
Paso 1: Ve a la pestaña “Archivo” y selecciona el menú “Opciones”.
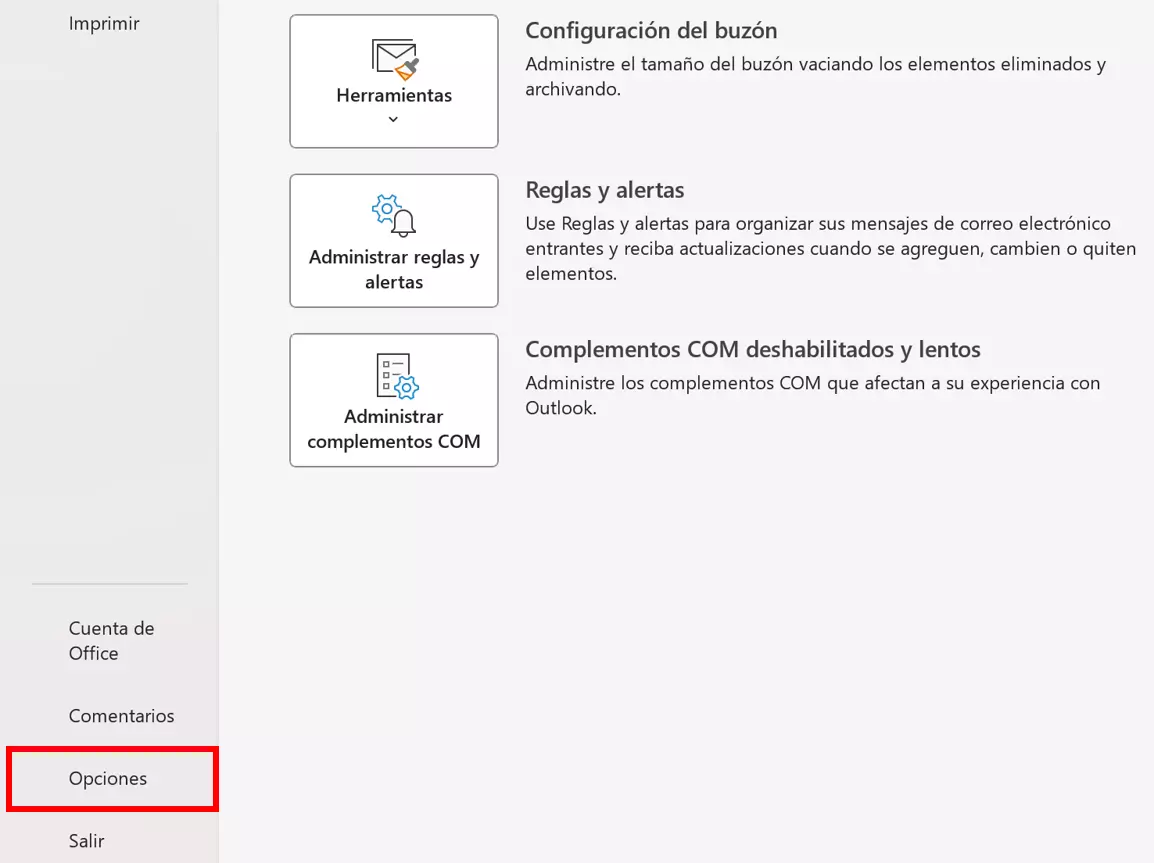
Paso 2: En las Opciones de Outlook, haz clic en “Correo” y selecciona la pestaña “Diseño de fondo y fuentes…”.
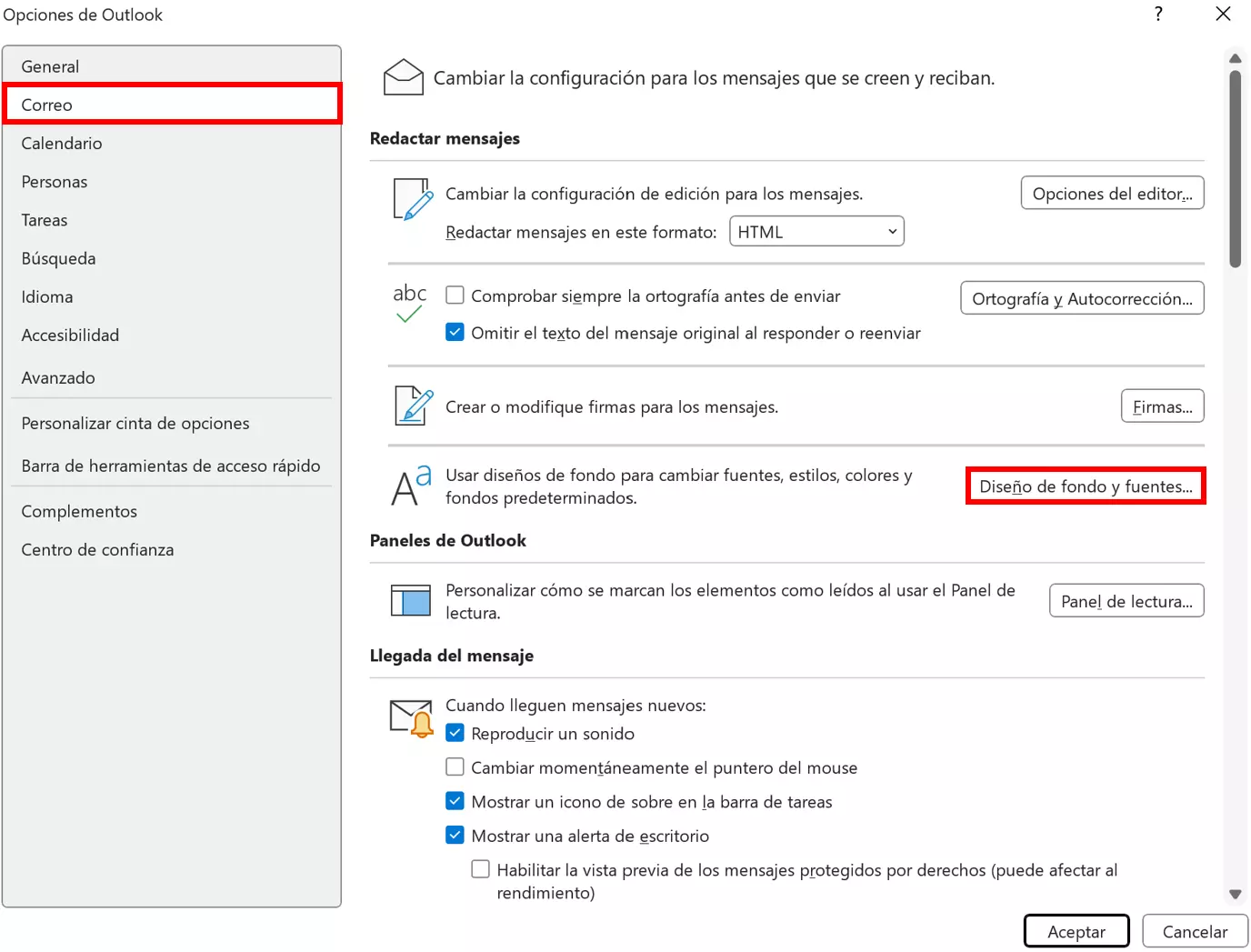
Paso 3: Ahora aparecerá la ventana “Firmas y plantillas” en la que puedes seleccionar entre tres tipos de letra según el fin del correo electrónico:
- Nuevos mensajes de correo: redacta un mensaje en formato HTML. La fuente se aplica siempre que no utilices ningún formato especial. Cuando sea necesario, puedes seguir dando formato a palabras individuales o a párrafos enteros.
- Responder o reenviar mensajes: configura el tipo de letra para los mensajes al “Responder y reenviar”. Outlook utiliza una fuente azul oscuro para diferenciarla de la fuente negra del texto original. Muchos usuarios tienden a utilizar una fuente ligeramente más pequeña.
- Redactar y leer mensajes de texto sin formato: muestra los mensajes de correo electrónico de texto sin formato. El tipo de letra solo aparece en tu pantalla; los correos electrónicos en sí no tienen formato. En el caso de los correos electrónicos de texto sin formato, no se transmite ninguna información sobre la fuente al destinatario. Las áreas de texto individuales no pueden tener un formato diferente.
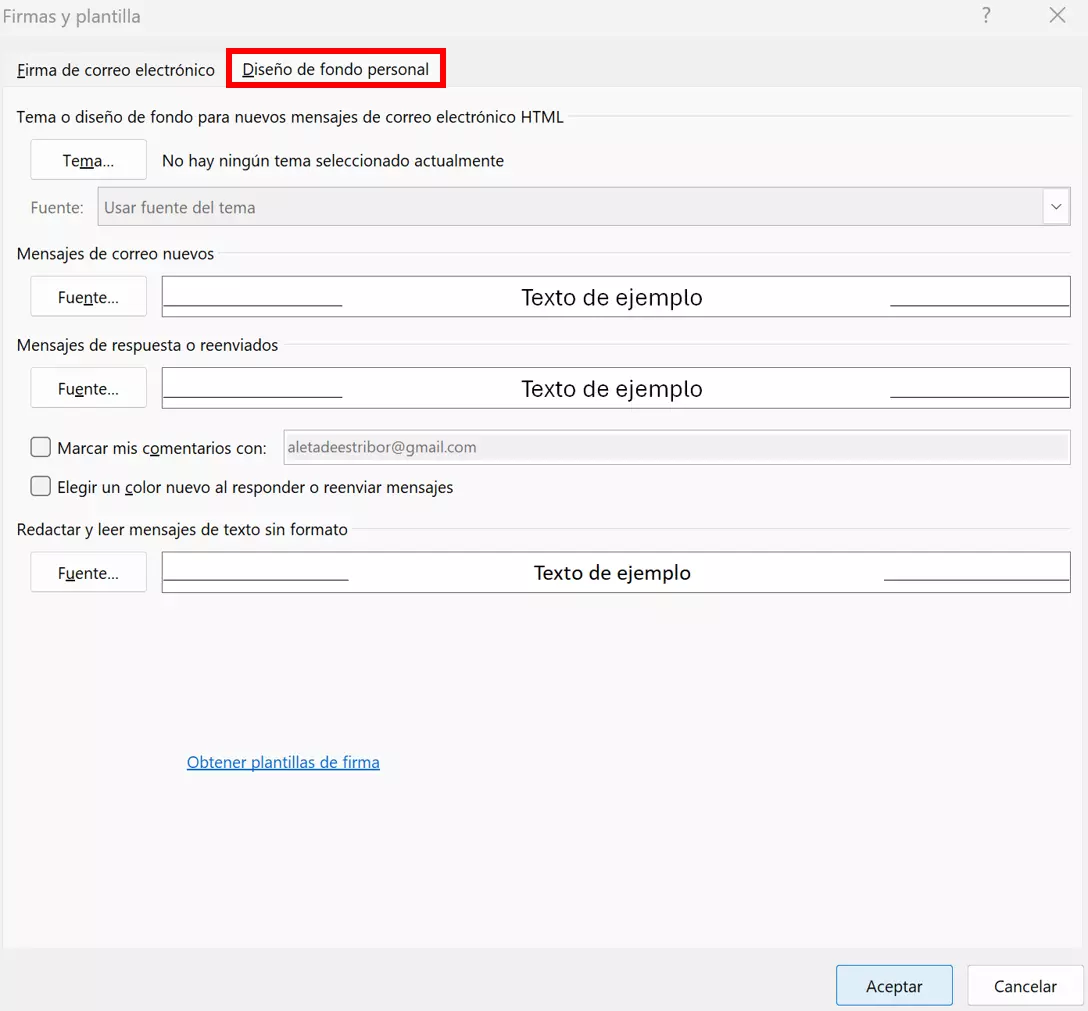
Además del tipo de letra, también puedes seleccionar el tamaño de la letra, su estilo (cursiva, negrita, etc.) y color para los tres perfiles. Se muestra un texto de ejemplo con el formato adecuado para facilitar tu elección.
También puedes añadir una firma de correo automática desde el mismo menú (ver “Firma de correo electrónico”).
Paso 4: Cuando hayas cambiado la letra predeterminada de Outlook, pulsa “Aceptar” para aplicar los cambios.
Cómo cambiar el tipo de letra predeterminada de la versión web de Outlook
Del mismo modo, también puedes cambiar las fuentes de la versión web de Outlook (OWA o Outlook.com), a la que puedes acceder directamente desde tu navegador.
Paso 1: Haz clic en el icono del engranaje de la barra de menú superior.
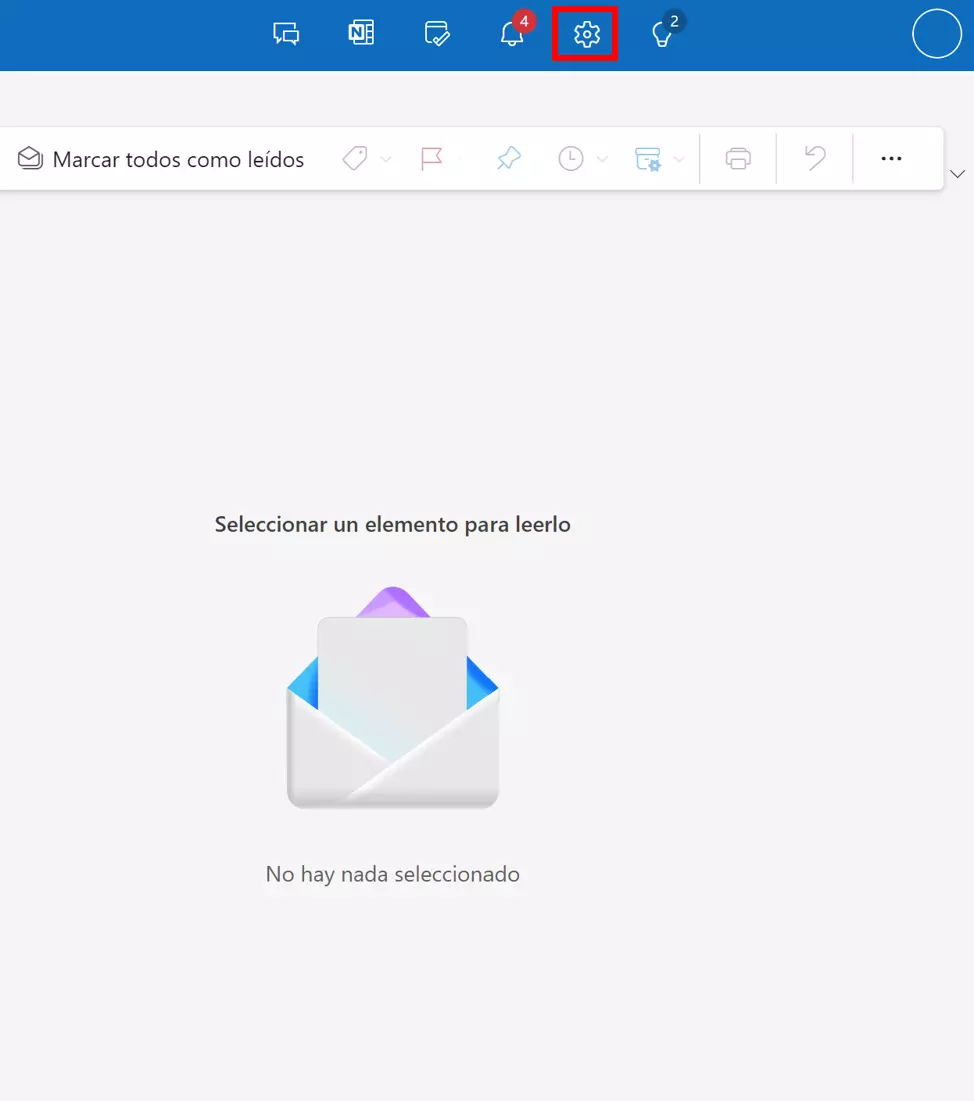
Paso 2: Selecciona “Correo” y luego la opción “Redactar y responder”.
Paso 3: En la sección “Formato de mensaje”, que se encuentra en el submenú “Redactar y responder”, puedes configurar tus preferencias para redactar mensajes en HTML o texto sin formato de forma predeterminada.
En la línea inferior, puedes definir la tipografía, tamaño, estilo y color del texto del correo electrónico. Aquí no están disponibles los diferentes tipos de letra para los correos electrónicos automáticos, reenviados o contestados.
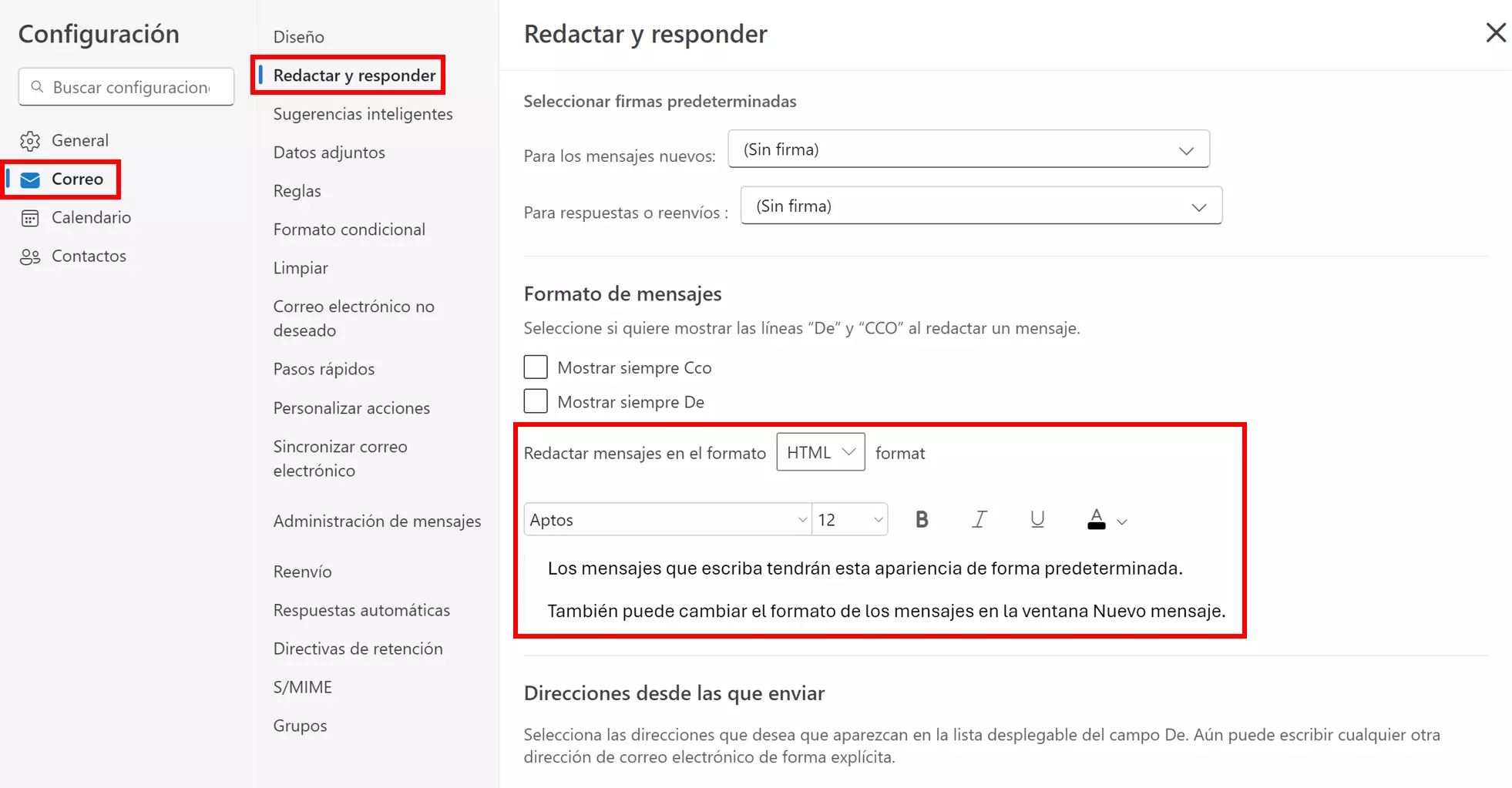
Paso 4: Confirma tu selección haciendo clic en “Aceptar” y cerrando la ventana.
Microsoft Exchange es una de las soluciones de correo electrónico y software más populares para empresas de todos los tamaños a nivel global. El servicio de intercambio hosteado en IONOS combina el software de Microsoft con una moderna infraestructura de alojamiento (hosting).
No exageres el formato
Evita usar tipografías demasiado grandes o colores llamativos, son errores habituales de novatos que suelen asociarse con correos no deseados o spam. Evita también las fuentes decorativas, ya que son difíciles de leer en los smartphones.
Opta por tipografías sencillas y evita emoticonos en comunicaciones formales. Usa emoticonos en Outlook con moderación y solo en contextos adecuados.
Outlook crea hipervínculos automáticamente y los destaca en azul. Puedes insertar o eliminar hipervínculos manualmente seleccionando el texto, haciendo clic con el botón derecho del ratón y luego clic izquierdo en “Insertar vínculo” en el menú e introduciendo la dirección URL.
Para eliminar un hipervínculo, haz clic con el botón derecho y elige “Quitar hipervínculo”. Lo mismo se aplica a los hipervínculos que se generan automáticamente.
Explora alternativas a Outlook, muchas de las cuales son gratuitas y, en algunos casos, también ofrecen una gama más amplia de funciones. Merece la pena echarles un vistazo.

