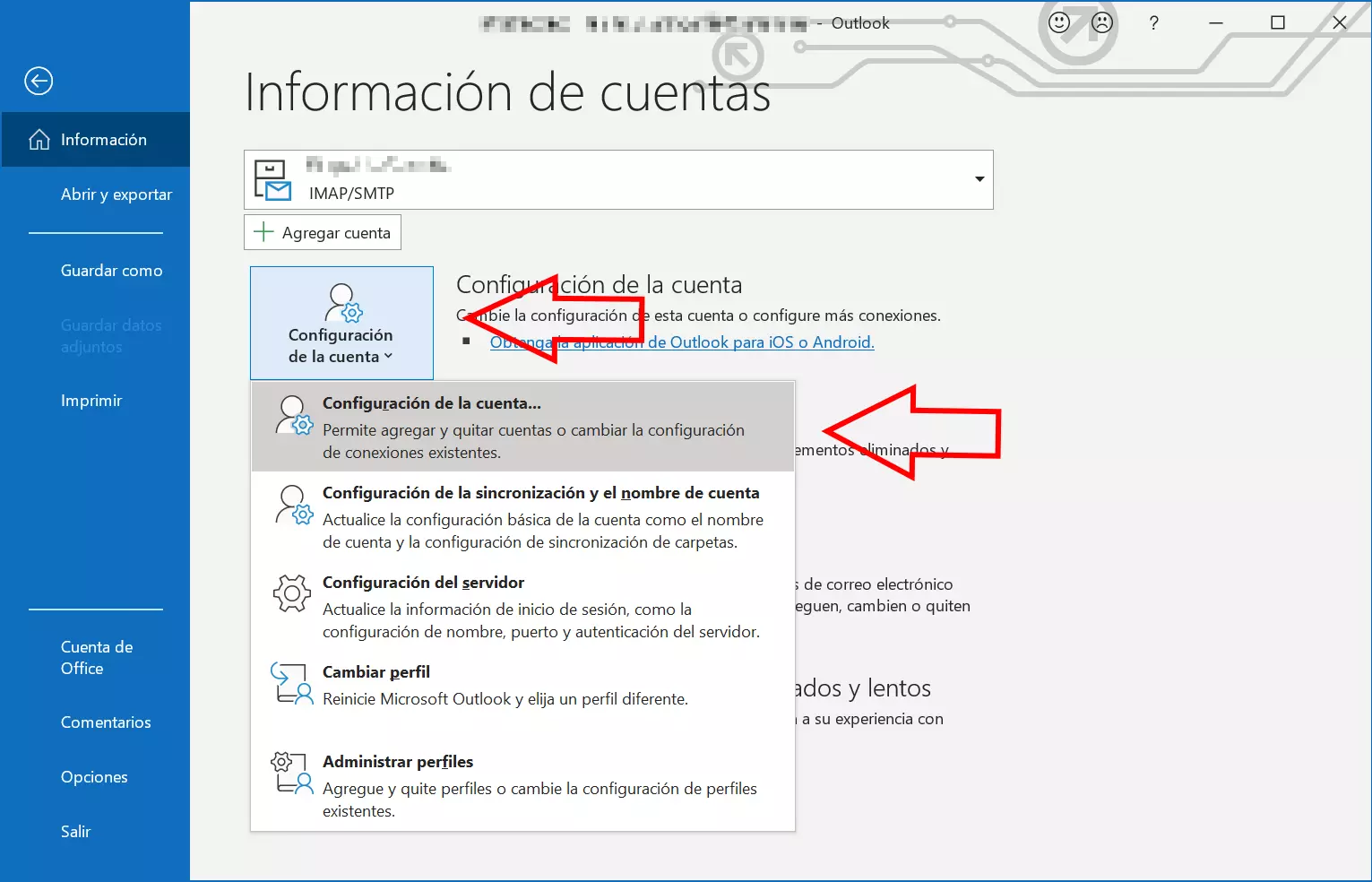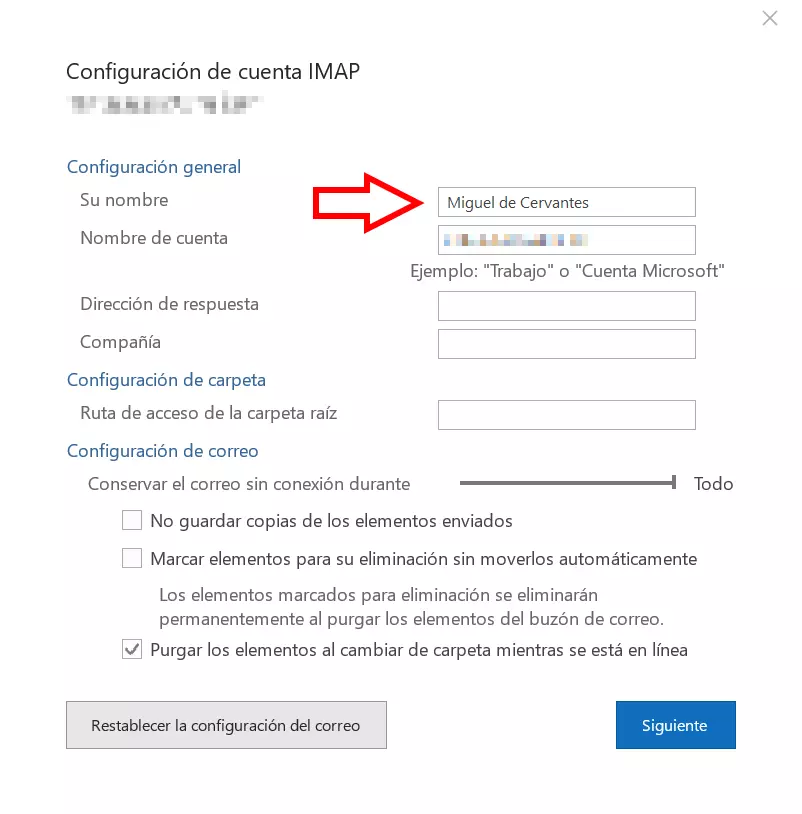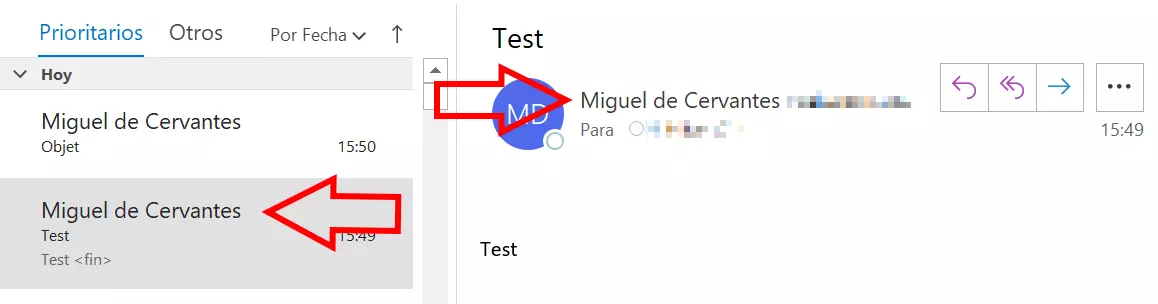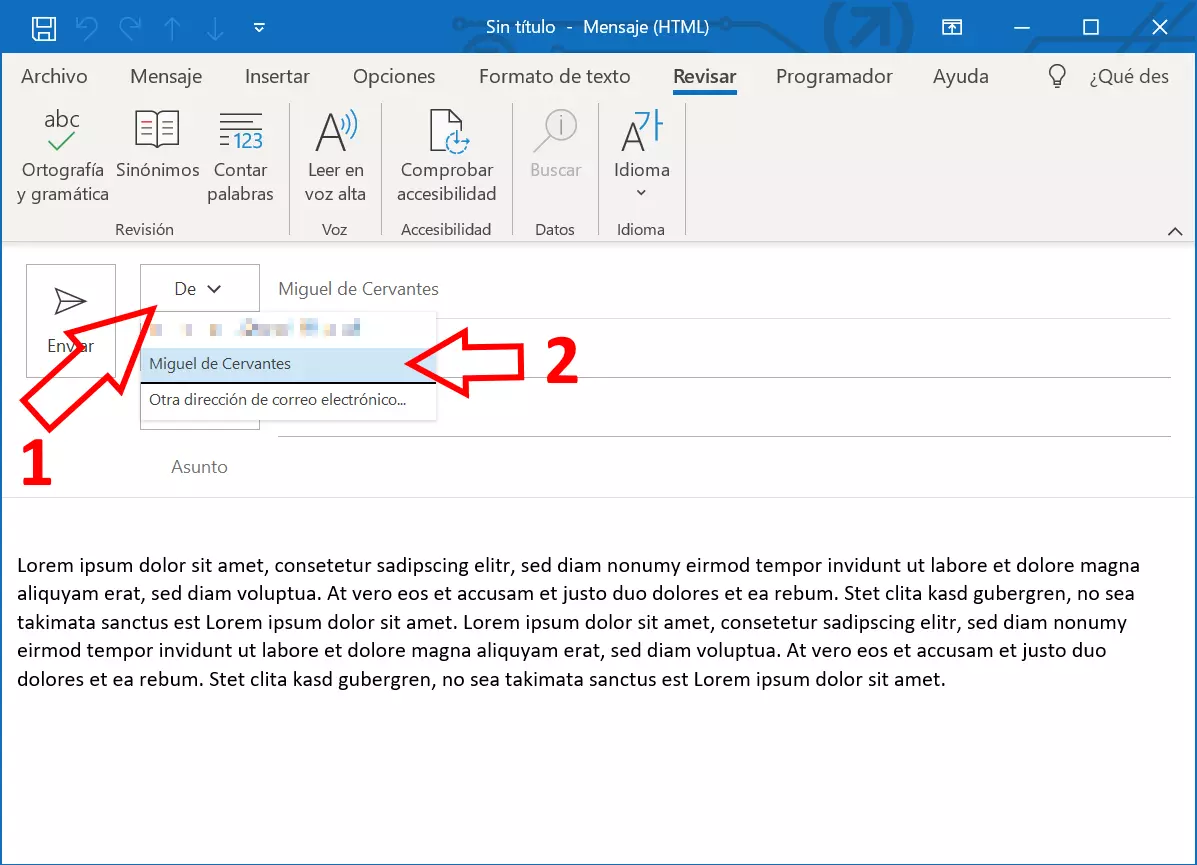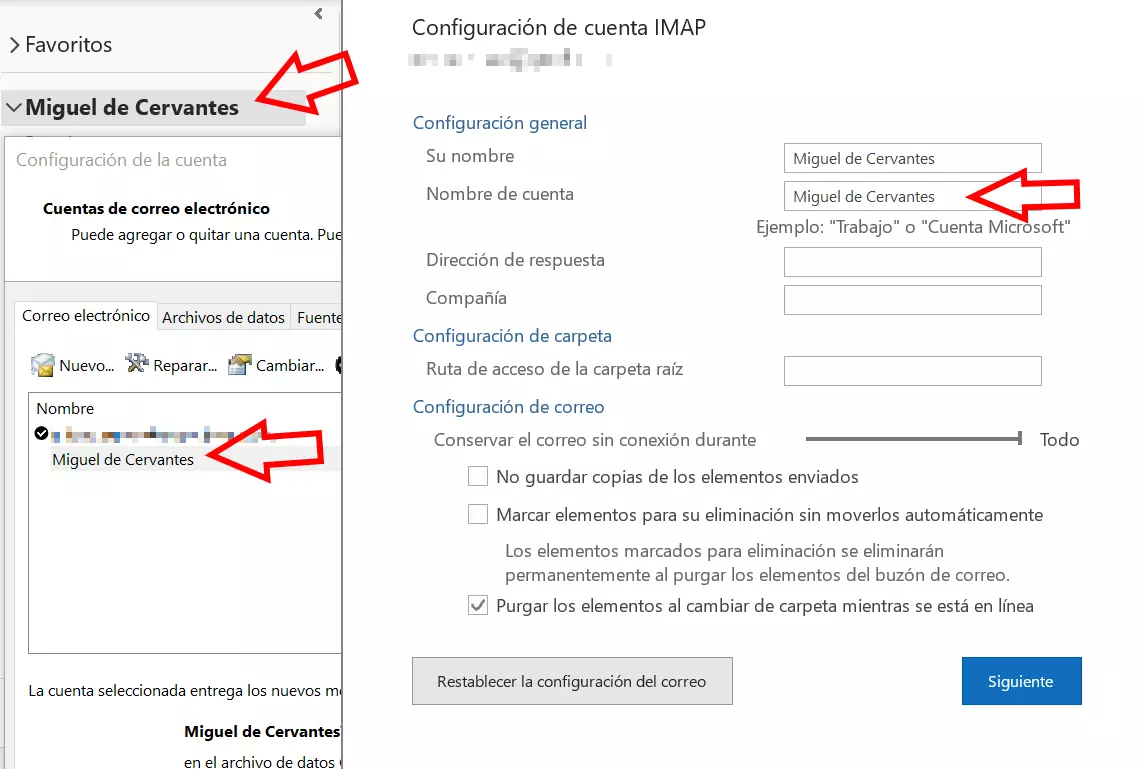Cambiar el remitente de Outlook
Tras Apple y Google, Outlook ocupa actualmente el tercer puesto del mundo de empresas de correo electrónico, con una cuota de mercado de casi el 10 %. Outlook es fácil de utilizar y trabaja de cerca con otras aplicaciones de Microsoft Office. De hecho, una gran parte de dispositivos móviles y de escritorio son compatibles con Outlook. Además del correo, Outlook pone a tu disposición una extensa caja de herramientas con tareas, contactos y calendario para llevar a cabo tareas personales y de trabajo.
Microsoft Exchange es una de las soluciones preferidas en todo el mundo para correos y software de grupos. Alquila Microsoft Exchange en IONOS.
Es posible que cada cierto tiempo necesites cambiar el nombre de remitente en Outlook, por ejemplo, si cambias de puesto o si cambia el nombre de tu departamento. Por eso, Outlook permite realizar cambios sin necesidad de crear una nueva cuenta de correo. Existe la posibilidad de cambiar el remitente para que concuerde con el nombre de un departamento; por ejemplo, podemos añadir el nombre de un empleado a ventas@dominio.es. En nuestra guía, te ofrecemos cuatro opciones para cambiar el remitente en Outlook.
- Domina el mercado con nuestra oferta 3x1 en dominios
- Tu dominio protegido con SSL Wildcard gratis
- 1 cuenta de correo electrónico por contrato
Cambiar el nombre de remitente en la configuración de la cuenta
El servicio de correo Outlook te permite presentarte con distintos datos como remitente de un correo electrónico. Para modificar el nombre que aparece junto a tu dirección de correo, sigue los siguientes pasos:
- Ve a la configuración de la cuenta
Haz clic en “Cambiar cuenta” y ve a la casilla de “Su nombre” en la “Configuración general”. Ahí, introduce el nombre que quieras que aparezca junto con tu dirección de correo. Haz clic en “Siguiente” para cerrar el cuadro de diálogo.
- Comprueba el resultado
Si ahora enviaras un correo electrónico a otra cuenta con el remitente modificado, aparecerá tu nuevo nombre “Miguel de Cervantes” tanto en la previsualización como en el texto.
Microsoft 365 de IONOS mantente al día en todos tus dispositivos.
En resumen, el proceso es el siguiente:
- Abre Outlook y ve a “Archivo” > “Configuración de la cuenta” > “Configuración de la cuenta”
- Selecciona la cuenta que quieras modificar y haz clic en “Cambiar…”
- En “Información de usuario”, haz el cambio deseado en “Su nombre”
- Confirma y finaliza el proceso con “Siguiente”
Los estafadores también se valen de esta técnica. Modificar el nombre del remitente en Outlook aumenta la credibilidad, algo que contribuye a que se abran los correos de phishing. En el artículo sobre protección de correo electrónico, te damos información valiosa al respecto. Dado que los estafadores siempre van sacando nuevos trucos, te animamos a consultar también nuestra guía de smishing.
Cambiar de remitente al redactar un correo
Si quieres redactar un correo nuevo y cambiar de remitente, necesitarás al menos una segunda cuenta de correo. Más información al respecto en nuestras guías:
Para cambiar la dirección desde la que enviarás el correo antes de mandarlo, haz clic en el menú desplegable de “De” (1) y selecciona el remitente (2) que prefieras de entre las opciones que aparecen. Así, se enviará el mensaje y el destinatario podrá ver en su correo la dirección que has elegido como remitente.
Modificar la dirección de respuesta a un correo
Puede ocurrir, sobre todo cuando se trata de correos de trabajo, que uno quiera que el receptor del correo responda a una dirección de correo distinta a la que envió el mensaje. Para dirigir la respuesta a otra dirección, no hace falta cambiar de remitente en Outlook. Ve a “Opciones” con el correo en cuestión abierto y selecciona el menú “Dirigir respuestas a”.
En “Propiedades”, marca la casilla “Enviar las respuestas a” (2) e introduce la dirección de correo que quieras (3) en ese campo. Podrás elegir de entre las direcciones de correo guardadas en “Seleccionar nombres…”. No obstante, también es posible introducir otras direcciones que desees (que sean válidas). Esto puede ser de gran utilidad si trabajas temporalmente desde casa o si estás fuera de la oficina; así el destinatario no se enterará de que escribes desde otra dirección de correo. Si el destinatario hace clic en el correo que ha recibido para responderte, en el campo “Para” aparecerá la dirección de respuesta.
Personalizar el nombre de cuenta de Outlook y cambiar definitivamente la dirección de respuesta
Para visualizar esta carpeta (1) de Outlook, selecciona de nuevo la cuenta que quieres modificar como indicamos anteriormente y haz clic en “Más configuraciones” (2). En el menú que aparecerá, “Ajustes de email”, introduce el nombre que desees para la cuenta (3). También puedes utilizar un nombre y una dirección de correo o la combinación que prefieras. Si introduces una dirección de correo en “Dirección de respuesta” (4), esta se utilizará permanentemente para responder a correos en el campo “Para…”.
El servicio de correo Outlook da varias opciones para modificar el remitente de manera que el destinatario vea ciertos datos. El proceso de cambio es prácticamente idéntico en versiones antiguas de Outlook.
- Almacena, comparte y edita datos fácilmente
- Respaldado y altamente seguro
- Sincroniza con todos tus dispositivos