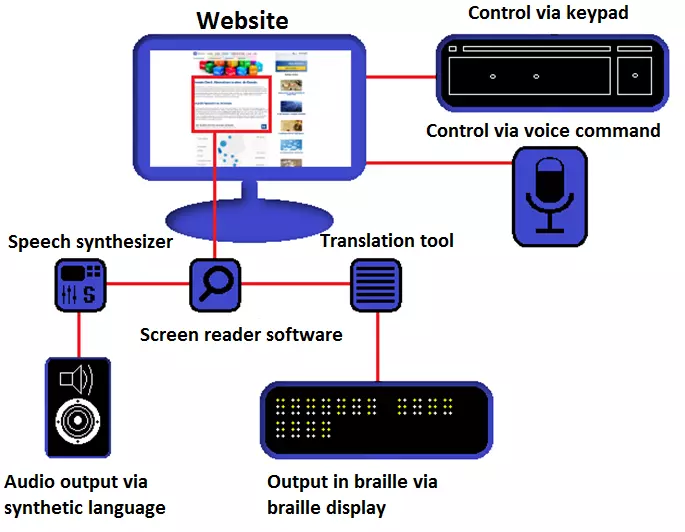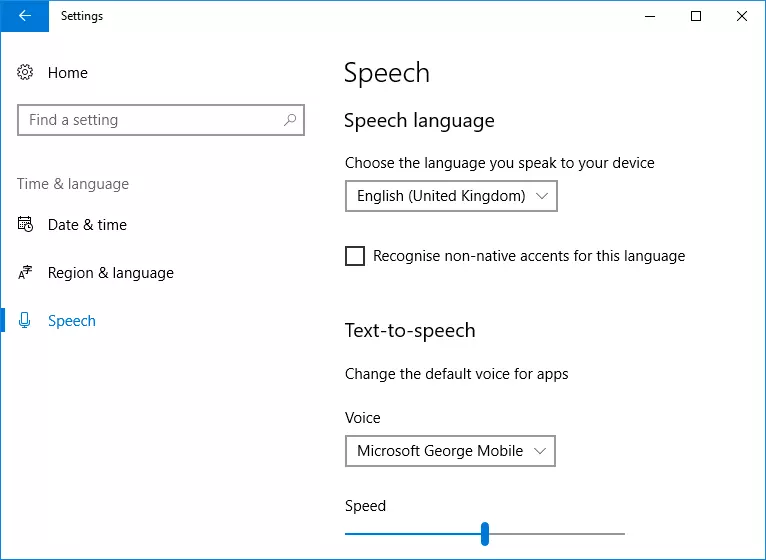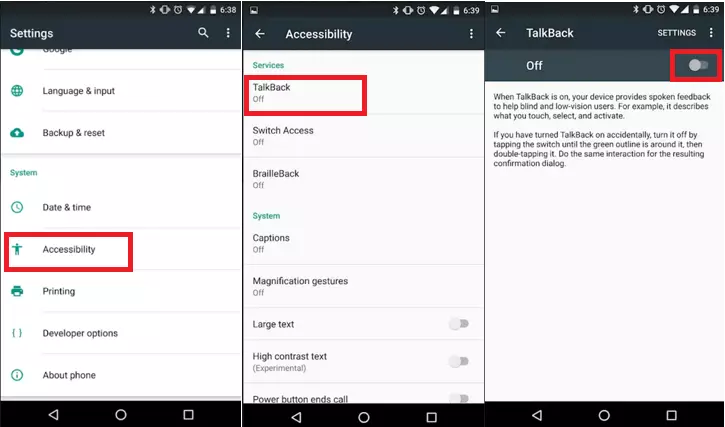Screen Readers
For people who are blind or visually impaired, working on a computer is extremely difficult. However, technical developments in the past few years have meant that blind people can now use computers in their daily work without encountering major problems. So-called screen readers provide the written text as an (text to speech) or as braille. The purpose of this software is to enable blind users to work independently on the computer. This technology not only turns PCs into devices that can be operated by blind people: screen reader apps also enable blind people to use smartphones.
A distinction must be made between external screen reader programs and internal, system-side applications. The quality, reach, and price of these programs can vary considerably. There are free applications as well as programs that creep into the four-digit range. After all, some of these tools use complex computer linguistic calculation programs whose development costs have to be reinstated. The quality of speech output depends on the language being used, with English being better developed since most voice synthesizers are developed in English.
The development of synthetic language is one of the main tasks of computational linguistics. Although the development in ongoing, synthetic language still differs markedly from natural human language. For this reason, those using screen readers have, in many cases, had to accept an artificial-sounding speech output, similar to how a robot speaks. However, since not every user is able to or likes to work with inferior speech output, the quality of the screen reader and the built-in synthesizers is extremely important.
When choosing a screen reader, it is also important for it to be compatible with the devices used in the work place. For example, if someone uses a braille display, this must be compatible with the screen reader. Of course, this also applies to the computer’s operating system and other associated software. The following questions are also important to ask during the selection process: Does the user only need reading or writing aids at the workplace? What content do they have to work on? What is the budget for setting up the workstation?
For some tasks you will need expensive software, while free tools are sufficient for others. This often depends on the user’s range of tasks: Do they only have to read documents or also research them on the internet? How well can the user handle the tools that may be available at the workplace? How does cooperation with other colleagues work? In any case, a comprehensive workplace analysis is crucial. The functions and ways in which the screen reader can be used are also important for private users.
Before purchasing a screen reader, you should make sure to look into whether the state might grant benefits. Check also if your health insurance covers aids such as screen readers. However, since the number of free tools has increased, many health insurance companies simply recommend these to their patients.
Functionality of screen readers and speech synthesizers
Screen readers read displayed text elements and translate the information via synthetic speech output or send signals to a connected braille display. This display then outputs the corresponding text as tactile braille, for translation.
Synthetic speech output uses synthesizers such as Elo or eSpeak to produce the sounds. These applications use integrated dictionaries, which also contain the pronunciation of most of the words. However, it’s not easy to create a natural sounding speech this way. After all, words written in the same way are often pronounced differently depending on their meaning or syntactic position (e.g. read, wind, tear, dove, etc.). If a synthesizer doesn’t differentiate between upper and lower case and word meaning, the word 'Polish' (a person from Poland) could end up being pronounced like 'polish' (making something smooth or shiny by cleaning it).
Other problems arise due to the different intonation of interrogative sentences. The way the voice elevates and sinks often influences the meaning. 'OK' and 'OK?' have different meanings, which only become clear when spoken, since they are emphasized differently. For the speech synthesizer to reproduce the second word correctly – as a question, the voice must be elevated at the end of the sentence, otherwise, the user will mistakenly interpret the question as a statement.
In speech synthesis, the following quality features are of particular importance:
- Word stress: The synthesizer should not only pronounce each individual word correctly, but should also be able to emphasize certain words.
- Syllable transitions: If the synthesizer composes the language from syllabic blocks, the transitions must be fluid to produce understandable words.
- Intonation: If elevating and dropping the voice is relevant to the meaning of the sentence (marked in the text), the synthesizer must be able to reproduce it.
- Speech rhythm: The synthesizer should try to imitate the natural rhythm of the speech so that the user gets a natural hearing impression.
- Speech tempo: The speed of reading aloud is also important for the user. Ideally, it can be set by the user.
- Breaks: Format elements such as paragraphs and line breaks should be marked with pauses to make it easier to register the end and beginning of a passage.
Computer linguistic research has made considerable progress in recent years. Google’s Tacotron 2 system is already very close to human speech quality. The driving force behind the latest developments is the independent learning ability of modern synthesizers. Roughly speaking, the program learns the language like an infant and then 'builds' the language from real voice documents. It is particularly astonishing that Tacotron 2 is relatively resistant to typographical errors and deals well with punctuation and stress in sentences (e.g. with caps lock). However, there is still a lack of emotion in speech synthesis. Foreign words can also cause difficulties for Tacotron 2. It remains to be seen when this synthesizer and similarly strong competing products will be made available to a wider public.
Further uses for screen readers
The application areas for screen readers aren’t limited to helping blind people. Screen readers are primarily intended as a tool for people who cannot see very well or not at all due to a disability, or who are maybe illiterate, but they are not limited to only these people. In principle, the programs can also be useful for people that don’t have reading difficulties. For example, if you have a job where you can’t read at the same time as doing another task, it would be helpful to have the text read out to you, and therefore a screen reader would be the best solution. Here are some usage scenarios:
- When driving: Screen readers can read out texts for you while you concentrate on the journey. Be it technical articles, news texts, or guide books.
- Listen to texts on your smartphone while on the go: If you feed a text into a screen reader app beforehand, you can also have any text read aloud to you from your smartphone e.g. during a walk or on public transport. This can be more convenient than reading a text on a small screen.
- Radio replacement or guidance during work: If you are pursuing an activity that doesn’t require your full concentration, then a screen reader can take on the role of a radio or podcast to entertain or inform you. Even if you work with instructions, a screen reader can be a great support by reading the individual steps out to you.
- Give your eyes a break: Hours of reading text on a computer screen can strain your eyes. Sometimes it’s a nice change to sit back and have a text read out to you. Especially after a long time of working with written texts, switching to an acoustic medium can increase your concentration again.
You might also find our article on "Get your Word document read aloud" interesting.
Accessibility problem on the internet
In everyday life, it is important that buildings are designed to be easily accessible for wheelchair users e.g. with ramps and elevators. The same principle applies to the internet. To enable visually impaired users to navigate the internet with screen readers, certain rules need to be obeyed: The Equality Act 2010 explains what website operators need to consider to make their website accessible to as many people as possible.
However, since the internet has changed considerably in recent years, it could also mean that this equality act has changed too. The WACG recommendations can be used as a benchmark.
However, the term 'accessible internet' doesn’t only refer to the handicapped accessible structure of websites, but also to a generally easily accessible structure of contents and texts. Accessibility across multiple platforms and operating systems also characterizes good accessibility on the internet. Ideally, websites are also designed in such a way that they can be understood by people of different social and age groups as well as by non-native speakers. However, depending on the topic of the website, this is sometimes difficult to achieve.
Accessibility on the internet is unfortunately not a given. Modern, dynamic websites are often just as difficult to read from screen readers as those that increasingly work with Flash, JavaScript, and graphics. Many content management systems (CMS) have also been criticized for generating websites that are not very accessible. Frequently encountered hurdles include insufficient color contrasts, lack of scalability, and missing alt texts for images. Without these alternatives, blind users cannot fully access the websites.
Reading with the screen reader: what are the typical problem areas?
If websites aren’t designed for accessibility, screen readers can’t work properly. They will come out with incoherent drivel that even those experienced with screen readers will find hard to understand.
- Graphics: If the web designer does not specify an alternative text (alt text) for graphics, then screen readers have to skip the content of these graphics. However, if a graphic is important for the meaning of the accompanying text or if the text refers directly to the graphic, then screen reader users won’t be able to understand. Alternative text for images can easily be added using HTML code. Screen readers then read out these texts so that visually impaired people know what would be visible on the corresponding images. If the graphic also contains an additional link, it is important to indicate this in the alternative text.
- Tables: If tables are not arranged systematically and clearly, it will be hard to read them out. Many screen readers make it easier for the user to understand tables, but the screen reader itself will have no luck if the table has no clear rows or column names, for example.
- Text design/text code: If certain text formats such as bold format or italics are necessary for the text to be properly understood, not every screen reader will be able to adequately reflect this. Missing headers and sub headers in the code can also make navigation difficult with screen readers. Generally speaking, if you use programming code such as HTML and CSS properly and create an easily understandable text structure, you will make it easier for visually impaired users to read the content with screen readers and navigate a website.
- Hidden content: For some websites, certain content may only be displayed if the user carries out a certain action. For example, interactive buttons could magnify a text that was previously hidden. Screen readers may not be able to recognize texts like these. Or the text is read out in the wrong order because the screen reader is trying to read it out even though the user hasn’t clicked on anything. In general, screen readers have a lot on their plate when it comes to complicated text and website structures.
- Frames: If a website does not assign unique titles to certain frames, only the content of these frames is often read aloud (e.g. navigation bars). This makes navigation considerably more difficult for users with limited visibility. Consistent texts should be in a single frame. Ideally, a website should not be divided into frames and luckily this is usually the case nowadays.
- Forms: Input fields must be clearly labeled so that screen readers can display their functions correctly. In addition, they should also be easy to navigate using the keyboard.
Some of the most popular screen readers at a glance
NVDA – free screen reader for Windows
NonVisual Desktop Access (in short 'NVDA') is characterized by its very simple activation and operation, and is therefore particularly recommended for beginners. NVDA supports both synthetic speech output that reads texts and translation using a braille display. The program is open source and financed by donations, which enable its development to continue. NVDA is compatible with all versions of Windows from Windows 7 onwards (Service Pack 1), but the manufacturer recommends using it with Windows 10.
The features of NVDA at a glance:
- Supports all current browsers, e-mail programs, chat programs, and Microsoft Office programs such as Word and Excel. NVDA also helps with Windows input prompts and console applications.
- Consists of a single .exe file (approx. 50MB), which can also be loaded from external data carriers such as USB sticks. The installation tool is operated intuitively.
- Many simple keyboard shortcuts help navigate content such as web pages, turn NVDA on and off, and pause the reading process.
- The speech synthesizer enables the output of texts in 44 different languages. The default synthesizer is the freely accessible eSpeak synthesizer. NVDA also enables SAPI 4 and SAPI 5 to be integrated.
- The screen reader can recognize and indicate special text formatting.
- Supports mouse functions such as hovering the mouse over certain text.
- Supports many current braille displays.
JAWS – fee-based screen reader for Windows
Job Access With Speech ('JAWS') is a fee-based screen reader from Freedom Scientific. The market leader in screen reader technology (the first version of which was developed for MS DOS back in 1989) is still the most popular electronic aid for blind and visually impaired users with the current version: JAWS 2018. JAWS is available for all current Windows versions and is considered to be extremely stable and powerful. You can use a trail version that will function for 40 minutes, but for anything longer than this and you will need to purchase a license. You can obtain these from various dealers. Depending on the license, it could cost between $1,200 and $3,700, although the price model is anything but transparent. Before making a purchase, you should see if your health insurance will cover the costs or at least some of it.
The features of JAWS at a glance:
- Powerful speech synthesizer called Eloquence, capable of reading 7 languages (English, Spanish, German, French, Italian, Finnish, Portuguese). Supports the comparatively natural sounding synthesizer of RealSpeak.
- Manuals in reading and braille make it easy to get started with JAWS. In addition, a large help database and customer support is available online.
- The screen reader can also capture PDFs and text that is embedded in graphics and animations, in addition to the usual text documents.
- Quick navigation buttons and list functions enable fast and convenient navigation on the internet.
- Supports many internal Windows tools and services.
- Supports most braille displays.
- Voice controlled installation enables independent setup by the visually impaired user.
- Support of numerous programs e.g. Microsoft (Office), Adobe, and the common web browsers. With expert knowledge, you can also align JAWS with specific software.
Dolphin – fee-based screen reader for Windows
The Dolphin screen reader was formerly marketed under the name SuperNova before being named after the developer Dolphin Computer Access Ltd. This screen reader is designed to give blind and visually impaired users complete control of their computer. The tool can be tested free of charge for 30 days, but after that you have to purchase a license for the program. The price for the Dolphin license is between $1,200 and $3,700. It is important to research whether there’s a possible subsidy so that you do not have to bear the costs yourself. Dolphin is characterized by the following features:
- Powerful, comparatively natural sounding speech synthesizer 'Vocalizer Expressive'. It offers settings for voice, melody, and speed. According to the manufacturer, it is possible to create your very own voice output thanks to the many options.
- Quick navigation through keyboard shortcuts, fast switching between elements.
- Search function to navigate even faster with websites.
- The screen reader can check documents with regard to formatting and then provides 'text style' instructions so that the documents look good even for sighted readers. Dolphin helps you to define font, font size, bold and italics, and underlining. The screen reader can also read out PDF documents.
- 'Dolphin Cursor' simulates mouse over keyboard commands. This can help users who are unable to navigate with a mouse.
- Supports more than 60 braille displays.
- The Setup Wizard file makes it easier for blind and visually impaired users to install Dolphin on their own.
- Additional eBook support.
Narrator – the internal screen reader from Windows
The Windows versions 7 to 8.1 have an internal screen reader. Enter 'narrator' in the search bar and run the program. In Windows 10, all you need to do is enter this key combination: 'Windows key + CTRL + Enter' (on a touch screen, tap three times with four fingers). It will then starts running immediately in the background. If you double-click on the tool in the toolbar, different options appear.
This tool is very simple: It makes it easier to navigate through some keyboard commands and reads texts without any problems. However, the available speech synthesizers are outdated and no longer meet current quality standards. Compatible synthesizers are not available in all languages. Blind and visually impaired users should therefore buy special software such as NVDA, JAWS, or Dolphin, which are useful in the long run. Windows’ internal tool is only recommended for beginners who are trying this simple tool for the first time, users with residual vision, as well as users who do not depend on screen readers all the time.
VoiceOver – the pre-installed, free screen reader for macOS and iOS
VoiceOver enables blind and visually impaired people to operate Apple systems using voice control and the keyboard. The tool is pre-installed on macOS, making VoiceOver a very obvious choice for Apple users. Activate VoiceOver in macOS using the key combination 'command F5'. The software is also available on mobile iPad and iPhone systems (from 3GS upwards). VoiceOver currently supports 26 languages.
Since macOS X 10.5, VoiceOver’s speech synthesizer has been called 'Alex' and is considered as powerful and easy to understand because, unlike other synthesizers, it manages to imitate human speech flow in a very convincing way. 'Alex' can also integrate breathing sounds, which make this synthesizer even more authentic. As of macOS X 10.7, VoiceOver also allows the integration of RealSpeak voices from the Nuance company. Since the choice of the speech synthesizer is often a matter of taste, the wider range of products and services provides added value for the user.
VoiceOver also supports the most common braille displays and offers control options via both the keyboard and mouse. To simplify navigation, VoiceOver divides website content into elements that can be read aloud via the program. Interactive buttons such as text fields and scrollbars can be controlled with VoiceOver using the keyboard. It also offers suitable functions for those that use track pads and touch pads. How VoiceOver is used, is explained in the video a few paragraphs below.
Orca – the free screen reader for Linux
Orca is a free, open source screen reader for Linux that is constantly evolving thanks to the large community and active developer circle. Orca uses eSpeak as the default voice synthesizer, which generates a rather artificial-sounding language. For this reason, Orca is looking for computer linguists who would like to participate in the synthesizer’s further development. Orca also relies on international translators to make the program usable in many languages. It’s clear that Orca is a joint project.
The practical audio instructions, which can be downloaded free of charge, are what makes Orca extremely popular. The user is introduced step by step to the program and its functions. Integration into the Linux operating system also plays a central role.
Orca is part of the GNOME platform (since version 2.16) and comes standard with Ubuntu and Fedora. In addition, the systems usually contain synthesizers, braille display drivers, and magnification tools that Orca automatically integrates. In some cases, however, the user has to download these components individually, which may complicate Orca’s installation somewhat.
ChromeVox and Chirpy – screen reader as browser extension
Some browser extensions read text aloud to you. These small programs have been developed especially for reading out website content. ChromeVox for Google Chrome and Chirpy for Firefox are two free, easy to install read-aloud programs for the browser.
Both applications work via small buttons in the browser window, which can be used to read aloud text that has been selected beforehand. While Chirpy’s speech synthesizer sounds pleasant and quiet, many people often find the speech output of ChromeVox annoying and too loud. Qualitatively, both synthesizers cannot compete with the voice programs of 'real' screen readers.
However, browser extensions are not an equivalent replacement for special screen reader software. Especially since visually impaired users depend on good usability. This means that the browser add-ons cannot be used. Rather, they are of interest to those users who do not have severe visual impairments and only want to be read aloud to from time to time without much effort.
TalkBack – screen reader for Android
TalkBack is installed by default on most Android devices and can be activated and deactivated in the system settings under 'Accessibility'. The free operational aid enables blind and visually impaired users to use the Android device without any problems. The app runs in the background and works with synthetic speech, acoustic signals, and vibration feedback.
How to activate TalkBack:
- Use the app menu to access your phone’s settings and scroll all the way down
- Under 'Settings' you will find the category 'Accessibility'
- TalkBack appears under 'Services', if it’s installed; If it isn’t installed, it can be downloaded for free from the Google Play Store
- In the TalkBack window, activate or deactivate the app using the slider
- Find the 'Read aloud' function under 'Input help', which is useful if texts are to be read out only on your command (If TalkBack is activated, you can ignore the option 'Read aloud')
TalkBack is constantly active, which can cause some devices to noticeable slow down. The screen reader is therefore especially recommended when combined with a powerful smartphone. This is because loading delays can be problematic for blind users, since they might presume they’ve made a mistake themselves and that’s why the screen reader isn’t working properly, rather than it being a technical fault. TalkBack is a very impressive program, but requires adequate performance from the equipment to ensure that it runs smoothly.
ShinePlus as a screen reader for Android
If you have problems with TalkBack or just want to try an alternative, the screen reader from Shine (also known as ShinePlus) is a superior choice. The tool is available free of charge from the Play Store and financed by advertising. As soon as you have installed it, it will appear in the 'Accessibility' section and can be activated there.
As long as the app is activated, a single tap on a certain area is all that’s needed to instruct the app to describe it to you. Buttons are briefly explained and text elements are read aloud. To able to use and navigate mobile phone functions, each icon must be touched twice i.e. double-clicked on. ShinePlus also provides a magnifying glass for users with limited vision. However, the feature for recognizing icons could be improved – especially with more complex apps. ShinePlus doesn’t recognize interactive surfaces, which throws a spanner in the works if a blind user should come across these. TalkBack enables a better handling of web content in comparison. However, according to user reports, it is more fluid than Google’s app, which is especially beneficial for weaker devices. In addition, the signal tones in ShinePlus are considered less intrusive.
Screenreader – overview
| Program | Operating system | Price | Advantages | Disadvantages |
|---|---|---|---|---|
| NVDA | Windows 7, 8.1, 10 | Free | Ideal for beginners, good voice synthesizer (eSpeak, Sapi 4/5), braille display support, continuous development, 44 languages, individual .exe file | Only free speech synthesizer (not 'state of the art'), no broad support for programs, rather cumbersome navigation |
| JAWS | Windows 7, 8.1, 10 | $1,200 and $3,700 | Powerful speech synthesizer (Eloquence, RealSpeak), comprehensive user help, reads PDFs and graphics, best navigation for blind people, braille display support, compatible with many Windows and Office applications, market leader with broad user community | Most expensive software, non-transparent payment model, 'only' 7 languages |
| Dolphin | Windows 7, 8.1, 10 | $1,200 and $3,700 | Powerful, variable speech synthesizer (Vocalizer Expressive), search function, reads PDFs, 'Dolphin Cursor', braille display support, supports eBooks from some providers | Expensive software, little online support, small community |
| Windows Narrator | Windows 7, 8.1, 10 | Pre-installed | Good for beginners in the screen reader sector, easy text reading, simple navigation with keyboard commands, native Windows integration | Very machine-sounding speech synthesizer, not suitable as a complete solution for the blind, no broad speech support, no braille display support |
| VoiceOver | macOS, macOS X, iOS | Pre-installed | Very well suited for beginners, relatively powerful speech synthesizer (Alex and RealSpeak), braille display support, good navigation via keyboard commands, considerably facilitates smartphone and tablet use | Only free speech synthesizer (not 'state of the art'), no broad support of different programs, not suitable as a complete solution for the blind |
| Orca | Linux (GNOME) | Free | Relatively powerful speech synthesizer (eSpeak), braille display support, good navigation via keyboard shortcuts, open source, community project, audio tutorials | Installation partly completed, only a free speech synthesizer (artificial sound) available |
| ChromeVox | Google Chrome | Free | Easy integration into the web browser, for occasional users | Poor speech synthesizer, not suitable as a complete solution for the blind, no regular updates |
| Chirpy | Mozilla Firefox | Free | Easy integration into the web browser, for occasional users | Poor speech synthesizer, not suitable as a complete solution for the blind, sometimes performance problems, no regular updates |
| TalkBack | Android | Free | Facilitates smartphone use significantly, Google (developer) has made impressive progress in artificial language | Very resource-consuming, requires powerful hardware, (still) comparatively weak speech synthesizer |
| ShinePlus | Android | Free | Facilitates smartphone use significantly, more resource-saving than TalkBack | Rather weak speech synthesizer, advertisements, irregular updates |