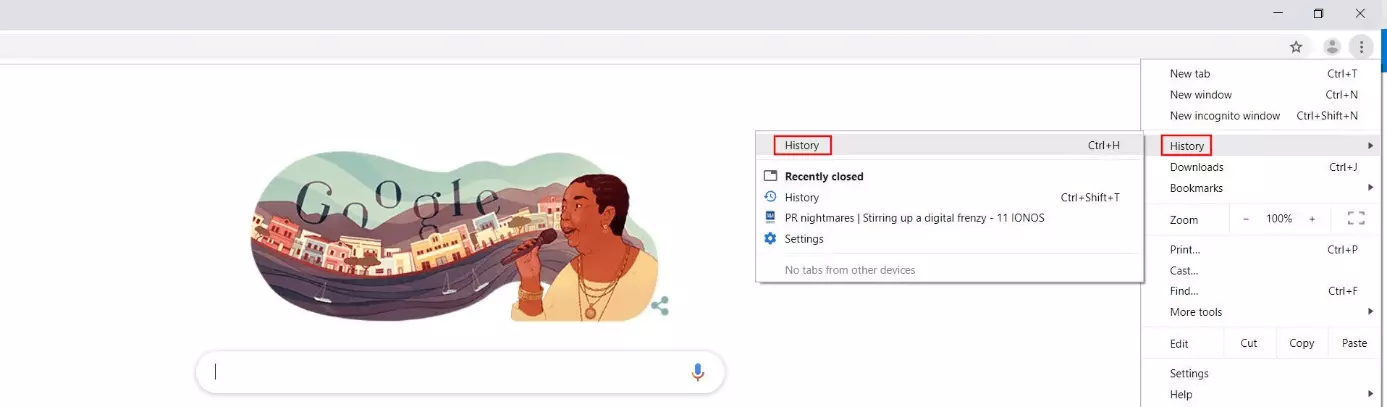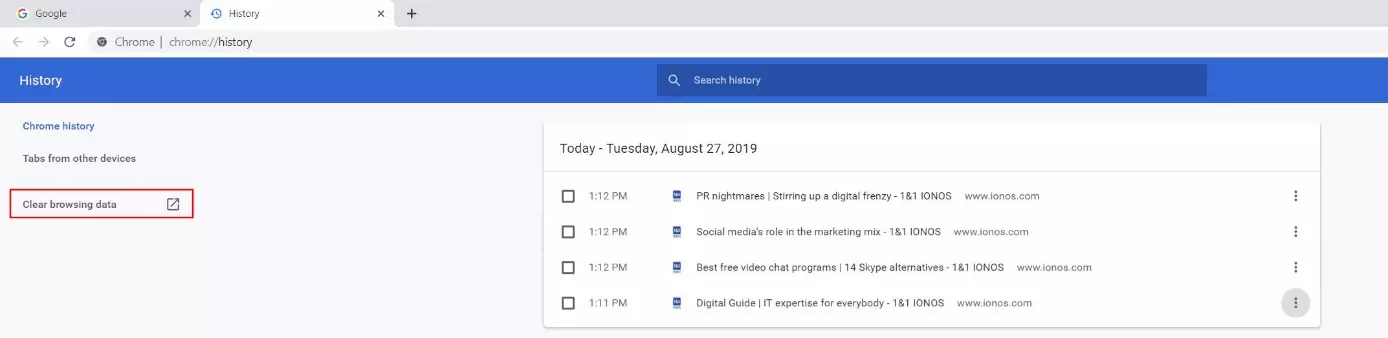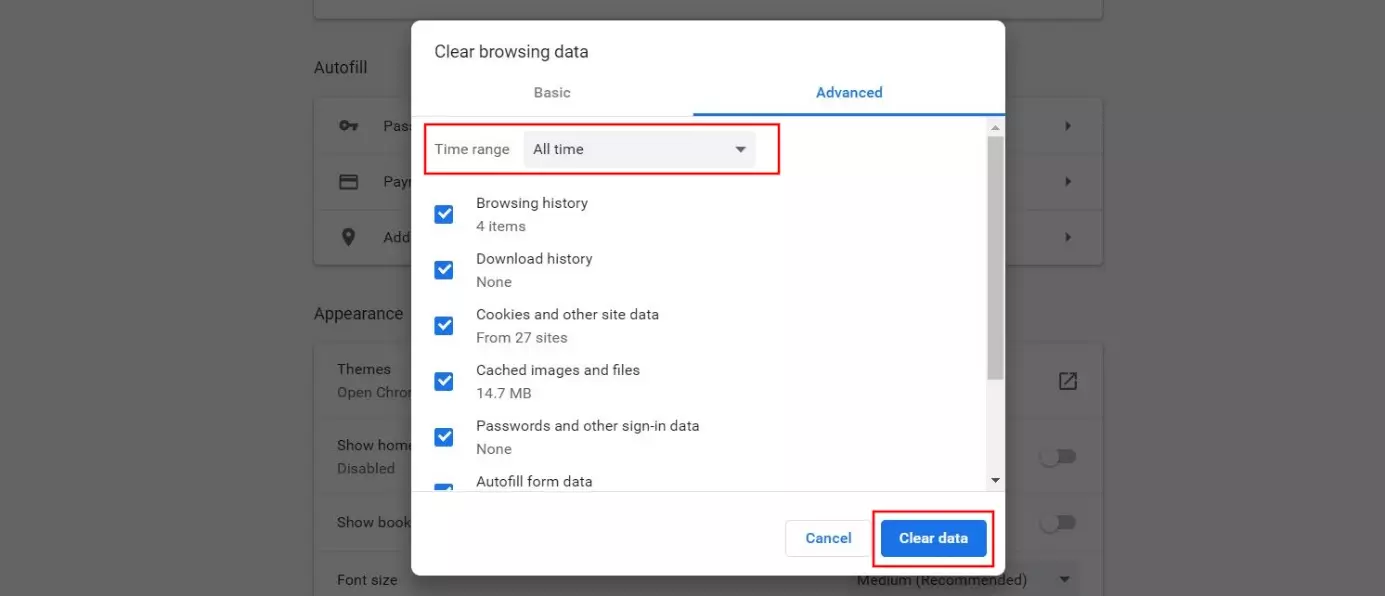How to clear the Google Chrome Browser History
If you use Chrome with the default settings, the Google browser automatically creates a history of the websites you visit. Along with cached media content, log-ins or cookies, this feature ensures that web pages load much faster the next time you open them.
However, the more browsing history you save, the more space it takes up on your device over time. So, if you're concerned about using up space on your device, you should regularly clear your history in Chrome. This article will walk you through the process, step by step.
How to clear your Chrome history: A quick guide (including shortcut)
If you need to save disk space or want to keep your online activity private, you can clear your Chrome history directly in your browser at any time using the built-in option. Here's the fastest way:
- Open Chrome.
- Click on the icon with the three dots (top right) and go to the History menu. Click History again. Alternatively, simply press [Ctrl] + [H] after opening the browser.
- Chrome opens a new window with a list of your current history, among other information. In the options on the left, click Clear browsing data.
- Another window appears where you can select the time range you want to clear (all time or last days/hours). Along with your browsing history, you can also clear other data such as cookies and cached images and files. To do this, simply select the checkboxes for the data you want to clear.
- Finally, click the Clear data button.
After you’ve cleared your history in Chrome, frequently visited websites will take a little longer to load because Chrome will now have to open them from scratch.
How to clear history in Chrome: Step-by-step tutorial
Now that we've run through the basic procedure for clearing your history in Chrome, we’ll present the individual steps in more detail in the following tutorial. We’ll also explain various additional options, such as the time range or types of browsing data that you can delete.
Once you've opened Google Chrome, your first step is to open the browser's More Options menu. To do this, click the 3-dots icon to the right of the address bar at the top right:
Select the History menu and click History:
A new box will appear with your browsing history. The individual items are listed in chronological order. If you only want to delete some of these items, you have the following option at this point: Simply click the three dots in the line you want to delete and choose “Remove”. To completely delete your Chrome history or clear your history from the last hours or days, click the clear browsing data button on the left side of the page:
You can also view your current history in Chrome by typing chrome://history in the address bar and choosing Enter.
Chrome opens another window where you can select the specific types of data you want the browser to delete. To have the maximum number of options, open the Advanced tab instead of the default “Basic” tab. You can also choose to delete the following items in addition to your browsing history:
- Download history
- Cookies and other site data
- Cached images and files
- Passwords and other sign-in data
- AutoFill form data
- Content settings
- Hosted app data
If you select the checkboxes for all this data, your online activity will be as secure as possible, and you’ll also save a lot of space on your device. However, you’ll have to type in complete addresses the next time you visit these websites (unless you've bookmarked them) and you’ll have to re-enter all your personal content settings and log-in credentials.
Once you've made your selection, go to time range and decide whether you want to clear all history or only the history from the last hour, the last 24 hours, or the last week or month. Finally, click clear data to have Chrome delete the history:
You might also find our article on "Change language in Chrome" interesting.
- Our experts run your campaign
- Increase your online visibility
- Save money thanks to greater efficiency