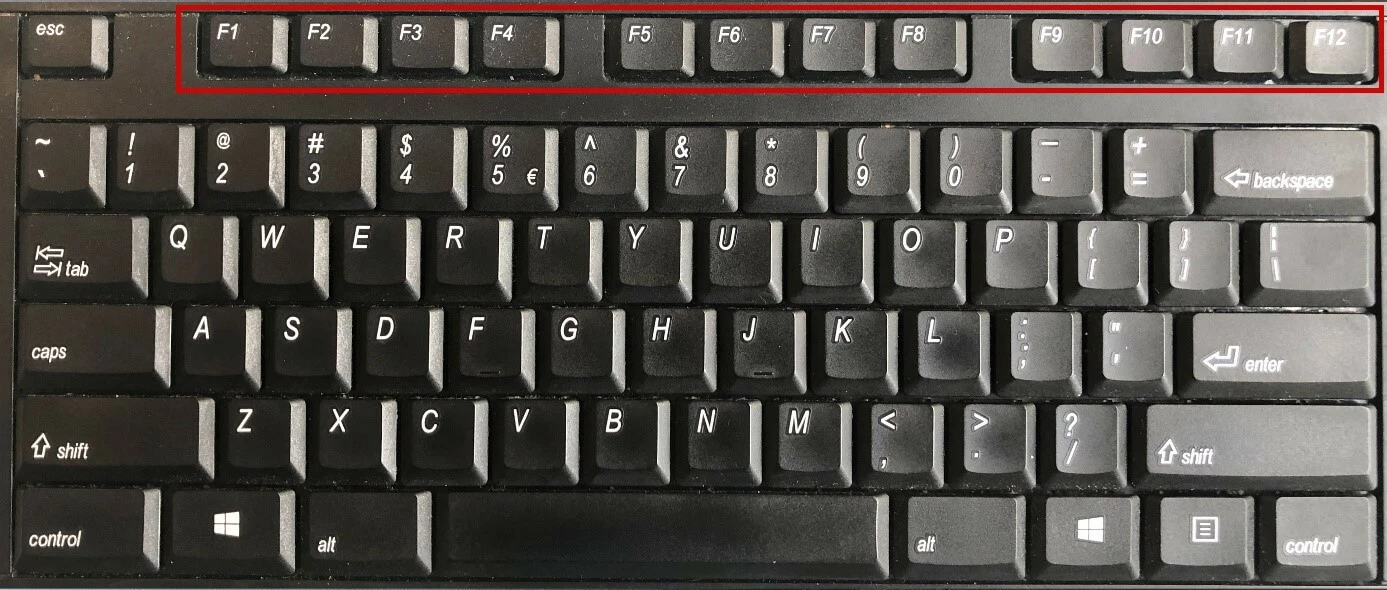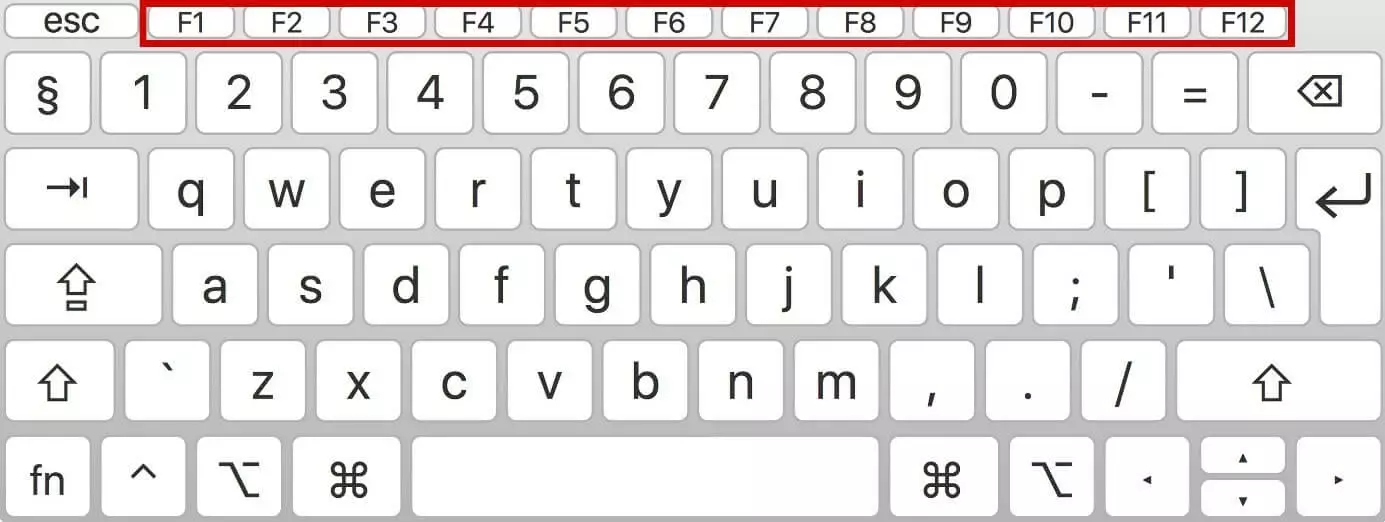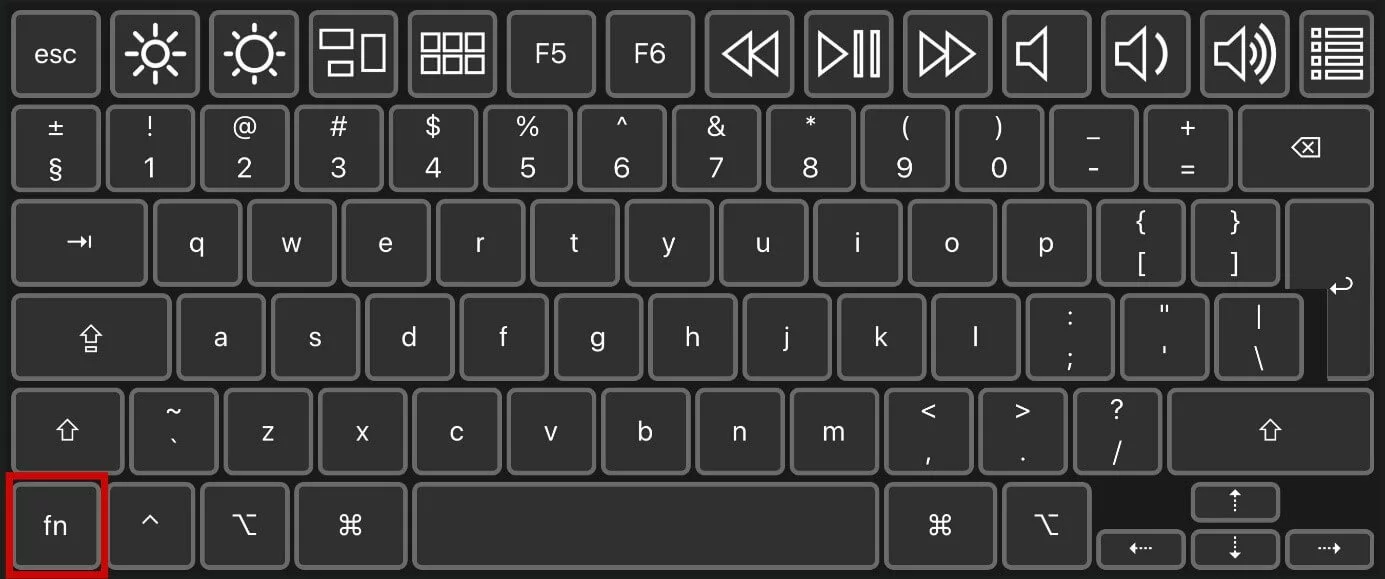Function keys (F keys): an overview of common functions of the F1 to F12 keys
Practically all processes and commands on the computer can be controlled using your mouse. However, you can perform many of the same actions much more quickly and easily using a keyboard. This process is simplified by using the F1 to F12 function keys. The F keys are located in the top row of the keyboard and can provide many helpful functions that will save you time.
- Simple registration
- Premium TLDs at great prices
- 24/7 personal consultant included
- Free privacy protection for eligible domains
Where are the function keys on Windows and Mac keyboards?
On some Windows keyboards, and particularly on Mac keyboards, the function keys are also used to control music, volume, and screen brightness levels. Since these functions are used more frequently than the actual functions of the F keys, you will need to press the Fn key to activate the function keys to be able to use them.
You can activate the function keys on both Mac and Windows keyboards without using the Fn key. On a Mac, you can find the “Keyboard” settings via the System Preferences. In Windows, restart your computer and press the key displayed before the startup to open the BIOS/UEFI and activate the corresponding function.
F keys: the most important function key commands
A keyboard shortcut is used to perform individual actions that would otherwise take multiple clicks or keyboard shortcuts to achieve. Therefore, learning more about the functions assigned to the individual function keys is well worth your time. In macOS, the F keys are used less frequently since the commands can be accessed using other keyboard shortcuts. As such, will focus on the functions for Windows keyboards in the following sections.
The F1 key
Let’s assume you are editing an Excel spreadsheet and wish to use the Excel AND function. If you’re not sure how to use the function, all you need to do is press the F1 key and Excel’s help menu will pop up. The shortcut to quickly open the help menu works in many other programs, making the F1 key particularly useful for new users. In Office programs, you can also show and hide the menu bar by combining the F1 key with the Ctrl key.
The F2 key
When renaming a file or folder, you can avoid having to use the roundabout method of right-clicking it and selecting the “Rename” option. Simply click on the file or folder while pressing the F2 key. This will launch the text field for you to enter a new name.
The F3 key
Assume you are searching for a specific keyword on a website. All you need to do is press the F3 function key, and the search field will open in your browser. All you’ll need to do is enter the desired search term.
In Microsoft Word, you can combine the Shift and F3 key to automatically start a lowercase word with an uppercase letter. Pressing these two keys again will change the entire word to uppercase letters.
The F4 key
The F4 key also has multiple functions. For example, it can be used to access the address bar in the Microsoft browser Internet Explorer. If you combine it with the Alt key, it will close an active window. When using Word, the F4 provides an excellent way to save time: By pressing the function key, you can repeat the most recent action performed as many times as you need to.
The F5 key
The F5 key’s function varies depending on the program you are suing. For example, you can use it to refresh the current page in your browser, to access the “Find and Replace” function in Word or Excel or to start a slide show in PowerPoint.
The F6 key
The F6 key eliminates the need to click on the address bar in the browser and highlight the full URL in order to enter a new website address. Simply click the F6 key to enter a new URL. By combining it with the Ctrl key, you can call up all active documents in Word.
In some browsers such as Google Chrome, the F6 key allows you to switch between the address bar and bookmarks. Therefore, you may need to press the F6 key more than once to get to the address bar.
The F7 key
The F7 key has no functions on its own. It has to be used in conjunction with other keys and provides some useful features for Word users. For example, you can combine the Alt key with F7 to fully check your text for spelling and grammar mistakes. In addition, combining F7 with the Shift key will launch the thesaurus to provide synonym suggestions for the last word you wrote or a selected word.
The F8 key
Are you having trouble launching Windows? When you start up your computer, press the F8 function key right before the Windows logo appears. Your computer will then start in safe mode.
In Microsoft Excel, you can use the F8 key to select the entire range of cells that lies between two cells you selected.
The F9 key
Similar to the F7 key, the F9 key only has a function if you combine it with another key. For example, in Office programs the F9 key can be used with the Ctrl key to insert curly brackets.
The F10 key
To access a browser’s menu bar, simply press the F10 function key. If you combine it with the Shift key, you can perform the function of a right-click without using a mouse. In Word, you can use F10 with the Ctrl key to maximize or minimize a window.
The F11 key
The F11 key allows you to activate full-screen mode in your browser. By pressing it again, you will return to the standard view with the menu bar.
In Microsoft Excel, you can use the Shift key with F11 to quickly create a new spreadsheet in a new tab.
The F12 key
The F12 function key only has a function when used in Office programs. If you press the F12 key in one of these programs, the “Save as” menu will open. You can save your file directly by combining this key with the Shift key. By holding the Ctrl key when you press F12, you can open a saved document.