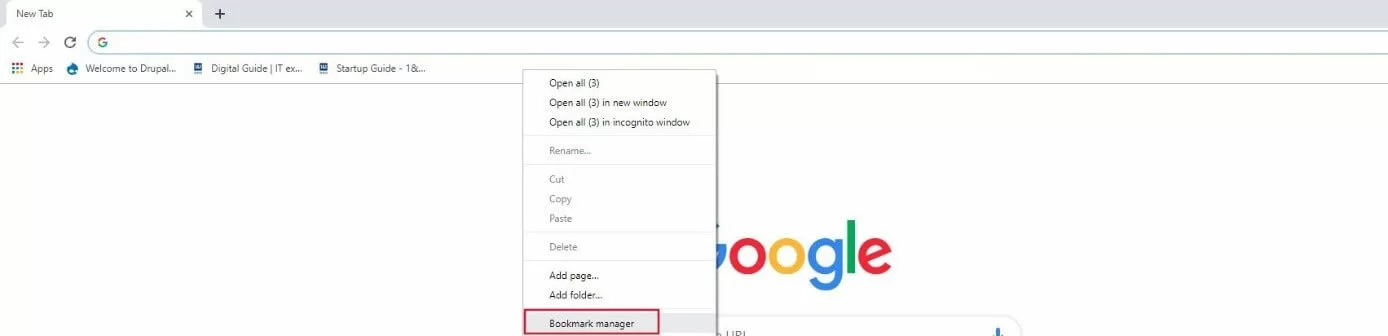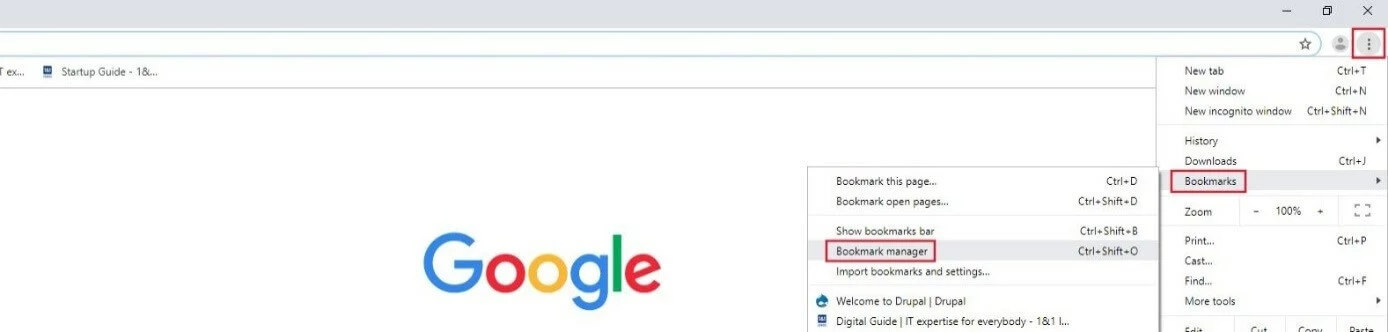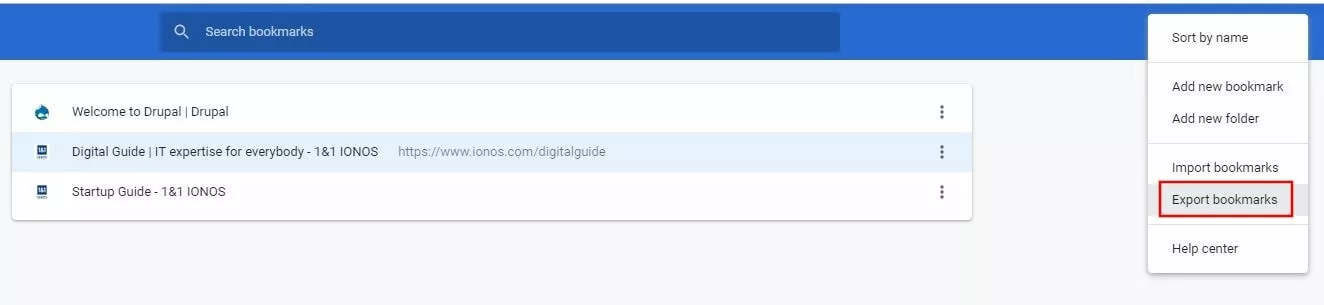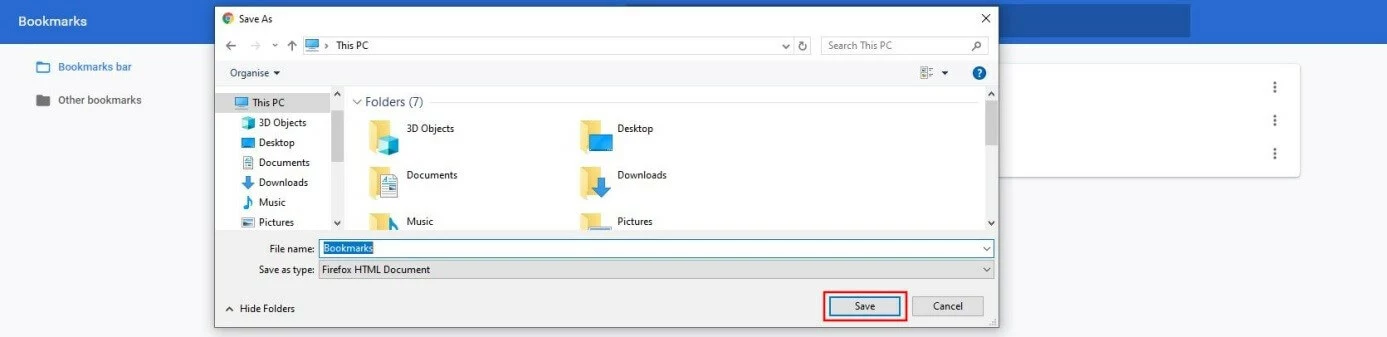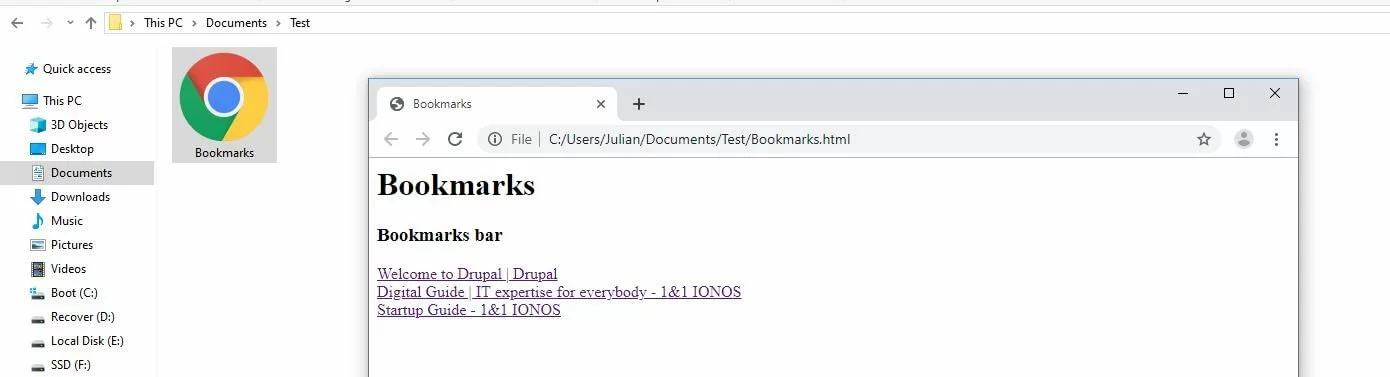How to export Chrome Bookmarks
If you’d also like to use your saved bookmarks in Chrome on another device or in another browser, you’ll need to first export these bookmarks. During this export process, the Google browser creates a list of your favorite websites in HTML format at the desired storage location on your system. You can then integrate this list into any other Chrome installation or to an alternative web browser. Read this article and find out how you can export your Chrome favorites.
Export Google Chrome Bookmarks: Quick Guide
The option to save Chrome bookmarks is one of the browser’s standard features. So, the function does not need to be activated first – meaning the export process is very fast. The necessary steps can be briefly summarized as follows:
- Open Google Chrome and right-click on the bookmark bar displayed directly under the search bar (alternatively, you can also click on the three-dot symbol and select the menu item “Bookmarks”).
- Select the “Bookmark Manager”.
- In the new menu, first click on the three-dot symbol and then on “Export Bookmarks”.
- In the following dialog window, you can define the storage location and the name of the bookmark file, before clicking “Save” to confirm.
You can skip the first step by holding down the keys [Ctrl], [Shift], and [O] at the same time, which directly opens the Bookmark Manager.
You can now use the exported file at any time to add the bookmarks to another browser or another installation of Chrome. Read the following detailed article on importing bookmarks to find out how exactly you can import website favorites to Google Chrome.
Exporting Chrome Bookmarks: Step-by-Step Guide
Now that you’ve gained a brief overview on how exporting bookmarks works in Google Chrome, the following step-by-step tutorial will explain the process in more detail:
The central menu for organizing and exporting bookmarks in Chrome is called the Bookmark Manager. Once you’ve opened the Google browser, the first step is to call up this manager. You can find the corresponding button in the bookmark bar, which can be opened with a right click:
You can also open the Bookmark Manager via the main menu of Google Chrome. First, click on the three-dot symbol, then on the menu item “Bookmarks”, and finally on the “Bookmark Manager” button:
Another fast way to launch Chrome’s Bookmark Manager is to open the address: “chrome://bookmarks”.
Chrome will now show you an overview of all the websites you’ve marked as favorites. Clicking on the three-dot icon on the respective entry allows you to edit or delete any bookmark, or to open it in a new tab or window. To export your Chrome bookmarks, next click on the three-dot symbol in the top right of the Bookmark Manager menu bar:
Select the option “Export bookmarks”:
Now enter a suitable name and select the storage location for the bookmark file: locally or on an external removable drive. To complete the process, press “Save”:
You’ll now find the bookmark HTML document at the specified storage location. You can use it to integrate your bookmark setup in any browser you wish. Alternatively, you can also open the HTML file with your choice of web client by double-clicking and displaying the list of favorites: