How to use iCloud for Windows 10
The iCloud app lets you access iCloud data from an iPhone, iPad, and Mac on Windows 10. Additionally, Windows users can access the Apple cloud through the iCloud web client.
How the iCloud download in Windows 10 works
The iCloud is a vital component for cross-device synchronization of Apple systems. To facilitate this, Apple provides the iCloud app for Windows, which can be found in the Microsoft Store for users with a Microsoft account.
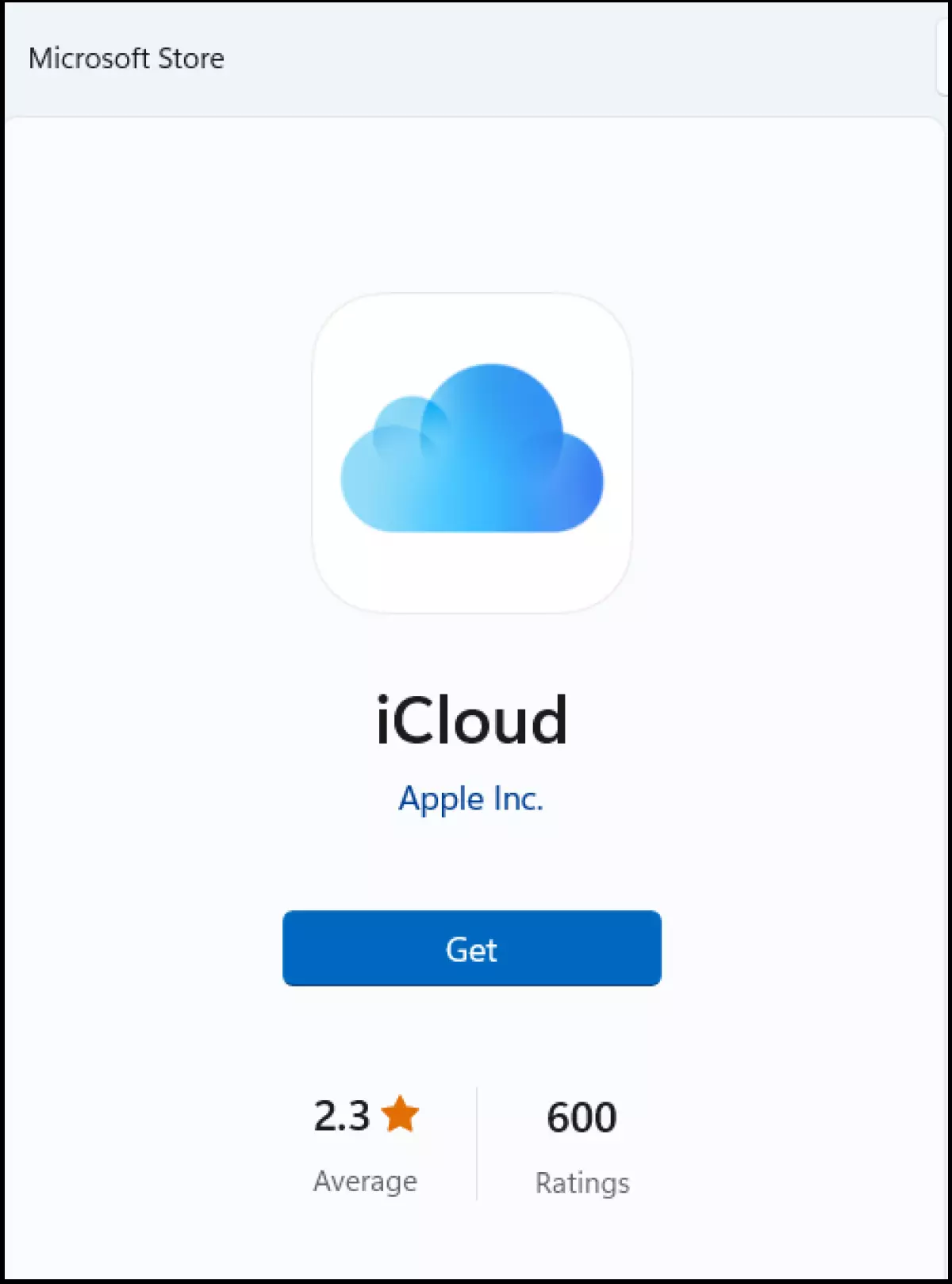
Follow these steps to use the desktop app for iCloud on Windows 10:
- Download the iCloud desktop app from the official Microsoft Store.
- After downloading, install the iCloud app. To do this, double-click on the file.
- During installation, enter your Apple ID and password in the corresponding menu window. Then click “Sign in”.
- If you’re using two-factor authentication for added cloud security, enter the corresponding security code you receive from Apple.
- In the final step, you’ll see your iCloud contents. Select the relevant ones for synchronization on your Windows device. This includes data in the iCloud Drive, photos and bookmarks. Select the respective options by placing a check mark.
- Click the “Options” button within the respective iCloud category. In the submenu, you can configure the destination folder for synced data, manage storage settings, and transfer Safari bookmarks to supported desktop browsers on Windows, among other options.
- Once installation and setup are complete, accessing iCloud on Windows is easy. Simply click on the iCloud desktop icon located in the taskbar or on the desktop to access your iCloud services.
- Store, share, and edit data easily
- Backed up and highly secure
- Sync with all devices
What can be synchronized?
When the install is complete, you gain access to all iCloud functions on Windows, similar to your Apple devices. With precise configuration options, you have control over which data is synchronized with your Windows system and stored locally. The blue iCloud icon indicates the categories, folders, and files that are automatically synchronized.
- Photos: The My Photo Stream option synchronizes new photos across linked devices. The “iCloud Photo Library” option uploads selected photos from the PC directly to iCloud. Other photo options include “Upload new photos and videos to my PC”, “Upload new photos and videos from my PC”, or “Keep high efficiency original if available”. You can use the destination folder provided by the app or change it manually.
- Bookmarks: With the Bookmarks option menu in iCloud for Windows, you can effortlessly transfer and import your Safari bookmarks to one or more Windows browsers that you use.
- Mails, Contacts, Calendars and Tasks: By enabling synchronization with a check mark, all your emails, contacts, and tasks become accessible on Windows as well. This seamless integration facilitates work across devices and systems.
- Manage iCloud storage: The iCloud menu provides a visual representation of your iCloud storage usage. You can easily check if your storage can be shared and consider paying if additional storage is needed.
- iCloud Drive: By enabling synchronization of your drive storage in iCloud, you can effortlessly transfer and sync all your stored drive data locally to your PC. This allows you to access your files directly on your computer.
- iCloud Mail: By syncing your iCloud mail, you can conveniently access your inbox from Windows.
- iCloud Mail and Outlook Link: For a more convenient way to integrate iCloud with Windows, you can link your iCloud mail with Microsoft’s Outlook mail service.
What are the requirements?
To use iCloud on Windows devices, certain requirements must be met:
- Windows 7 or higher: Because iCloud isn’t compatible with every Windows operating system, the shortcut can only be used with Windows 7 or later.
- Apple ID: To use iCloud on Windows 10, a valid Apple ID is required. When setting up a new Apple device, an Apple ID is automatically generated, serving as both your email address and username.
- Microsoft account: The official iCloud app for Windows is exclusively available in the Microsoft Store. To ensure the security of your device, it’s recommended to download the app from the official Microsoft site rather than third-party vendors, as it eliminates the risk of adware or malware. To download the app from the Microsoft Store, you will need a Microsoft or Outlook account. You can easily create one for free on the Microsoft website.
Looking for an alternative to iCloud and want to ensure safe server locations? The HiDrive Cloud Storage from IONOS has all that and more – from adjustable costs, automatic backups and synchronization, to secure, certified servers.
How the iCloud web client works
For flexible access to your iCloud data on a Windows PC, the iCloud app is not necessarily required. Even without downloading it, you can access iCloud directly from your PC. Simply launch the iCloud web client in your preferred browser and sign in with your Apple ID and password.
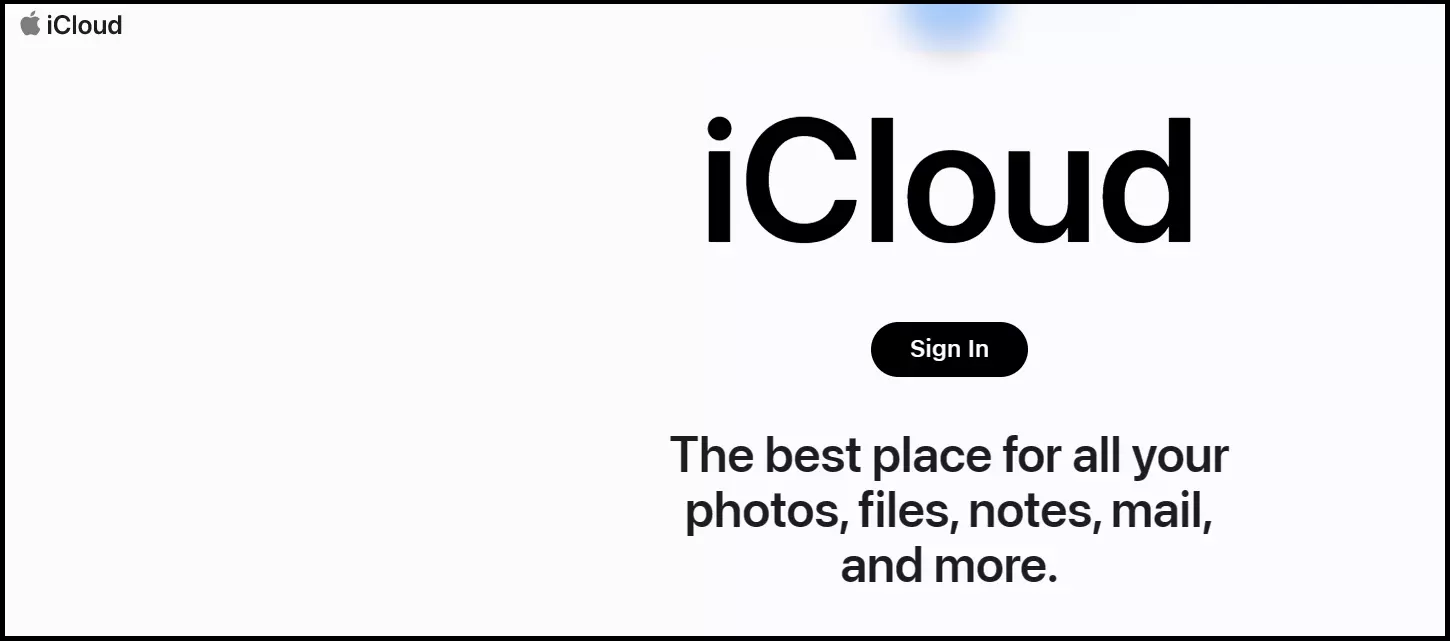
Proceed as follows:
- Open the URL of the web client at icloud.com in a browser on your Windows system.
- Use your Apple ID and password to log in to the web client.
- Depending on the security settings you use, two-factor authentication may be required.
- After successful login, you’ll get access to your iCloud including all backed up and synced data.
- The web client also provides iPhone search which is helpful in case your iOS device goes missing.
Advantages of iCloud on Windows
Thanks to the iCloud desktop app for Windows, all cloud functions can be used across devices and systems, similar to Google Drive. The advantages of the app include:
- Automatic or selected sync: With iCloud, you can synchronize various types of data, including photos, Drive files, bookmarks, emails, and contacts, across devices and locations. You have the flexibility to choose which data to sync and decide whether to upload files from your PC to iCloud or store them locally.
- Data backups: By backing up your local Windows data to iCloud or storing important iCloud folders locally on your PC, you create an automatic data backup solution in case of PC or iCloud issues.
- Mobile Work: When you share your local folders and files with iCloud sync on your Windows device, you gain access to the synced files not only on your Windows device but also on your Apple mobile devices.
- Free to use: Just like iCloud free storage, the app is free to use.

