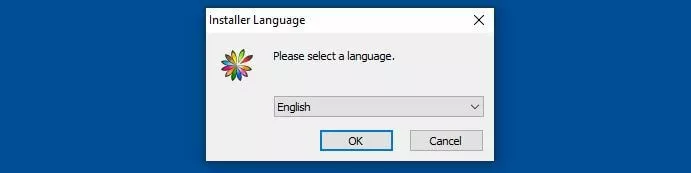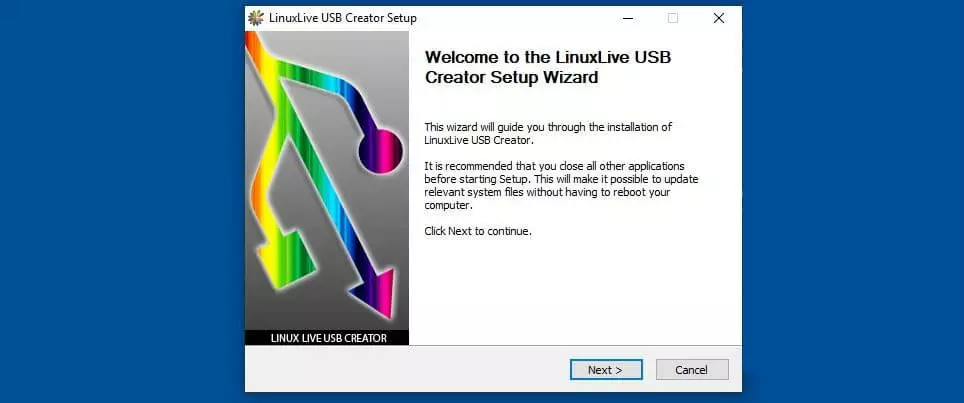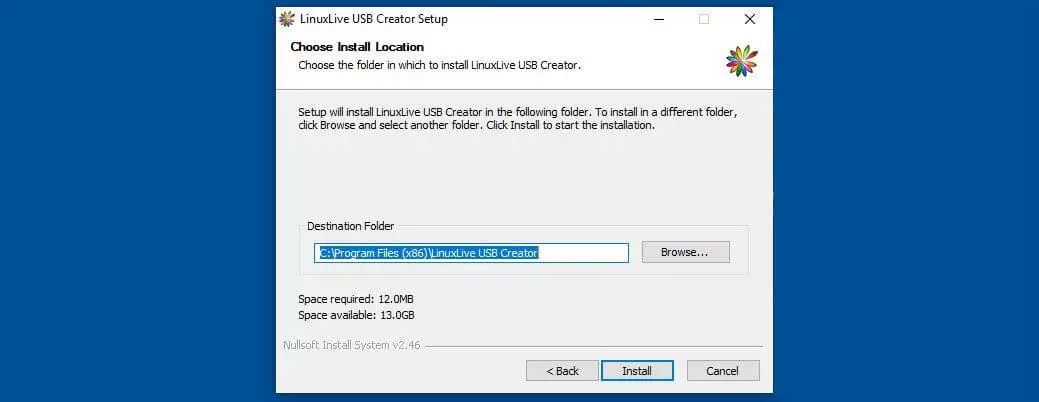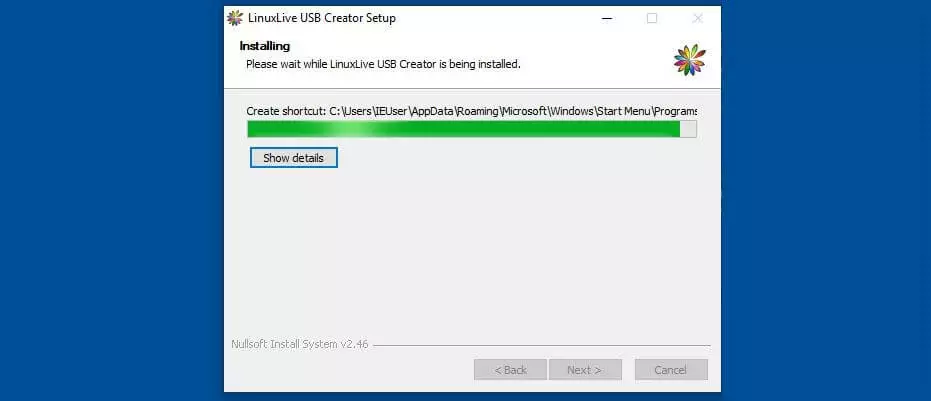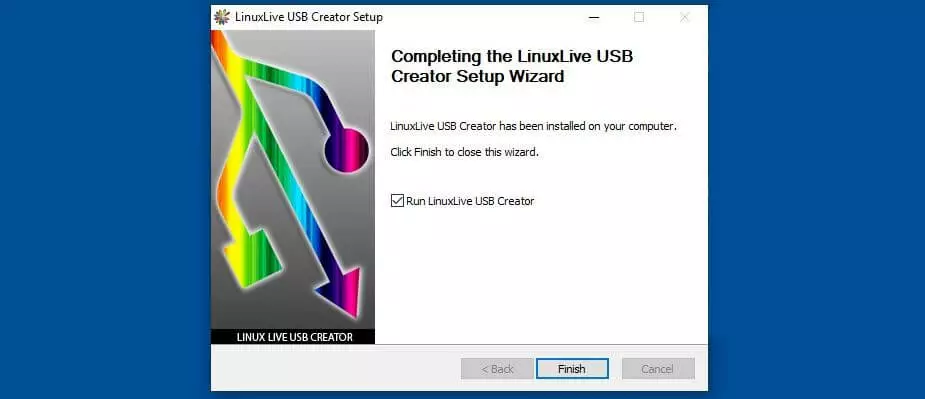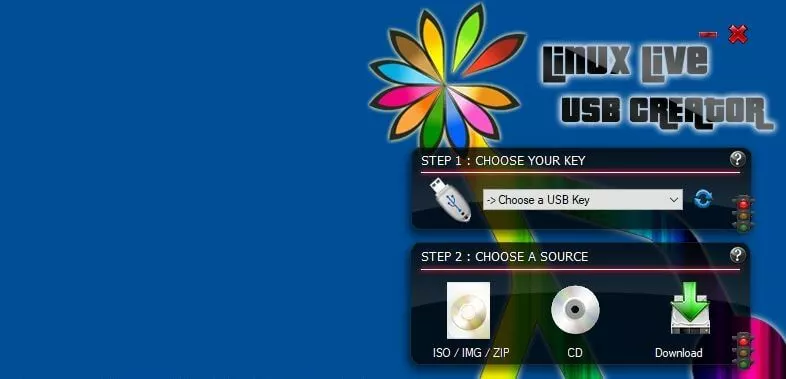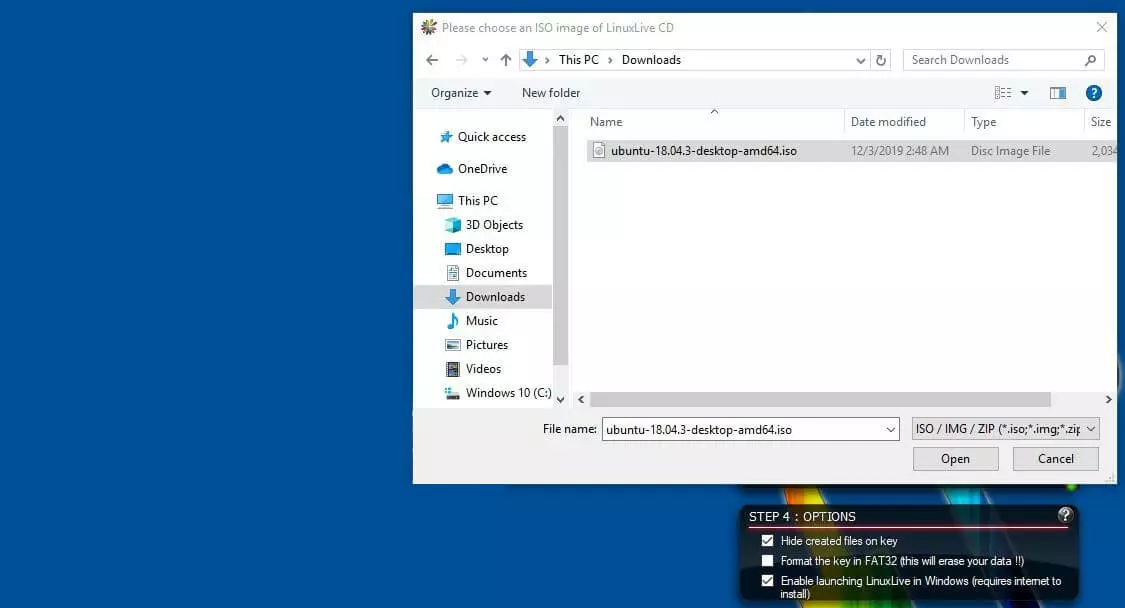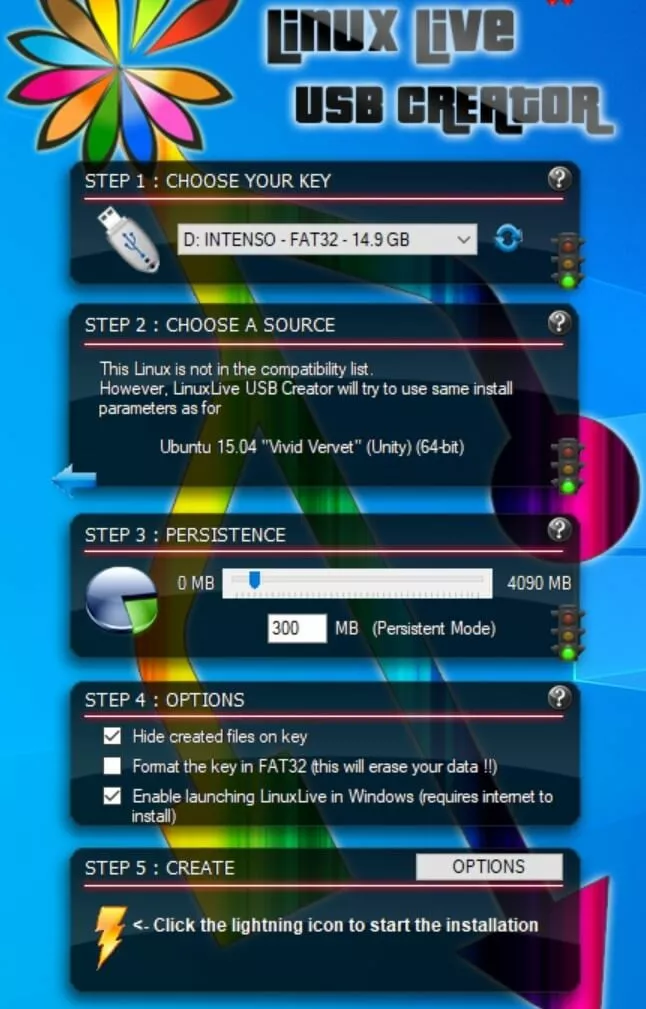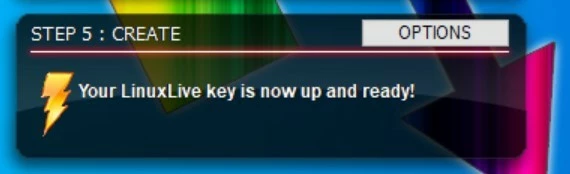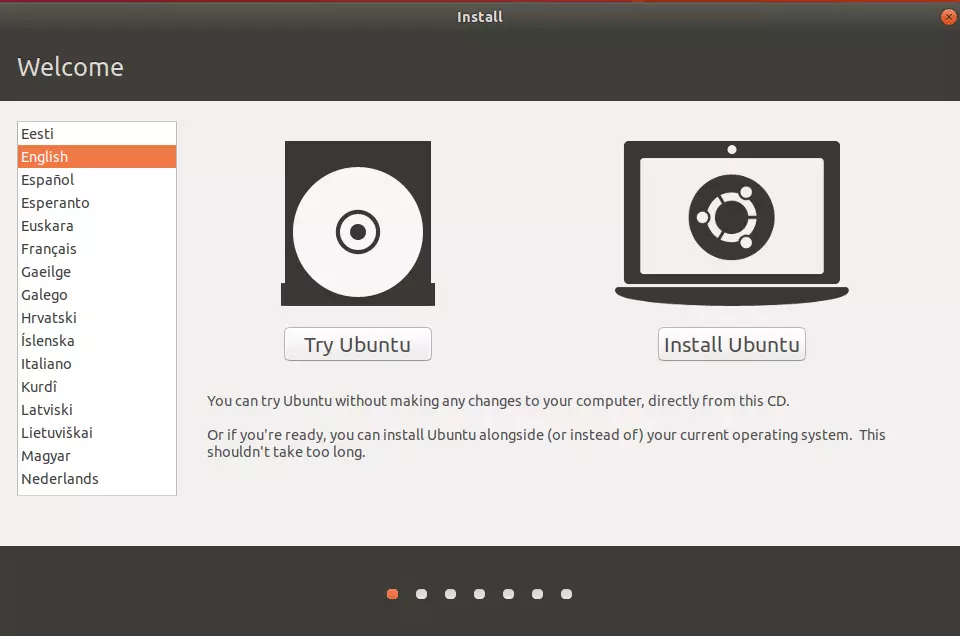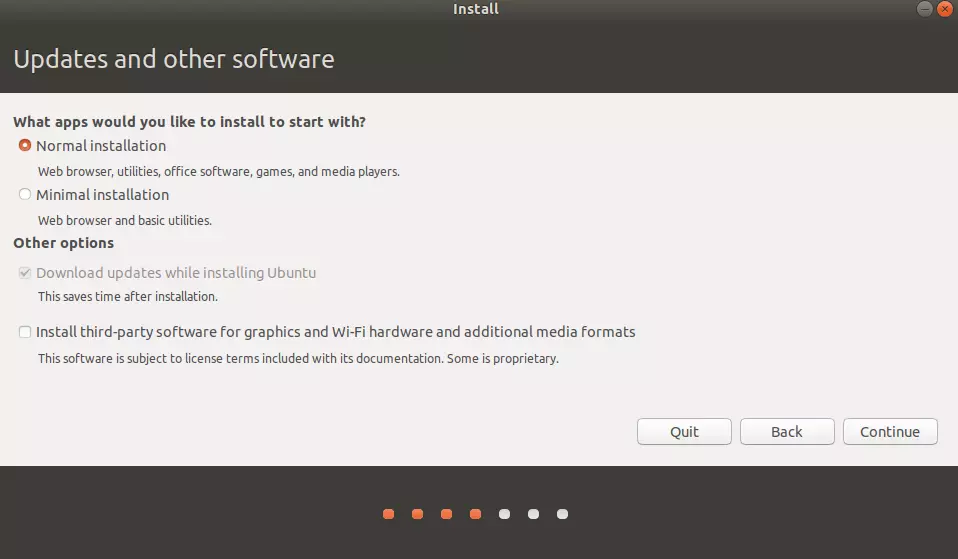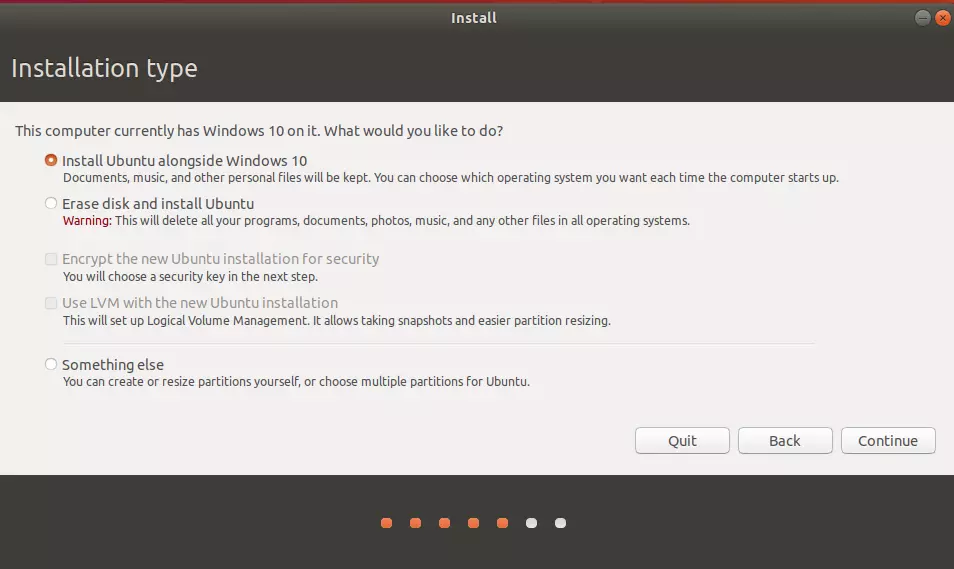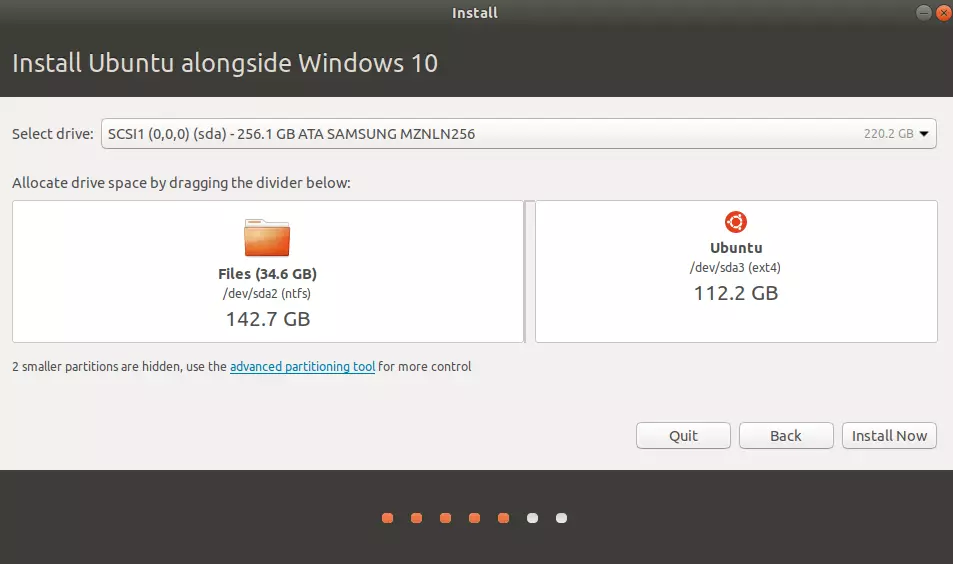How to boot and install Ubuntu from a USB drive
The free operating system Ubuntu has long been established as an attractive alternative to paid operating systems by Microsoft and Apple. The latest Ubuntu versions are available online as ISO files to download free of charge. An ISO file is a digital image of everything saved on a CD/DVD. To install Ubuntu, the first thing you need to do is burn the ISO file onto a DVD or copy it to a USB stick. This guide explains how to create an Ubuntu USB drive and use it to boot or install the popular operating system.
Requirements for installing Ubuntu from a USB drive
Let’s start with the system requirements. For the latest Ubuntu version, make sure your PC has:
- A 2 GHz processor
- At least 4 GB of RAM (system memory)
- At least 25 GB of hard drive space
To install Ubuntu from a USB drive, you also need a removable storage device with sufficient storage space (at least 4 GB). You’re now ready to convert your USB stick into an Ubuntu USB stick and use it to install the operating system. Here are the steps you need to follow.
Preparation: downloading Ubuntu and installing LinuxLive USB Creator
Start by downloading the latest version of Ubuntu. Regular security and maintenance updates will be issued for version 18.04.3 LTS until 2023, making it a sensible choice. The ISO file is available to download for free from the official Ubuntu downloads page. The file is about 2 GB, so depending on your connection speed, the download might take a few minutes.
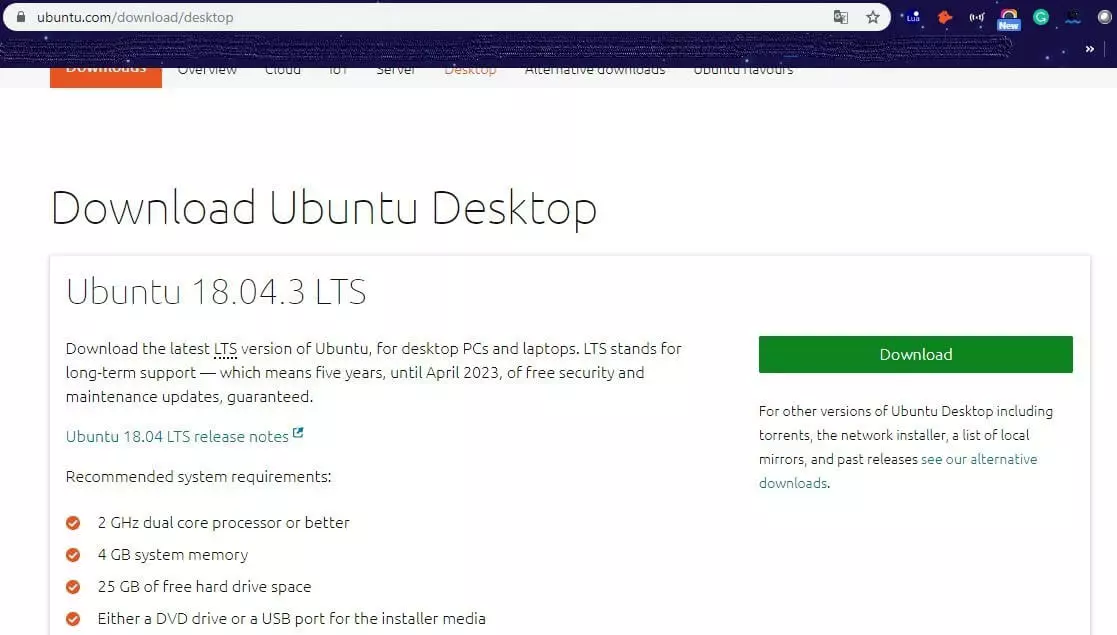 kentohShutterstock
kentohShutterstockYou now need to download LinuxLive USB Creator and install it on your computer. The software provides a simple way of creating a bootable Ubuntu USB drive. The installation files are available from the official homepage of the open-source software provider. Once you have downloaded the file, execute it and follow the installation prompts:
- Choose the installer language.
Now that you have downloaded the Ubuntu ISO file and installed the LinuxLive USB Creator, you can create the actual Ubuntu USB drive.
Creating your bootable Ubuntu USB drive
Before you begin, close any programs still running in the background, and then insert your empty USB drive into one of the USB ports on your computer. Now open LinuxLive USB Creator and follow these steps:
- Choose your key in the first drop-down menu:
- In Step 3, you have to select the persistence of the Ubuntu drive. The persistence setting defines how much space will be kept free on the USB drive to store your individual Ubuntu settings and system data. It means that the next time you boot Ubuntu directly from the USB drive, your previous settings will be retrieved. Setting the persistence at around 300 MB will ensure you have sufficient space for any system settings.
- In Step 4, you can continue with the pre-selected options. If your USB stick is not formatted as FAT32, you will need to tick the appropriate box. However, most USB sticks ship with the FAT32 file system.
- You can now launch the creation process by clicking the lightning bolt icon in Step 5.
The installation procedure can take up to 30 minutes. Once the process is complete, you will see the message “Your LinuxLive key is now up and ready!” You have successfully converted a standard USB stick into a bootable Ubuntu USB stick that you can use to install or boot Ubuntu on any connected device.
Installing Ubuntu from your USB stick
You are now ready to actually install the Ubuntu operating system on your computer. Shut down your computer and insert the Ubuntu USB drive that you have just created. To install Ubuntu from the USB stick, you need to boot your computer from the drive. To do so, access the BIOS setup of your computer. Different computers and manufacturers use different ways of launching the BIOS. Usually, you have to press one of the following keys while the computer is booting: F2, Del, F10 or Enter.
Once inside the BIOS, you can tell the computer which drive to use when booting. If you select your hard drive, Windows will start up as normal. However, if you select the Ubuntu USB stick, you can choose whether you want to “Install Ubuntu” or “Boot Ubuntu from USB drive”. Use the arrow keys to select “Install Ubuntu” and press Enter to confirm. The Ubuntu installation wizard will now open.
- Firstly, choose your preferred system language.
- If you choose to delete Windows and install Ubuntu as the only operating system, in the next step, you will be asked to enter a security key. After installation, you will be able to use the password to access Ubuntu.
- Whichever option you choose (“Install Ubuntu alongside Windows” or “Erase disk”), the installation wizard will guide you through the final step. The window displays which hard drive Ubuntu will be installed on, how much free space is available on this drive, and roughly how much space the installed Ubuntu system will take up. Finally, click “Install now” to install Ubuntu from your USB stick.