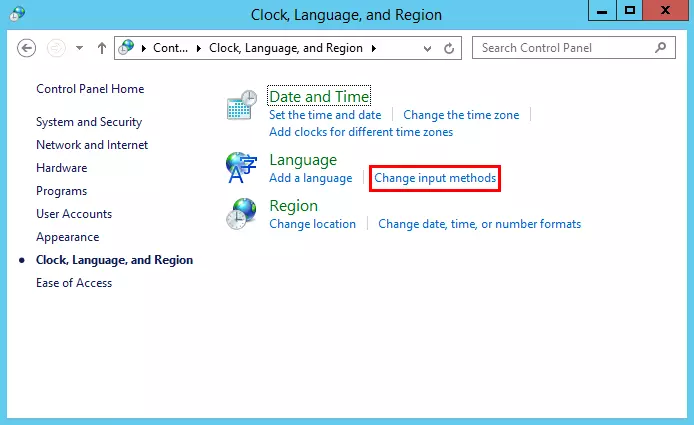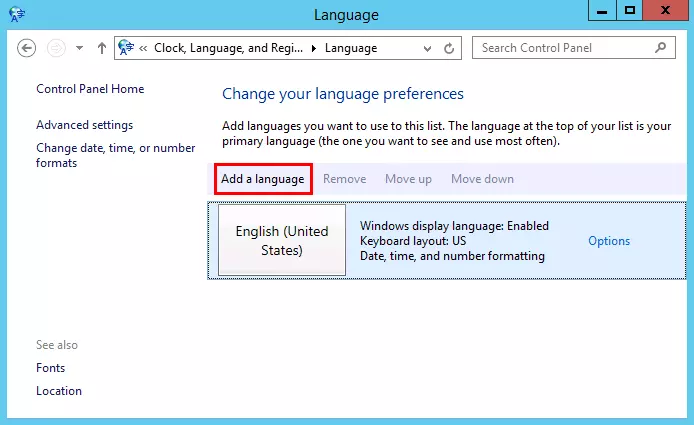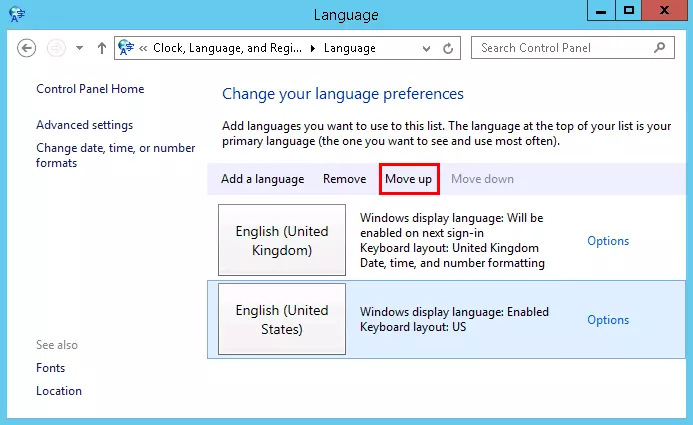Changing the keyboard language in the KVM console (Windows)
In the KVM console, the keyboard language is set to English by default. To use a different keyboard language in the KVM console, you have to set the same keyboard language on your local computer, on your server and in the KVM console. Proceed as follows to change the keyboard language.
$1 Domain Names – Grab your favorite one
- Simple registration
- Premium TLDs at great prices
- 24/7 personal consultant included
- Free privacy protection for eligible domains
Changing the keyboard language on Windows 7 and Windows 8 (client computer)
- Open the Control Panel.
- Click Clock, Language and Region.
- Click Change keyboards or other input methods.
- Click Change keyboards...
- Select your desired keyboard language under Default Input Language.
- Click OK.
rankingCoach
Boost sales with AI-powered online marketing - Improve your Google ranking without paying an agency
- Reply to reviews and generate social media posts faster
- No SEO or online marketing skills needed
Changing the keyboard language in Windows Server 2012 and Windows Server 2016 (Server)
Prerequisites:
- You have opened the Cloud Panel.
- You are in the section Infrastructure > Servers.
Activate the desired server
- Click Actions > Start KVM Console.
- Click Ctrl+Alt+Delete.
- Log in to the server.
- Click Control Panel > Clock, Language, and Region.
- Click Change input methods.
- Click Add a language.
- Select your desired language.
- Click Open.
- Select your desired language variant.
- Click Add.
- The Language window opens.
- Click your desired language.
- Click Move up.
- Perform a restart.
Changing the keyboard language in the KVM console
Prerequisites:
- You have opened the Cloud Panel.
- You are in the section Infrastructure > Servers.
Activate the desired server
- Click Actions > Start KVM Console.
- The KVM console opens.
- At the top of the menu bar, select your desired keyboard language.
- Click Ctrl+Alt+Delete.
- Log in to the server.