How to turn on Bluetooth in Windows 10
Bluetooth allows you to wirelessly pair external devices with your PC. Find out which menus and key combinations you can use to activate the Bluetooth option on your Windows 10 computer.
Quick tutorial: Turning on Bluetooth in Windows 10
In Windows 10, you have the following options:
- Info Center > Bluetooth symbol > launch Settings > Switch Bluetooth to “On”
- Launch quick settings with [Windows] + [A] > click on Bluetooth symbol
- System settings via start menu + cogwheel icon or [Windows] + [i] > Devices > turn on Bluetooth
- Windows search > “Bluetooth” > open “Bluetooth and other device settings” > Bluetooth switch “On”
Bluetooth makes life easier
Many electronic devices now incorporate Bluetooth features. Bluetooth technology is often used to pair a smartphone with a Bluetooth speaker or headphones. The wireless transmission standard can be used to transfer pictures, music or other data across a short distance. Peripheral devices such as a mouse, keyboard or PS4 controller on a PC can be easily connected to a computer. Bluetooth also makes it easy to connect a PC with a TV.
Unlike NFC (near field communication Bluetooth has a greater range. One of the main benefits of the technology is that it’s user friendly. Bluetooth devices simply recognize other Bluetooth-enabled devices. For two devices to be connected via Bluetooth, both must be in a ready state in order for them to communicate. One of the devices must then send a request to pair with the other. We’ll explain the options for turning on Bluetooth in Windows 10.
Using Windows 11 as your operating system and can’t find the Bluetooth settings? Find out how to turn on Bluetooth in Windows 11.
How to activate Bluetooth via Info Center
Step 1: In the toolbar at the bottom right of the screen, you’ll find a thin arrowhead icon pointing upwards. Clicking on this icon opens the Info Center. If your PC is Bluetooth-enabled, the Bluetooth icon will be shown here.
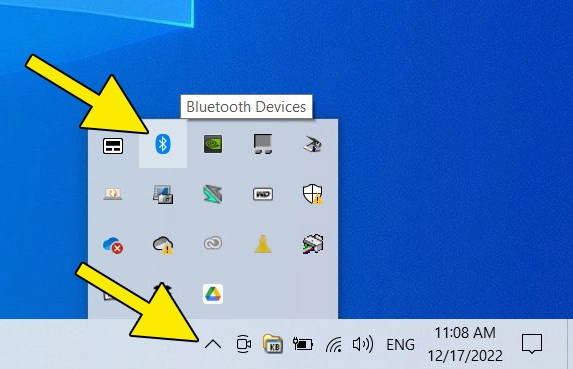
Step 2: Clicking on the Bluetooth icon with the left mouse button launches the context menu. Find and select “Open Settings”. This will launch a window with the system settings.
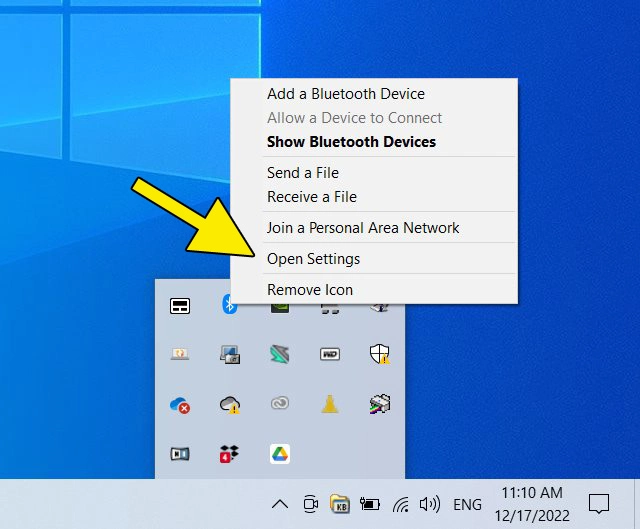
Step 3: Toggle the switch to “On” to activate Bluetooth on your PC.
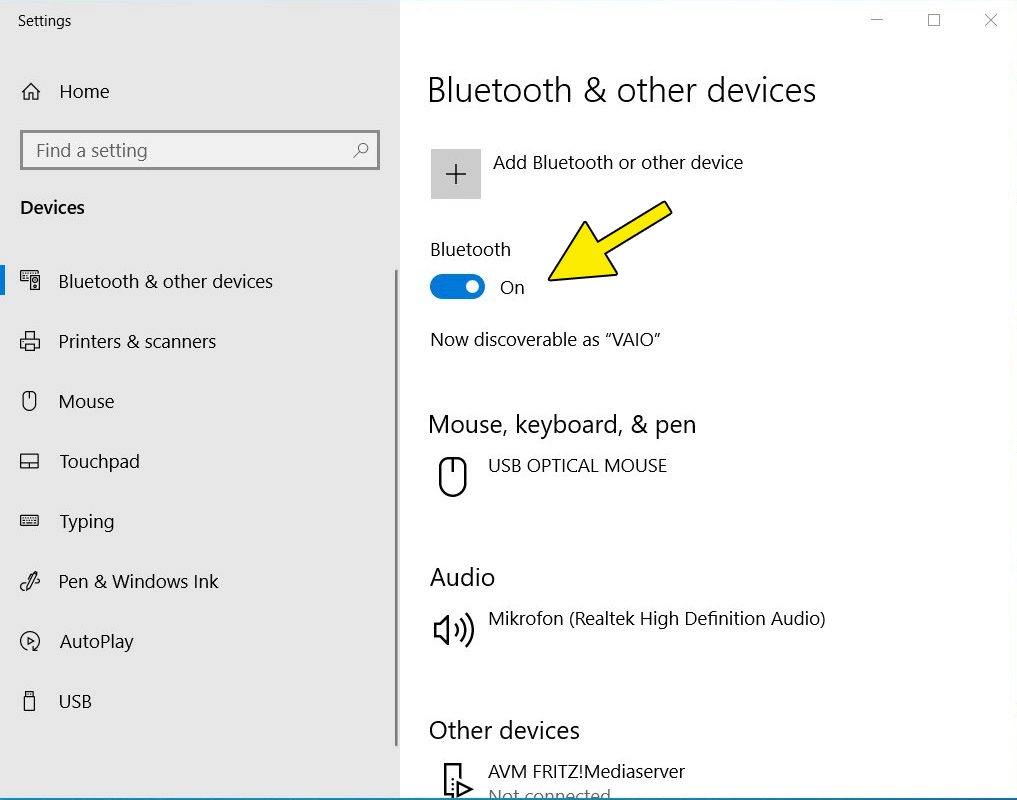
How to activate Bluetooth via the Quick Settings
In the taskbar at the bottom right, you’ll find a square speech bubble icon. Clicking on it launches your computer’s Quick Settings. The shortcut for this operation is [Windows] + [A]. The number and arrangement of the icons is configurable and may look different on each PC. Clicking the Bluetooth icon turns on Bluetooth in Windows 10.
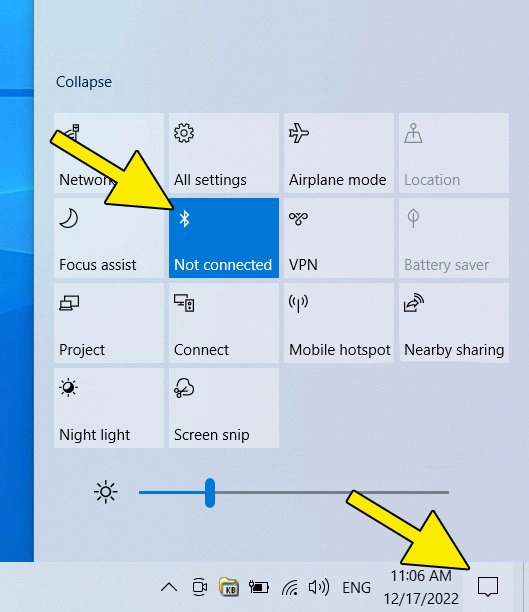
How to activate Bluetooth via the system settings
Step 1: You can turn on Bluetooth in Windows 10 by accessing the system settings. To do this, click on the Windows icon at the bottom left of the taskbar. From the Start menu, select “Settings” with the gear icon.
You can use the shortcut key combination [Windows] + [i] to launch the system settings.
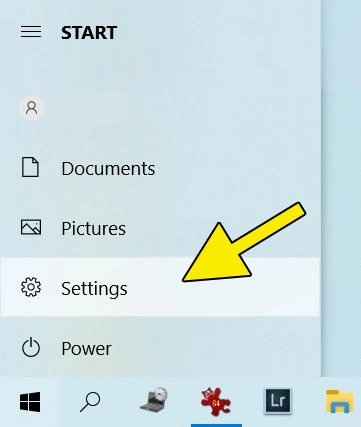
Step 2: You’ll be taken to the main page of the system settings. Locate the “Devices: Bluetooth, Printers, Mouse” icon.
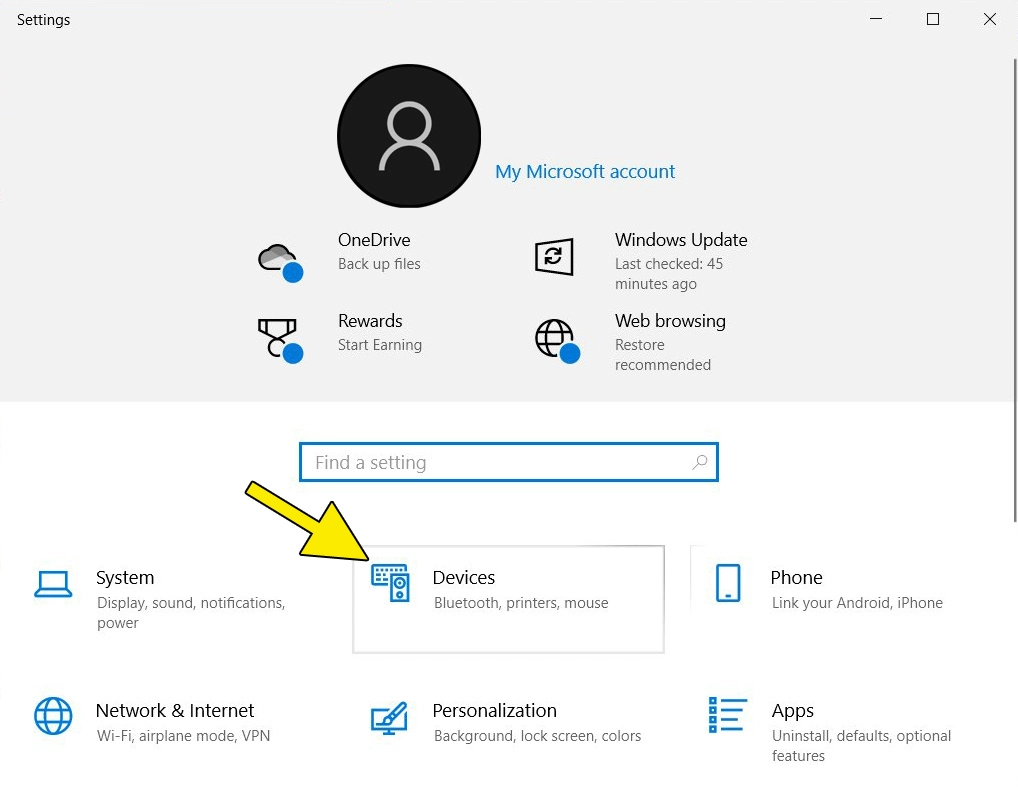
Step 3: The dialog for “Bluetooth and other devices” opens. Toggling the Bluetooth switch lets you turn on Bluetooth.
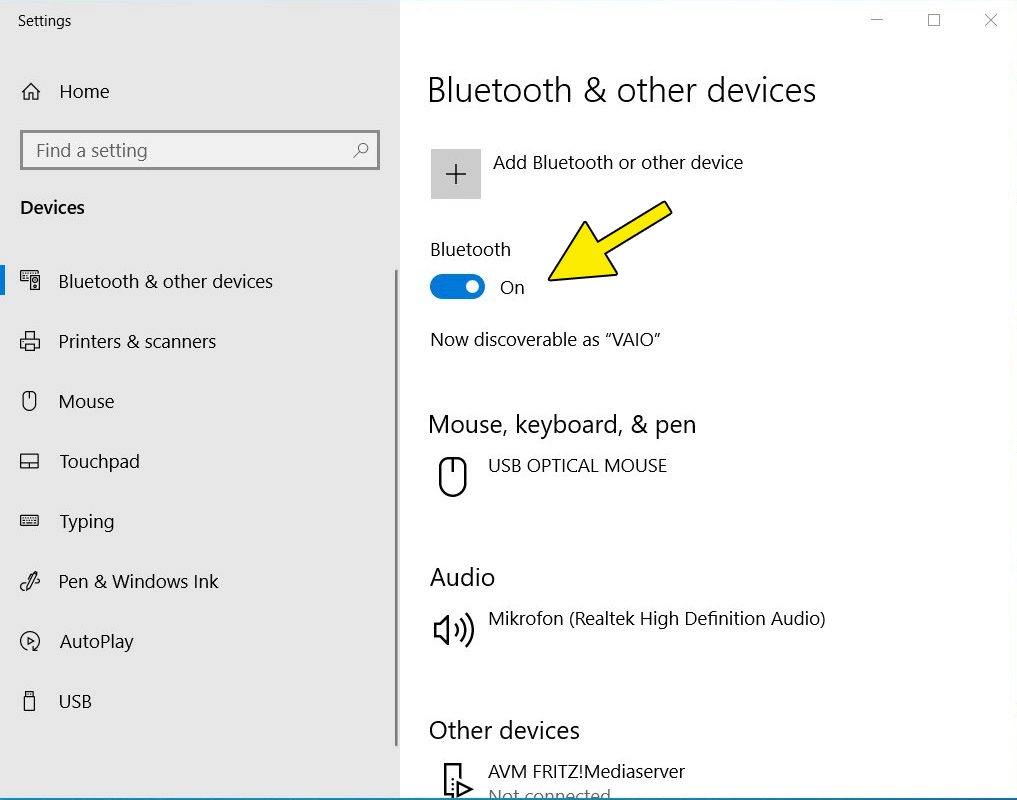
How to activate Bluetooth via the search function
Step 1: At the bottom of the taskbar is the search function. Type “Bluetooth” in the text line. The matching terms and system settings are automatically displayed in a new window. Click on “Open” under “Bluetooth and other device settings”.
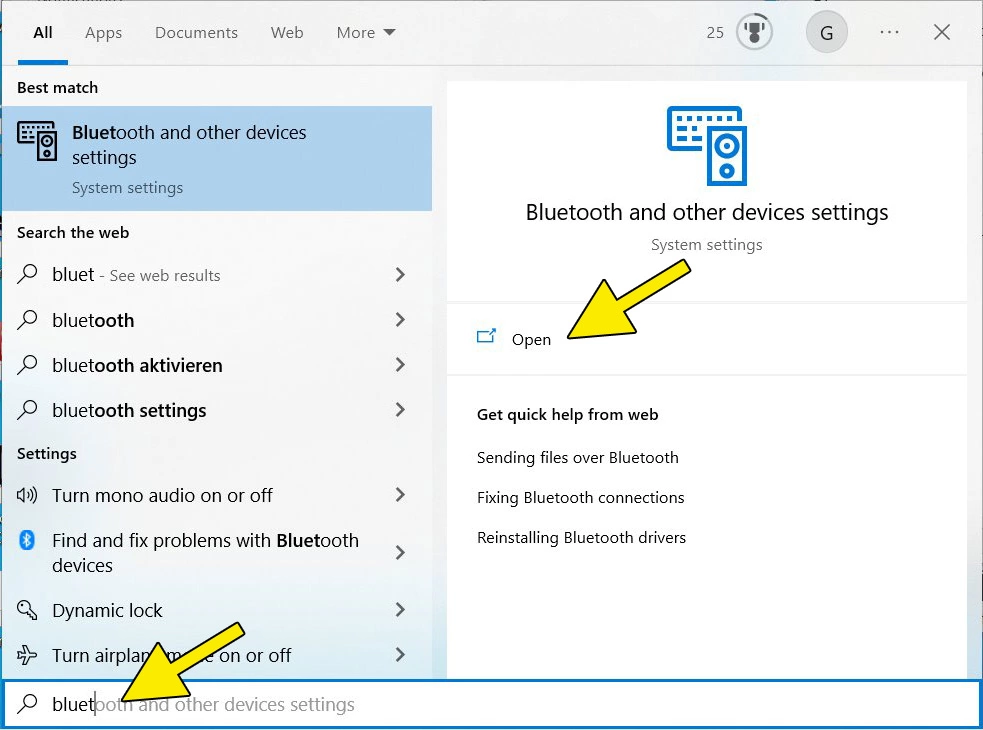
Step 2: Now, you’ll see the associated system settings for Bluetooth. Here you can slide the switch to “On via Bluetooth” and activate the function.
Tips for safety when using Bluetooth
As with any technology, Bluetooth poses some security risks. Make sure to follow these tips to protect your data and hardware from unauthorized access.
- Unrecognized devices: You’ll receive an automated request for confirmation if an external device tries to connect to your PC or notebook via Bluetooth. Authorize the pairing only if you know the device trying to connect. Never authorize unknown devices.
- Trojan: When paired with unknown devices, data can be retrieved from your computer and uploaded. Strangers can, for example, install ransomware or spyware on your computer. Trojans are a greater risk when using your devices in public places, such as in airports, at trade fairs or on public transport.
- Some people find it funny to send messages or pictures to a Bluetooth-enabled device without permission. In doing so, they take advantage of poor security settings and negligent use of unknown sources. While sharing data isn’t much of a security risk, it can be an inconvenience for the recipient.
When using Bluetooth, ensure you only pair with devices that you trust. Data exchange with unknown devices should be avoided. Don’t download data or apps from unfamiliar sources. Check that your Bluetooth-enabled device has the latest software updates. This is the best way to reduce security vulnerabilities.
Exchanging data via Bluetooth only makes sense over short distances and is meant for temporary use. To share data within a network on a regular basis, check out these different network types.

