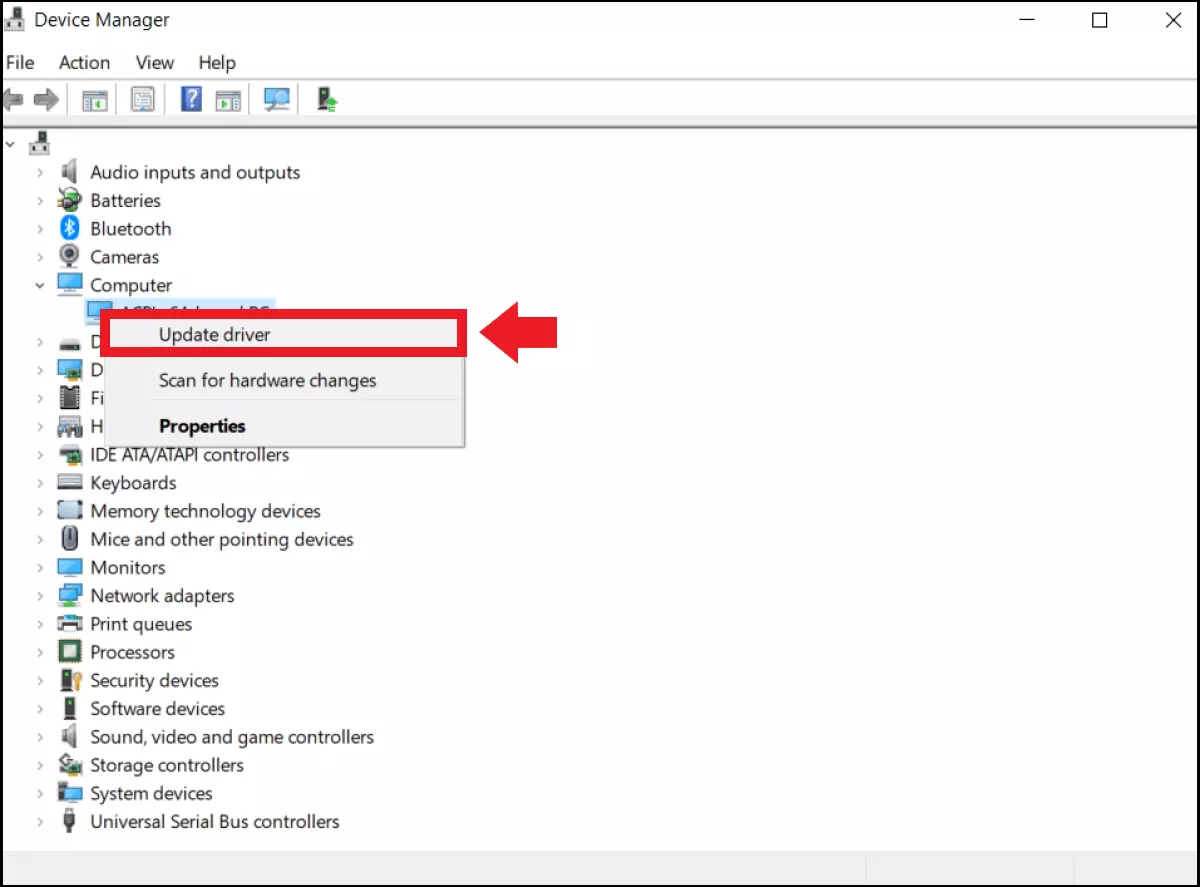How to fix “The system cannot find the file specified” error
Maybe you’re already familiar with this: you want to create a system image, install a driver or access files, but then the Windows error “The system cannot find the file specified” pops up. Often, this error message results from corrupted system files, update errors or missing drivers. We’ll show you some solutions to this error.
Nobody likes seeing them, because they almost always mean effort and problems: Windows error codes like 0x80004005 or 0x80070057. Another commonly seen error is “The system cannot find the file specified”, which usually occurs in conjunction with the update error code 0x80070002 and when creating a system image. Unfortunately, it’s not possible to generalize reasons for this error. The cause can be missing drivers, incorrect registry keys or corrupt or missing system and update files. The following solutions can help to solve the problem.
How to resolve the Windows error “The system cannot find the file specified”
If your computer is causing problems, the standard advice is to restart it. If you get the Windows error “The system cannot find the file specified”, try the following methods first:
- Restart your PC: Restart your computer and check if the error still occurs.
- Windows Troubleshooting: Open Windows “Troubleshooting Settings” via the Windows search line and select the Windows area where the error occurs under “Additional Troubleshooting”.
- Antivirus scan: Use reliable antivirus programs to detect and remove malware because error messages can also occur due to malware.
If these standard solutions don’t help, try the following five solutions:
Solution 1: Check the system log files
Check if there is a problem with the system log files. To do this, proceed as follows:
Step 1: In Explorer, go to the C:/Windows/inf directory and open the “Inf” folder.
Step 2: Now locate the setupapi.dev (sometimes setupapi.dev.log) file and double-click on it.
Step 3: Press [Ctrl] + [F] to bring up the search box. Type “cannot find the file” or “cannot find the file specified” into it and press [Enter]. This way, you’ll find out which file is missing or not found.
Step 4: Copy the found file and paste it into the “Inf” folder.
Step 5: Now reinstall the affected driver and reboot.
Solution 2: Change the registry key
In some cases, it may help to change a missing or incorrect registry key as follows:
Step 1: Open the command line with [Windows] + [R] and enter the CMD command “regedit” to open the registry.
Step 2: Before you make any changes to the registry, you should always make a backup copy of the current registry file. To do this, go to “File” and “Export”. Enter a name for the backup file, select “All” and click “Save”. In case of emergency, you can use the backup to restore the registry.
Step 3: Now enter the following key in the registry editor in the bottom left corner: “HKEY_LOCAL_MACHINE\\SOFTWARE\\Microsoft\\Windows\\\CurrentVersion”.
Step 4: Look for a key named “RunOnce” there. If it doesn’t exist, click on “CurrentVersion”, go to “New” and to “Key”.
Step 5: Now enter “RunOnce” as the name of the key.
Step 6: Access “HKEY_LOCAL_MACHINE\\SOFTWARE\Microsoft\\Windows\\CurrentVersion”, expand the entry and check if “RunOnce” is now present.
Step 7: If the key is present, exit the registry and reboot.
Solution 3: Update or reinstall a driver
If the error occurs in connection with a driver, you can try to update the driver as follows:
Update a driver
Step 1: Type “Device Manager” into the Windows search line and click the result.
Step 2: Now find the device that is causing the error and expand the line.
Step 3: Right-click on the device in question and select “Update Driver”.
Reinstall a driver
Step 1: In the Device Manager, select “Uninstall Device” instead of “Update Driver” and check “Delete driver software for this device” in the menu window. Make sure to deactivate or disconnect the corresponding device from the computer beforehand.
Step 2: Now close the Device Manager and restart the computer. Windows will then try to reinstall the device and its drivers.
Solution 4: Delete the ProfileImagePath key
If the error occurs when creating a system image or a backup, you can try deleting the “ProfileImagePath” key:
Step 1: Type “Registry Editor” into the Windows search line to open the registry.
Step 2: Call up the following path: “HKEY_LOCAL_MACHINE\SOFTWARE\Microsoft\WindowsNT\CurrentVersion\ProfileList”.
Step 3: Open the “ProfileList” item.
Step 4: Now check each subkey. If one is empty or has no value for “ProfileImagePath”, you can click on it and remove it with “Delete”.
Solution 5: Use SFC and DISM
The DISM (Deployment Image Servicing and Management) and SFC (System File Checker) repair tools are also among the standard solutions to error messages. Both check and repair damaged or missing system files:
Step 1: Open the command line as an administrator with [Windows] + [R], “cmd” and [Ctrl] + [Shift] + [Enter].
Step 2: Enter the CMD command “sfc/scannow” and confirm with [Enter].
Step 3: Then enter the commands “DISM.exe/Online/Cleanup-image/Scanhealth” and “DISM.exe/Online/Cleanup-image/Restorehealth” and confirm each command with [Enter].
Step 4: Check to see if the error message is gone after a restart.
Since the reasons for the error “The system cannot find the file specified” can vary, you should go through the solutions step by step to see which one is suitable or works best. Be careful here as incorrect changes to the registry can permanently affect the system. If these solutions don’t help, the best option is to reset to a previous restore point. To do this, go to “System and Security” > “Security and Maintenance” > “Restore”. Finally, you have the option to reset Windows 10 or reset Windows 11. However, all saved data and installed programs will be lost. Therefore, be sure to create a backup beforehand.
- Simple registration
- Premium TLDs at great prices
- 24/7 personal consultant included
- Free privacy protection for eligible domains