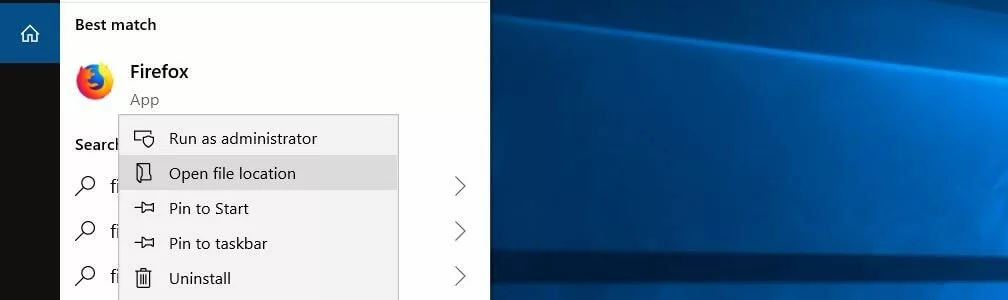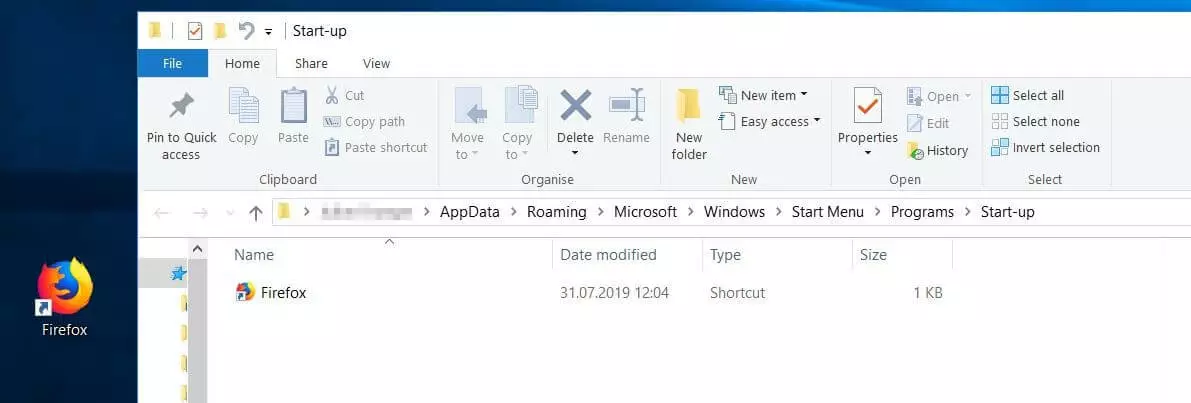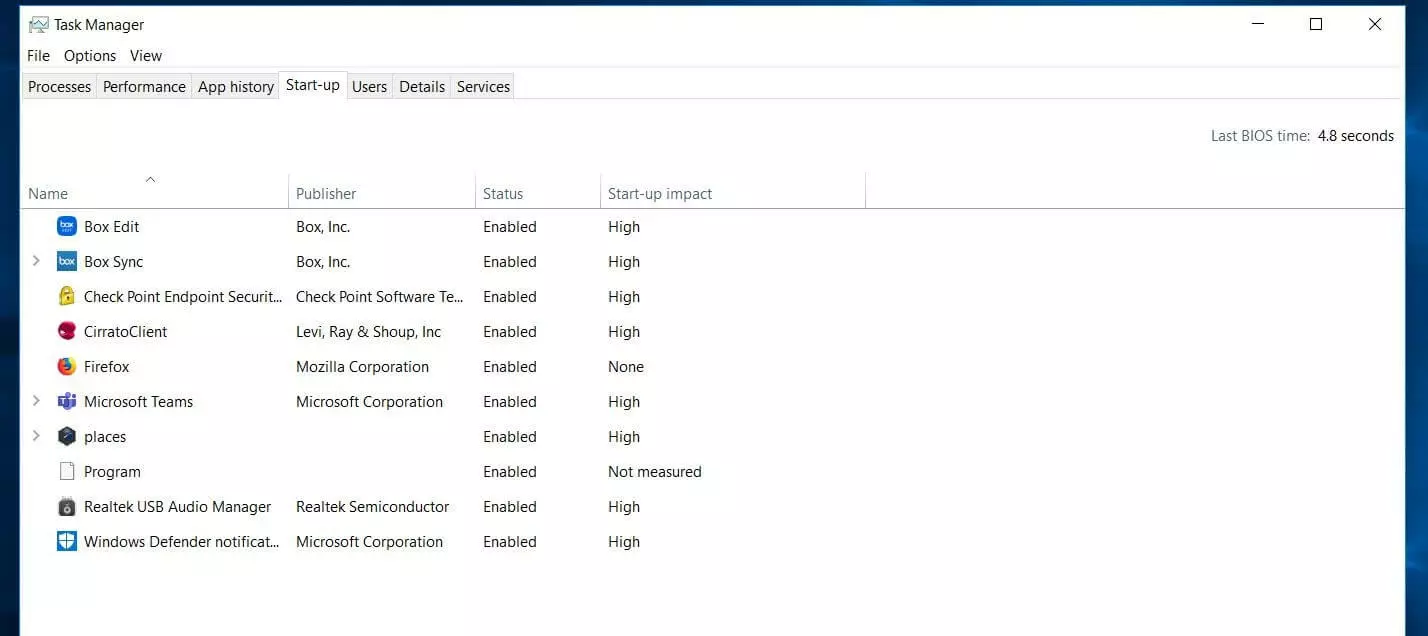How to change startup programs in Windows 10
When you boot up your operating system or log on to your computer, some programs run automatically without any actions on your part. In Microsoft systems such Windows 10, these programs are launched from the startup folder. Some of these applications are defined by Microsoft, whereas others are user-defined. We’ll explain which programs you should always run at startup and show you how to add and remove programs from startup in Windows 10.
What exactly is the Windows 10 startup folder?
As soon as you boot up your system or log on to your user account, Windows 10 automatically runs all programs or files listed in the startup folder. Up until Windows 8, you could view and change these applications directly from the Start menu. As of version 8.1 and higher, including Windows 10, you can only access the startup folder from your personal user files.
There is also an All Users startup folder in addition to your personal startup folder. The applications in this folder run automatically when all users log on. This folder is usually managed by the system administrator. Windows 10 may also need to access this folder itself, for example when installing software.
- Simple registration
- Premium TLDs at great prices
- 24/7 personal consultant included
- Free privacy protection for eligible domains
Don’t confuse the startup folder with the autorun function. Autorun is a feature that allows the operating system to perform a specific action automatically when you insert a removable storage device such as a CD or a USB thumb drive.
The startup folder typically only contains links to the programs that you want to start automatically. However, the startup folder can also contain any other files (such as scripts) that you want to run when you log on. In addition to the programs in the Windows 10 startup folder, there are other files that are a permanent part of your operating system and run automatically at startup. These include the Run, RunOnce, RunServices and RunServicesOnce keys in the Windows registry.
Most malware takes advantage of the autostart function of these keys by placing malicious programs in the above registry keys so that the programs run automatically without your knowledge every time you boot up Windows.
Why it’s important to manage the startup folder in Windows 10
Good management of Windows 10 startup programs is important for several reasons. The main reason for adding applications, services, or scripts to the startup folder is obvious: If you use programs or processes that you need or want to run automatically when you log on, you can save a lot of time by adding them to your startup folder. If you’re an administrator, you can even add programs directly to the shared startup folder for all users in Windows 10.
Automatically running processes, services and applications at startup can be convenient, but it can be a disadvantage if it uses too much of your computer’s resources, making it slower for you to log on and use the system. In other words, it won’t save you time unless your computer has enough resources to start all the applications without having performance issues. If you struggle with performance issues, it’s worth taking a look at your startup folder in Windows 10. Windows may be running too many applications or overly CPU-intensive programs for no good reason every time you log on to the system. To address this problem, remove unnecessary applications from your startup folder.
If you’re having regular performance problems, you should also check whether certain processes are consuming unnecessary amounts of RAM. If so, try freeing up some memory. To learn how, see our step-by-step guide to freeing up memory.
Locating the startup folder in Windows 10
As mentioned earlier, the startup folder in Windows 10 is no longer listed directly in the Start menu, although both the user-specific and All Users startup folders are still in the Start menu directory. Here are the exact locations of these folders:
Both folders are buried deep in the directory structures of the Windows 10 partition, which is why the operating system allows you to open either directory using shell commands. To do this, open the Run dialog box from the Start menu or using the keyboard shortcut [Windows] + [R], and then enter one of the following, depending on whether you want to open your own startup folder or the folder for all users:
How to add programs to the startup folder in Windows 10
Many programs offer the option to run at startup in their settings. You should first check to see if the software you’d like to add to startup offers this option. If so, you can use this option and save yourself the following steps.
If not, you can easily add already installed programs to your startup folder in Windows 10. All you have to do is create a shortcut to the executable file (.exe file) and save it to the startup folder. If you don’t know where to find the executable file, just use the Windows search bar: Enter the name of the application, right-click the program and select Open file location:
If you’ve hidden the search bar in Windows 10, you can unhide it at any time by right-clicking the Windows logo and choosing “Search.”
How to disable startup programs in Windows 10
Of course, you can also remove any programs you’ve added to your startup folder in Windows 10. To do this, simply delete the shortcuts from the startup folder. Note that you require administrator privileges to remove shortcuts from the All Users startup folder. Alternatively, if you set a program to run at startup in the settings of the program, you can disable it there.
You can also delete startup configurations using the Task Manager, although the Task Manager also lists programs and services that are not in your startup folders. To open task manager, simply hold down the [Ctrl] and [Shift] keys and press [Esc]. Go to the Startup tab:
This tab lists the startup programs of your Windows 10 system, including publisher information, the current status (enabled/disabled), and the impact of the program on system startup (low, high, or not measured). If you’re an administrator, you’ll also see additional information about whether the startup programs are from a folder or the registry as well as the exact location of each program.
To remove a program, right-click the program in the Task Manager and select Disable:
Which programs should I add to startup in Windows 10?
The core services that Windows 10 requires to function properly are automatically loaded when Windows boots up. You don’t have to manage these processes, nor are you able to. However, you have the freedom to manage installed user software on your own computer or as a system administrator.
The following programs should always run at startup or are at least recommended:
- Security software (antivirus programs, firewall etc.): Windows 10 comes with its own arsenal of software to protect your computer against external attacks. However, if you’ve disabled these applications and use other software, make sure it runs from the moment you log on. The best way to ensure this is to use the startup folder in Windows 10.
- Backup software: If you use backup software to back up your data, you should add it to the Windows 10 startup folder. That way you won’t forget to turn on your backup software.
- Software you use regularly: Other candidates for the startup folder in Windows 10 are programs that you use regularly. These include clipboard managers or VPN programs as well as cloud storage solutions and email clients.
You should remove all non-essential applications, scripts and services from the startup folder to ensure that startup is as efficient as possible in Windows 10. Gaming and chat clients, Apple and Adobe applications such as QuickTime or Adobe Reader, and utilities such as registry cleaners or toolbars are typical examples of applications that may be loading every time you boot up, but probably don’t belong in the startup folder.