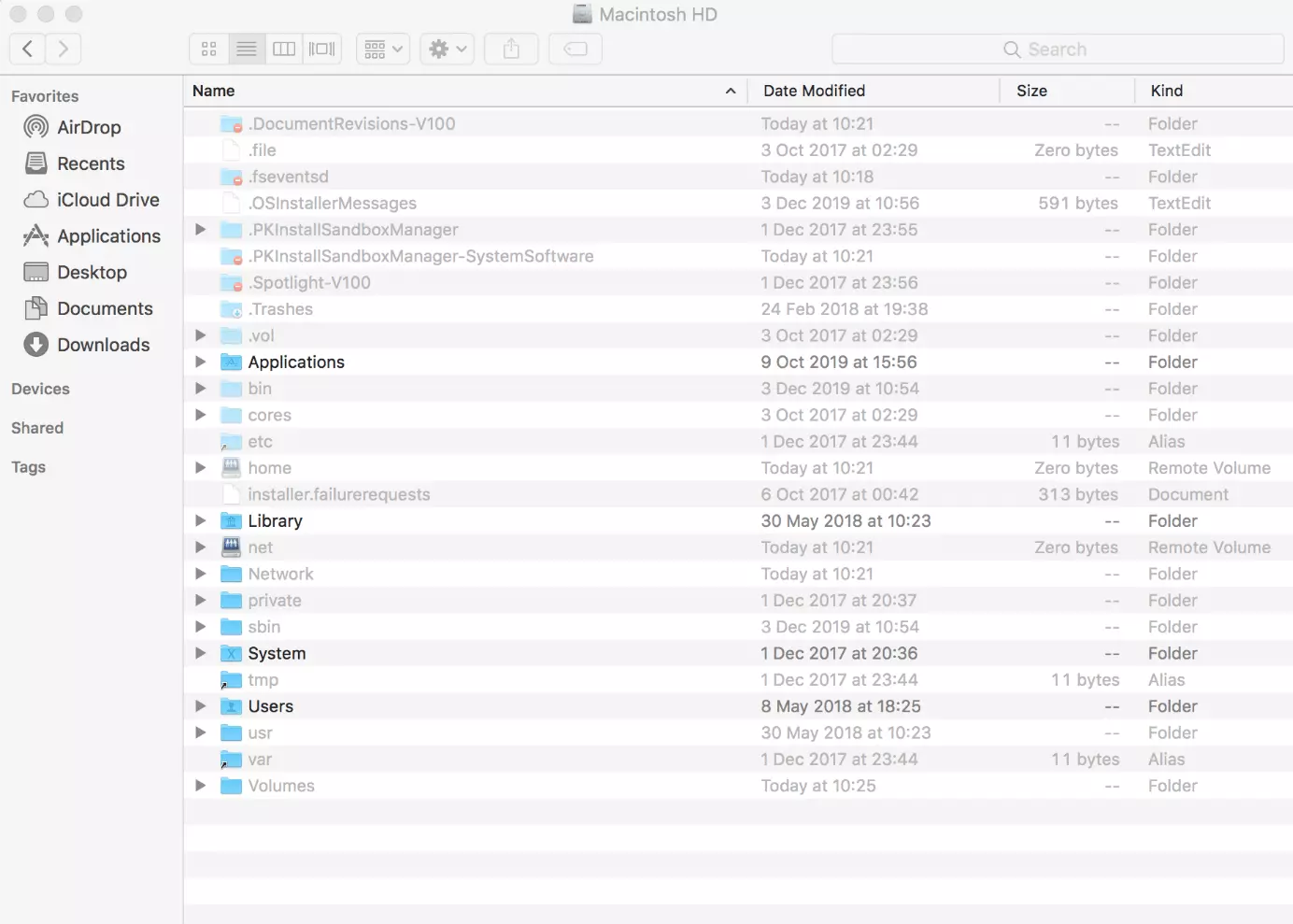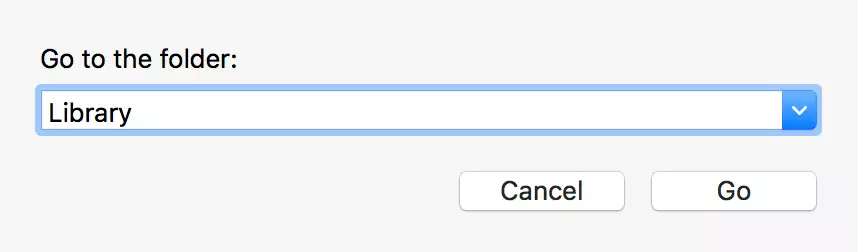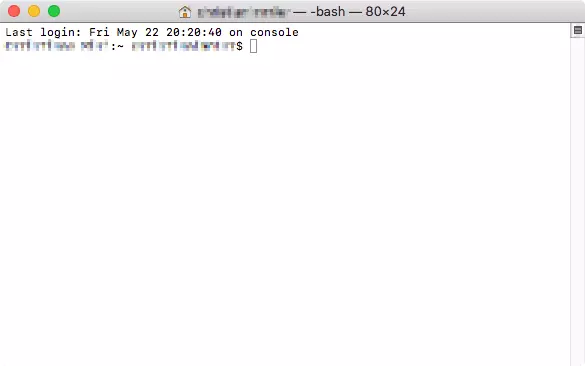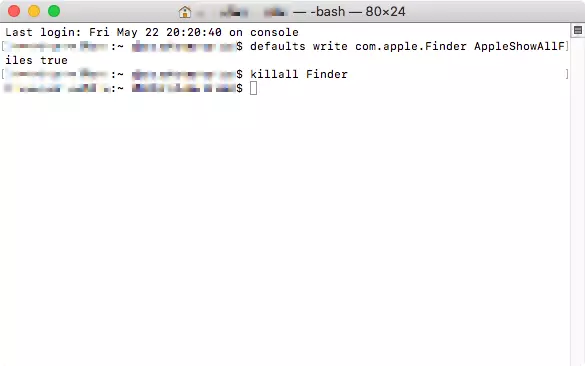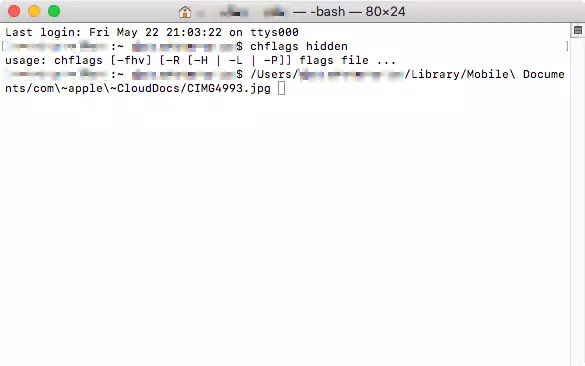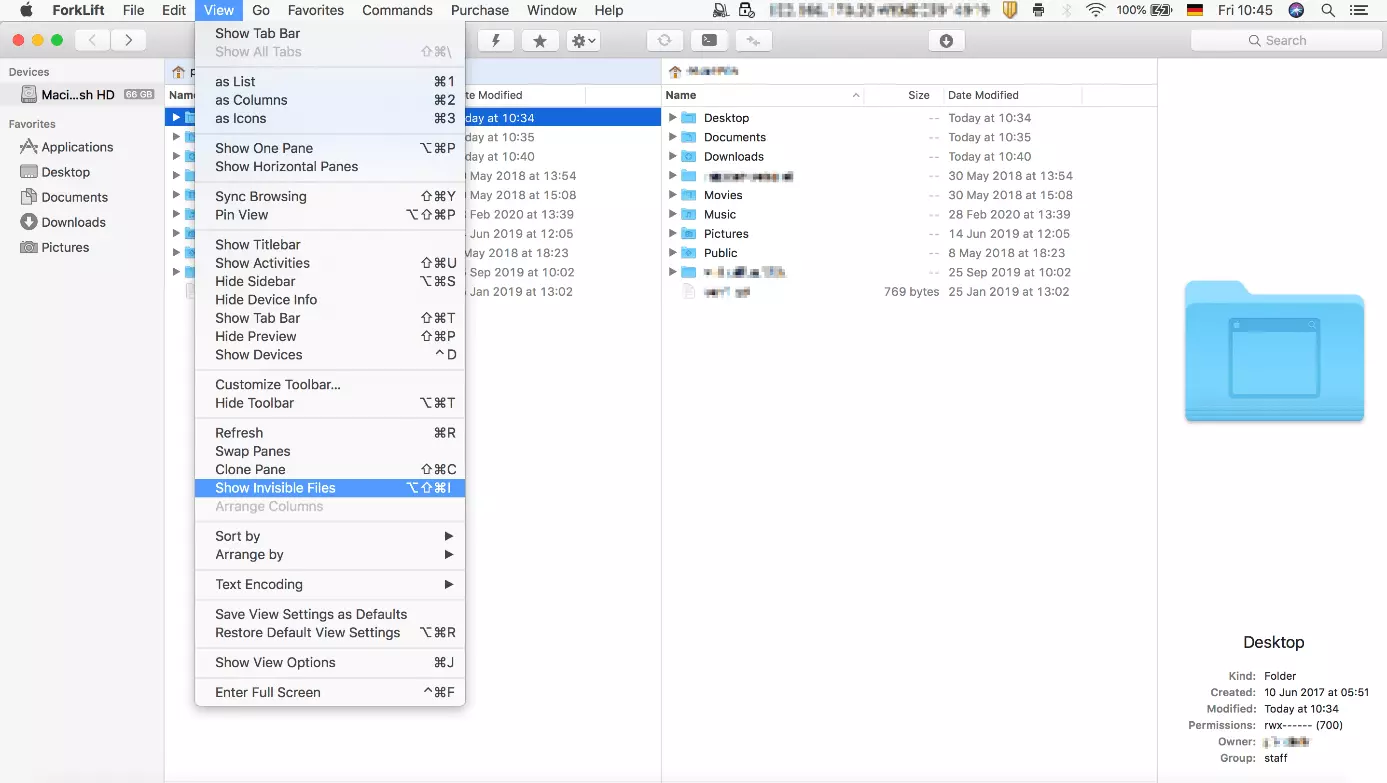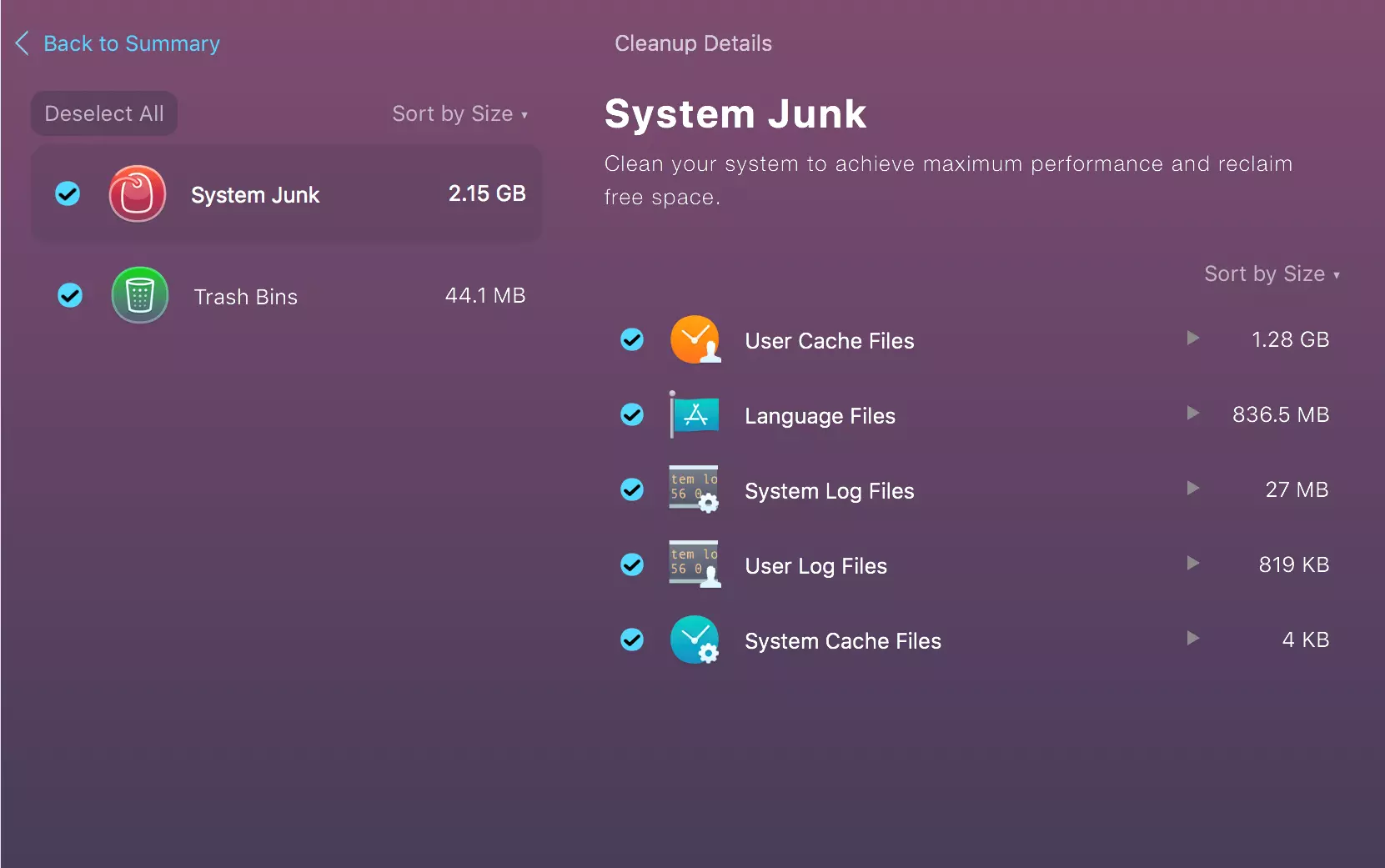Showing hidden files and folders on a Mac
Many files and folders are hidden on a Mac. There’s a good reason for this: Hiding files and folders prevents users from accidentally damaging the operating system. Nevertheless, sometimes you may need to access these files and folders. We’ll show you various options for viewing hidden files and folders on a Mac. However, use extreme caution: If you change or damage system files, it can have serious consequences for your operating system.
- Simple registration
- Premium TLDs at great prices
- 24/7 personal consultant included
- Free privacy protection for eligible domains
Why are some files and folders hidden?
There are good reasons for hiding files and folders in operating systems. Computer manufacturers and administrators hide files to prevent users from accidentally deleting or damaging system-related files and folders. Other times, your employer may hide files and folders that are essential for the smooth exchange of data with customers and business partners. In most cases, you won't notice these files at all, even though they perform important tasks.
However, if you still want to view and access the hidden folders and files on your Mac, you should be extremely careful to avoid damaging your operating system.
Mac Finder: showing hidden files using keyboard shortcuts
Keyboard shortcuts are probably the easiest way to display hidden files and folders in the Finder on a Mac. You can show hidden files by pressing the Command, Shift, and Period keys at the same time.
Step-by-step guide
Follow these few steps to show or hide files in the Finder:
- Open Macintosh HD or the folder where you want to display the hidden files in the Finder.
- Hold down the Command, Shift and Period keys: cmd + shift + [.]
- The hidden files and folders on your Mac will then appear partially transparent.
- You can hide the files again using the same keyboard shortcut.
Showing the hidden Library folder in the Finder
The above keyboard shortcut for showing hidden files on a Mac works in any folder in the Finder. One exception is the Library folder, which is usually hidden. It mainly contains system files and automatically saved copies of Microsoft Office documents. Showing the Library folder is especially useful when you're looking for old Word documents and are unable to find them. If your computer crashes before you could save your data, you should look in the Library folder. You can access this folder using the following shortcut:
- In the Finder, press the Option key (Alt).
- In the menu bar, click “Go”.
- Click “Library”.
Since the Library automatically saves Microsoft Office documents as hidden files, you may see a large number of unorganized files in this folder.
The Option key is one of the most useful and commonly used keys on a Mac. Find out more about the Option key on a Mac and learn about its functions and commands.
Showing hidden files on a Mac using Terminal commands
Instead of using keyboard shortcuts and the Finder, you can also use Terminal in conjunction with commands on your Mac to show hidden files and folders. Terminal is a built-in command-line interface included in the Mac operating system. You can use commands in Terminal to replace sequences of multiple steps in the Finder and perform an action. To view hidden files and folders using Terminal, proceed as follows:
Step 1: Open Terminal
Alternatively, you can launch Terminal by double-clicking “Terminal” in the Utilities Window. You can find this option either under “Go” in the menu bar or under “Applications”, which you can select in the Dock at the bottom of the screen.
Step 2: Entering a command to see hidden files on a Mac
Viewing hidden files and folders on a Mac using Terminal involves entering two commands and pressing the Enter key. Type the following into Terminal:
Step 3: View the hidden files on your Mac
Now the hidden files and folders on your Mac are displayed in the Finder. As mentioned above, the files appear transparent. The folders look slightly paler than folders that are not hidden.
Step 4: Hide the files again
You can hide the files again by replacing “true” with “false” in the command above. The command then looks like this:
Terminal is a helpful interface for performing basic and advanced support, repair, and maintenance tasks. Another standard tool that you can use to perform these tasks is the Mac Task Manager. It can be especially useful if you’re already familiar with the Task Manager in Windows operating systems.
How to hide files on a Mac using Terminal
You can use Terminal not only to show or hide the hidden folders on your Mac. You can also use it to hide specific files from nosy users who may have access to your computer. To do this, proceed as follows:
- Open Terminal.
- Type in the following code into Terminal:
You can use the same procedure if you want to show the hidden files and folders on your Mac as usual again. To do this, simply type “chflags nohidden” instead of “chflags hidden”.
Get found with your own domain. Build trust with your own email address. Reach visitors with your own website.
Viewing hidden files on a Mac using file managers
Third-party file managers like Forklift offer an easy way of working with hidden files and folders on a Mac. They allow you to show hidden files directly in the interface of the app, without having to use keyboard shortcuts or commands that can be somewhat daunting for less tech-savvy users.
There are many different file managers available with a variety of features. Many of these file managers let you easily show hidden files and folders on a Mac without using the Finder. We’ll use the example of Forklift to show you how a file manager can help you view hidden files. Open the Forklift app and do the following:
- Click View.
- Select “Show Hidden files”.
There is also a button on the toolbar for showing and hiding files.
Besides Forklift, there are many other useful file managers that can help you with your everyday IT processes. Discover the many features as well as advantages and disadvantages of the most popular alternatives. Find a file manager for Windows, Mac and Linux that meets your day-to-day needs.
Letting your Mac automatically clean up hidden files
Sometimes you may want to view hidden files to solve a software problem, restore deleted files, or simply better understand your operating system. But most of the time, you’ll want to view hidden files in order to delete them and free up space on your hard drive. In this case, apps like CleanMyMac X can do a lot of the work for you. Once you've launched the app, follow these simple steps to delete unneeded files:
- Select “Smart Scan” in the sidebar at the top left.
- Click “Scan”.
- Select System Junk from the “Cleanup” options and view the details of the scan.
- Click “Clean” to delete the unneeded files.
The advantage of using an app like CleanMyMac X to clean up your Mac is that it systematically deletes unneeded files. The app quickly frees up a lot more disk space than would be possible with manual methods.
No matter which of the above methods you choose to view and delete hidden files and folders on your Mac, you’ll learn a lot about how your Mac works in the background.
Do you use Windows? Follow our step-by-step guide to find out how to show hidden files and folders on Windows.