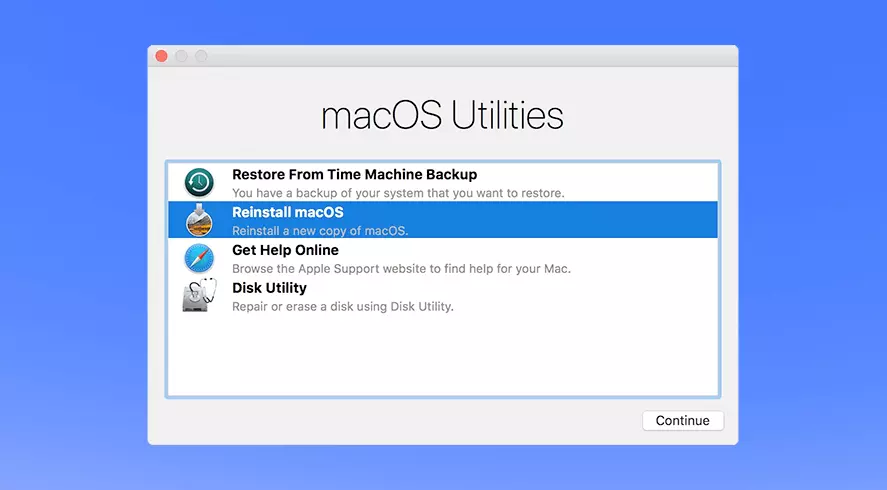How to use the Mac recovery mode
Mac recovery mode is an important feature on a Mac device. It helps to fix problems with your hard drive and is useful to reset or upgrade your entire system. Learn how to launch this mode on your Mac, and the options you have using macOS utilities.
Quick tutorial: Launch Mac in recovery mode
Macs with Apple chip:
- Shut down your Mac and press and hold down the power button when turning it back on.
- In the “Startup Options” dialog box, select “Options” > “Continue”.
- Select recovery mode from the menu.
Macs with Intel chip:
- Restart the Mac (Apple icon > Restart) or turn it off and on again.
- Immediately press and hold the [CMD] + [R] key combination
- Select the desired recovery option from the dialog menu.
Mac recovery mode: Reasons to use recovery mode
Mac recovery mode is useful for several scenarios:
- You encounter a problem with your hard disk and want to use Disk Utility to repair it.
- You encounter problems with a certain version of macOS and want to reset the system to a previous version.
- You are trying to troubleshoot a technical problem, such as the device not starting or Mac programs constantly freezing.
- You want to perform a clean installation of macOS. This could, for example, fix problems that slow down your Mac.
- You want to restore data or files from a Time Machine backup.
- You want to reset your Mac to its factory settings before selling it or giving it to a new user.
Learn how to launch Mac recovery mode and what options you have in the following sections.
How to launch Mac recovery mode
Depending on your Mac device (Intel processor or Apple chip), follow the steps below to start your Mac in recovery mode.
Apple introduced some Mac models during late 2020 that come equipped with an Apple chip instead of an Intel processor. If you’re not sure what device you have, check “About this Mac” to see if it says “Chip” or “Processor”.
Mac recovery mode for Macs with Intel processor
- Click the Apple logo in the top left of the screen.
- Select “Restart”
- Immediately hold down the key combination [CMD] + [R] until the Apple logo or the spinning globe (as of Mac OS X Lion) come on. The globe means that your Mac is trying to start the macOS recovery over the Internet. This is particularly convenient if your hard disk is damaged.
- Finally, the macOS Utilities dialog box is displayed.
- You’ll see four different options, including “Reinstall macOS”.
There are a number of different keyboard shortcuts you can use to initiate recovery mode. You’ll find the most common ones in the last section of this guide.
Mac recovery mode for Macs with Apple chip
- Shut down your Mac.
- Hold down the on/off button.
- The dialog box “Load start options” will appear.
- Click “Options” and “Continue”.
- A window launches with the respective Mac recovery mode options, which we explain below.
Your Mac recovery mode options
When you start your Mac in recovery mode, the macOS Utilities window is displayed with the following options:
- Restore from Time Machine backup: If you have a Time Machine backup, this is an easy way to restore your system.
- Reinstall macOS: This option lets you reinstall macOS. The version depends on the key combination used (see next section).
- Access online help: Use this option to access Apple’s support websites. Although you have access to Safari, not all browser features are available in this mode.
- Hard Disk Utility: This option allows you to verify and repair connected drives.
Key combinations for Mac recovery mode (Intel processor)
Depending on what you want to achieve with Recovery Mode, you can hold down the following keyboard shortcuts immediately after powering on or restarting, assuming you have a Mac with an Intel processor:
- [CMD] + [R]: Use this combination if you want to install the version of macOS previously installed on your Mac. This will not update your system version but use the one you had installed before the restart.
- [OPTION] +[CMD] + [R]: Use this combination to update your system to the latest version of macOS that is compatible with your Mac.
- [SHIFT] +[OPTION] + [CMD] + [R]: This combination installs the version of macOS that came with your Mac, or a version that is closest to that version (should it no longer be available as a download).
If you are trying to troubleshoot a problem, you can start your Mac in safe mode before resetting or reinstalling the entire system.