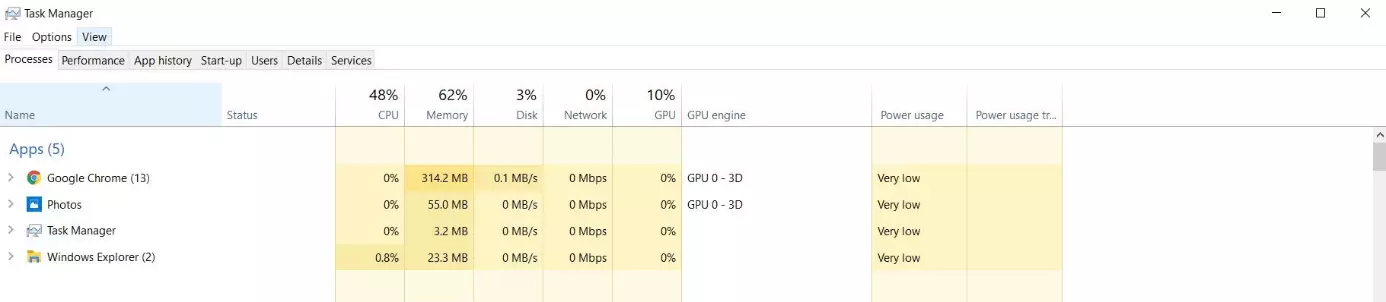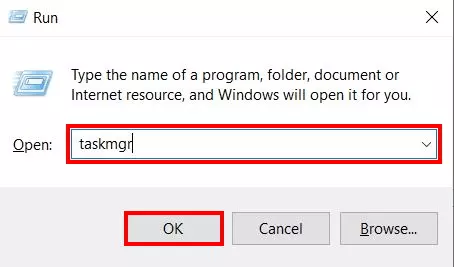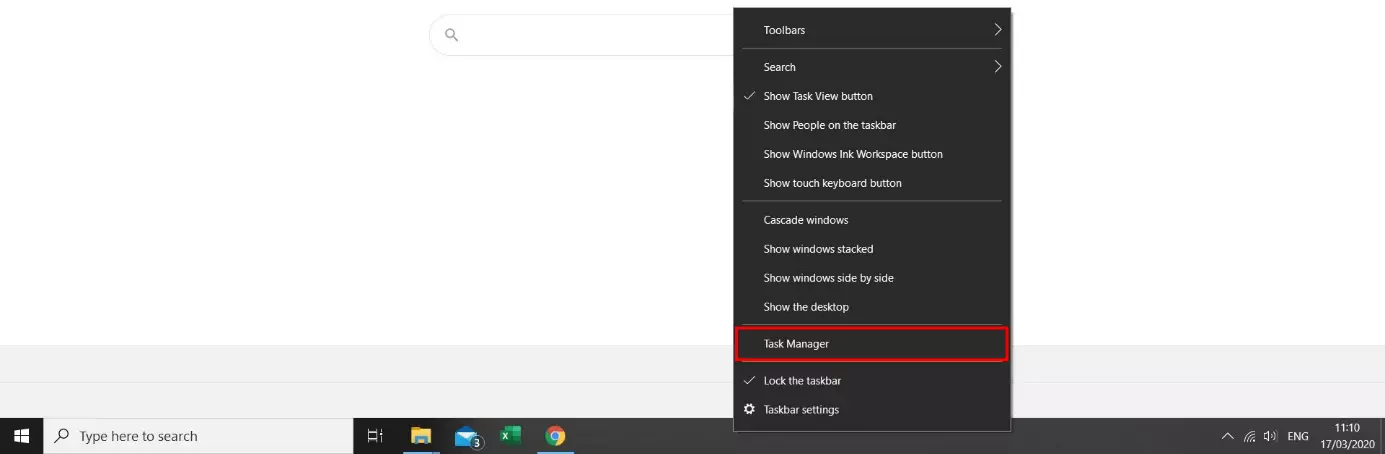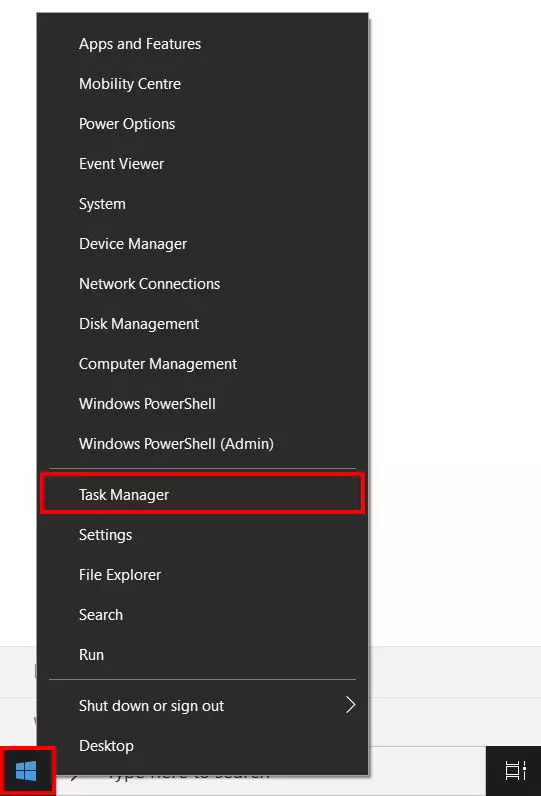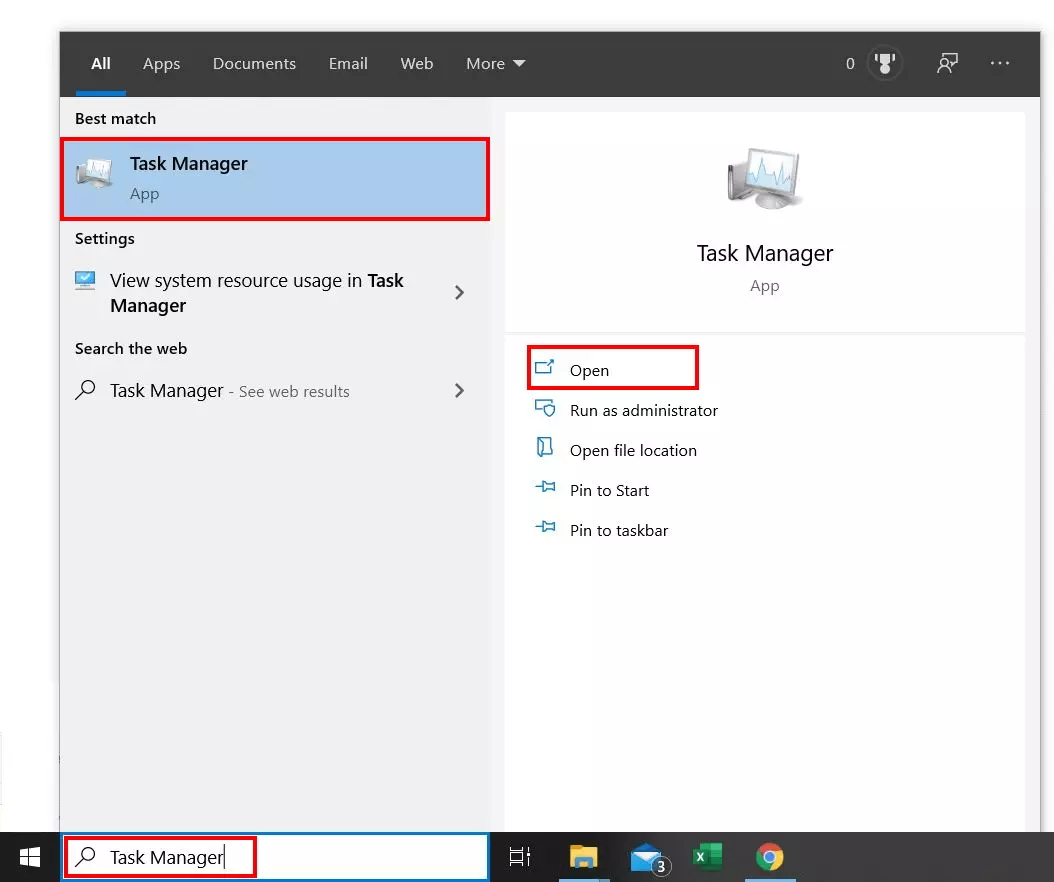How to open Task Manager in Windows
Most Windows users will be familiar with this problem: Their computer noticeably slows down and the execution of programs or processes grinds to a halt, yet, they can’t see which application is causing the slowdown. In some cases, open windows freeze and stop responding to your commands.
If this sounds familiar, the Windows operating system series (as of Windows 2000) provides a practical tool to help you: the Windows Task Manager. This handy program provides an overview of all running processes alongside information about the computer’s power consumption. We’ll show you the options for opening the Task Manager.
What is Windows Task Manager?
When a user launches and uses one or several programs, these user-controlled processes join a whole host of default processes that are already running in the background. Typically, a browser with several tabs, a text editor with an open document, an email client, a graphics program, and software for playing background music may all run at the same time. Though it’s true that these applications are clearly visible via their distinct symbol on the taskbar, their exact influence on PC performance cannot be discerned at first glance.
The Windows Task Manager gets rid of this uncertainty by offering an overview of all applications running in the background. When you discover an unnecessary process, you also have the option of ending this directly from the Task Manager. The practical tool provides detailed information on individual processes. Below you can see a quick overview of the most important tasks in the Task Manager:
- A process’s CPU and memory utilization (CPU is the abbreviation for “Central Processing Unit” and denotes your computer’s main processor)
- A process’s data carrier utilization
- Network load triggered by a process
- A process’s power consumption
- A list of programs in which autostart is activated
This information allows you to spot a program running at high capacity that you do not even need or use. You can deactivate these directly from within the Task Manager or uninstall them from your computer.
Open Task Manager with your mouse, keyboard or a shortcut
Windows offers several options for opening the Task Manager. The handy program can be called up using your mouse, your keyboard, or a nifty Task Manager key combination. The option you go for depends on your personal preference. If your operating system is no longer responding properly, however, opening the Task Manager is the way to go. This is the case if all programs and windows are frozen.
Below, we explain the various options for opening the Task Manager. The instructions and pictures refer to Windows 10, however, they also apply to Windows 7 and 8 with only a few changes.
Are you not sure which Windows version you are using? Check out our article “Find Out Your Windows Version” to see the version you’re currently using in just a few steps.
Opening Task Manager with a shortcut
Key combinations are usually the quickest option for accessing applications. Task Manager is no different. When you press the three keys [ctrl] + [alt] + [del] at the same time, Windows will open a simple menu on a plain background. Select the “Task Manager” option in this menu to launch Task Manager in a new window.
If you use Windows 7, this option is displayed under “Start Task Manager” in the menu.
However, Windows also offers a quick and easy Task Manager key combination that will take you straight to the tool. For this, hold down the [ctrl] + [shift] + [esc] keys at the same time. Task Manager will then open automatically without requiring any further mouse clicks.
Start Task Manager from the “Run” dialog window
You can also open the Windows Task Manager using the “Run” dialog window – the tool you may have used to send short text commands to the operating system. You can bring it up either by opening the Start menu (by clicking the Windows icon) and clicking the “Run” button, or by pressing the [Windows] + [R] key combination.
Enter the “taskmgr” command and click “OK” to immediately open the Task Manager.
How to launch Windows Task Manager from the taskbar’s context menu
You don’t necessarily need a keyboard in order to open the Task Manager. Starting the program from the context menu allows you to manage it without a single keystroke. To do this, first right-click on the taskbar in order to call up the context menu. In this, select the “Task Manager” option with the left mouse button. The same function is displayed to users of Windows 7 as “Start Task Manager”.
Starting the Task Manager via the Windows icon’s context menu
From Windows 8, you can also start the process manager from the context menu that you can call up via the Windows icon. Just like the previous option, no keyboard is necessary for this. In order to open the Windows button’s context menu, just right-click on the Windows icon – this can usually be found in the left-hand corner of the taskbar. The context menu will launch. Another way to open this menu is by using the keyboard shortcut [Windows] + [X]. Either way, the next – and final – step is to select the “Task Manager” option.
Using the search function to call up the Task Manager
Finally, Windows also provides the option of searching your whole computer for content of all types. You can use this option to find and open the Task Manager quickly. In Windows 10, the search field is usually located directly on the taskbar (otherwise in the Start menu).
Enter the search term “Task Manager”. The displayed search results will update automatically as you enter it. As soon as the appropriate result appears, select it with a left-click in the “Best Match” field or click on “Open” in the right field as shown below.
Can’t find the search function in your taskbar? Right-click on the bar, then open the “Search” menu and select the “Display search field” option with the left mouse button. The search field will appear on your taskbar.
If you use Windows 7 or 8: Open the Start menu with a left-click on the Windows button. In Windows 7, the search bar becomes immediately visible. Enter the search term as described above then hit the Enter key on your keyboard. In Windows 8, you won’t see an entry field, but you don’t need one. Just open the start menu and type in your search term. The operating system will automatically perform the search and show you the results.
If the Task Manager is already open, you can also pin it to the taskbar for easy access if you like. To do this, right-click on the Task Manager symbol on the taskbar and select the option “Pin to the taskbar” with a left-click. This will allow you to open the Task Manager in just one click at any time.