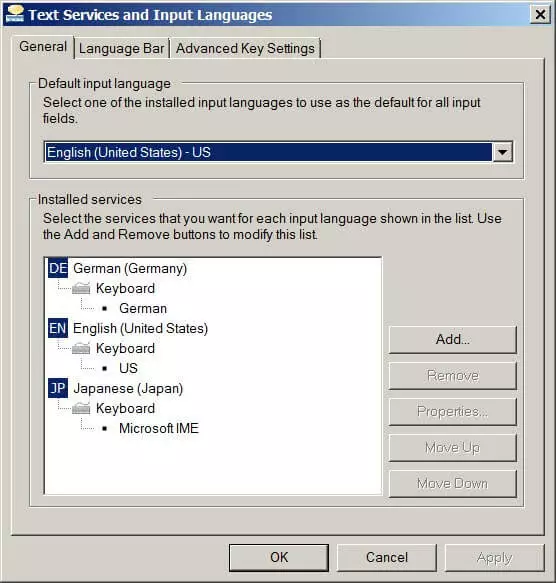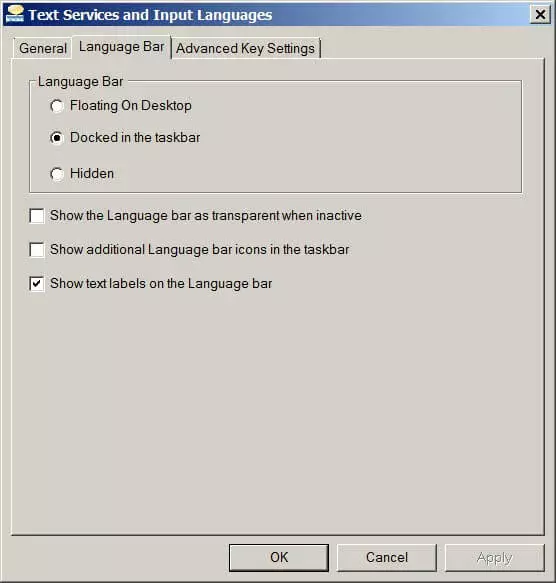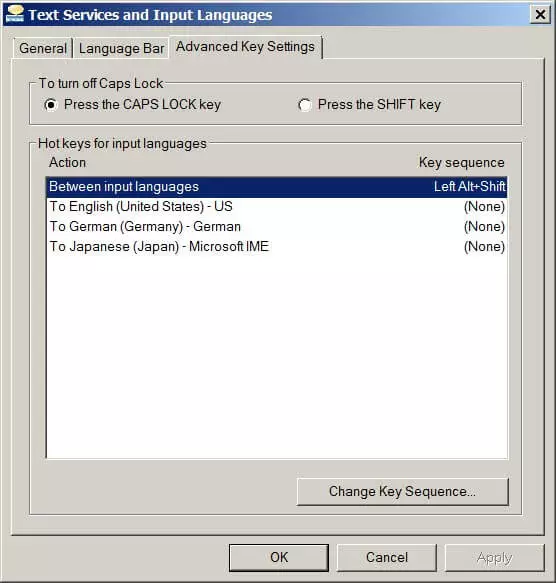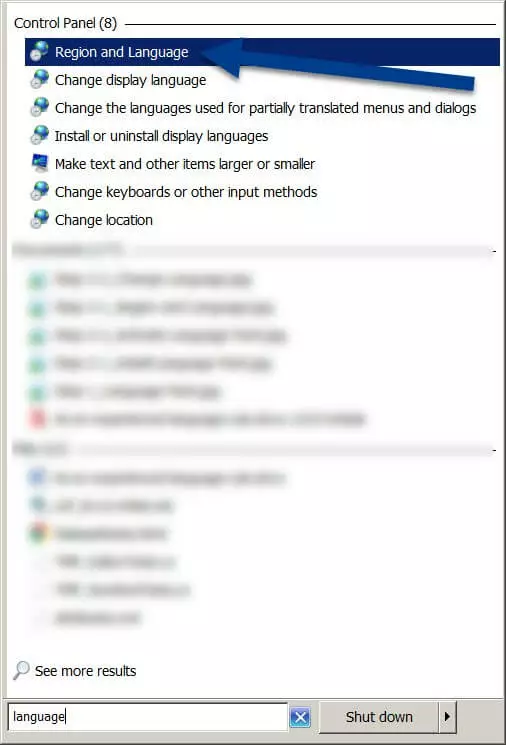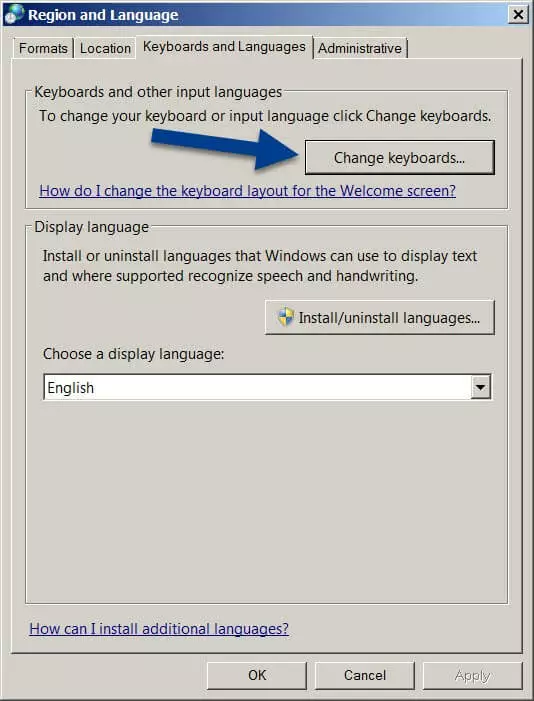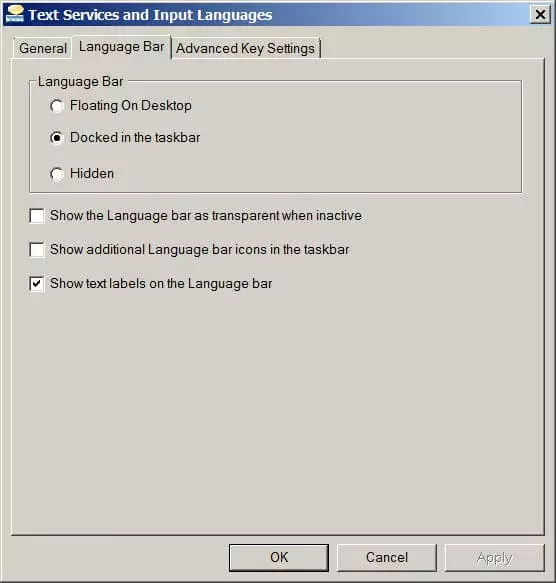How to change the keyboard language in Windows 7
You suddenly find that your word processing program is using a different language and the Y and Z keys have been swapped. Instead of working with the English-language keyboard layout as usual, you have now found yourself unintentionally using the German-language keyboard. This is probably because you accidentally pressed two keys simultaneously which changed the keyboard language. Here, you will learn which keyboard shortcuts are used to change the keyboard layout in Windows 7.
How to change the keyboard language in Windows 7 using two keys
You can change the keyboard language in Windows 7 using two keys: [Alt] + [Shift]. Pressing the Alt and Shift keys at the same time is a quick and easy way to change the keyboard language in Windows 7. You can check whether the language was changed by looking at the language icon in the taskbar at the bottom of the screen. For an English-language version of Windows, this usually says “EN”.
There are many other shortcuts available in the Microsoft operating system. Using Windows shortcuts, you can get things done more quickly!
Windows 7 provides additional options for changing the keyboard language and configuring settings. These can help you to better adapt the operating system to your workflow.
The Microsoft 365 suite is the most commonly used office software tool worldwide. IONOS offers exclusive rates for Microsoft 365, which is a fully featured and constantly updated software environment, offering individual advice and tips from the renowned IONOS support team!
Changing your keyboard language in Windows 7 with advanced settings
“General” submenu
When you first open this menu, the “General” tab will be selected. Here, you can change the default input language using a drop-down menu and install additional text services. The drop-down menu allows you to set the keyboard language you want to use when launching Windows 7. The option below it allows you to add or remove additional languages and keyboard settings.
“Language Bar” submenu
Under the “Language Bar” tab, you can modify the bar itself. The following are the options for modifying the language bar:
- Floating on Desktop: This allows you to position the language bar where you want it and move it around your desktop.
- Docked in the taskbar: This is the default setting. It docks the language bar at the bottom of your screen in the taskbar.
- Hidden: This setting will completely hide the language bar.
In addition, there are also options to show the language bar as transparent when inactive, to show additional language bar icons in the taskbar and to show text labels on the language bar. The text labels are useful if you undock the language bar from the taskbar and choose your own location for it since you will then see the full name of the selected keyboard.
“Advanced Key Settings” submenu
Under the “Advanced Key Settings” tab, you can modify the Caps Lock key’s function. When you press this key, any text that you write afterwards will only be in uppercase letters. Normally, to turn this function off, you press the Caps Lock key again. In this menu, you can set the Shift key to turn off the Caps Lock function instead.
You can also configure the keyboard shortcut that lets you switch between input languages in Windows 7. So, instead of using the default shortcut [Alt] + [Shift], you can select a different key sequence that works better for you.
Language bar is not visible: how to solve this problem in three steps
If your language bar is not visible, it is quick and easy to restore it. To do so, use the search function in Windows 7.
Step 1: Enter “language” in the search function
Step 2: Use the “Change keyboards...” option in the “Region and Language” menu
In the “Region and Language” menu, go to the “Keyboards and Languages” tab. There you will see the “Change keyboards...” button. Click on it to open the “Text Services and Input Languages” menu.
Step 3: Restore the language bar
You can also change the system language in Windows 7. This has a more wide-reaching effect on your system and allows you to display the user interface in your preferred language. However, you will often need to install a new language pack to do this.