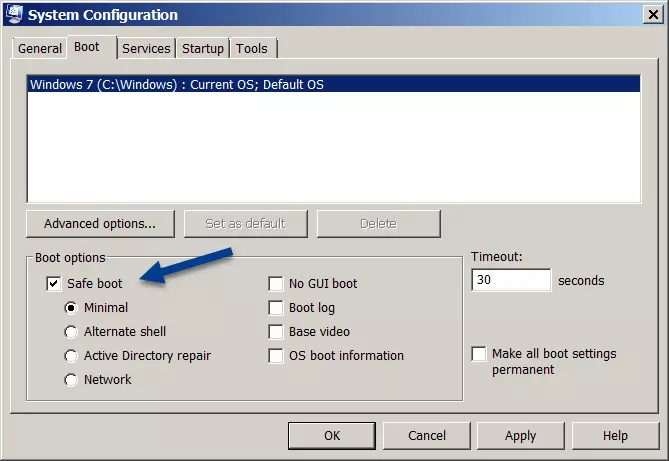How to launch Windows 7 in safe mode
Safe mode helps you to regain access to your operating system and user interface in the event of critical system errors. In this mode, you can both find and correct the sources of errors. It’s called “safe mode” because in this mode only the basic functions of Windows and only the drivers necessary for a system startup are activated. Possibly unsafe programs are therefore not activated. Read on to find out how to boot Windows 7 in safe mode using two different methods.
Why does safe mode exist in Windows 7?
For decades, Microsoft has embedded a secure mode into its Windows operating systems. This startup method makes it possible to analyze and fix system-critical errors even if software problems are at fault. For example, if the dreaded blue screen error message shows up immediately after starting up the operating system in normal mode, and nothing really works anymore, then safe mode can help. Booting in safe mode means that you’re only able to access the most basic processes. In other words, Windows no longer loads programs via auto-start, but instead uses only standard drivers and minimizes the use of the registry.
In this way, many possible sources of the error are already eliminated. This means that safe mode lets you locate the exact cause of the error, for example, by manually loading various programs that are normally activated directly when the system starts up. If you’re able to find the cause of the system crash using this method, you can also repair the system using safe mode in Windows 7 or uninstall the problematic programs. Once you’ve done this, starting up the system should work as usual even in normal mode.
If Windows is no longer starting at all, there are other approaches you can try. In the worst case, you may have to load a backup version or reinstall the operating system.
Starting Windows 7 safe mode via a system restart
The first way to access safe mode is via a system restart.
- While the system is starting up, press the F8 key multiple times. After a short while, this should prompt the advanced start options to launch. Here, you have the choice between a handful of further options.
- Select “safe mode” from the options to start Windows 7 in this mode.
- Alternatively, you can boot safe mode with networking. In doing so, the drivers required for accessing the Internet are also activated.
- The option to start “safe mode with command prompt” should only be selected if you’re an IT expert, since the normal Windows 7 user interface won’t be activated with this selection. Instead, an input window will pop up in which you can input system commands.
To deactivate safe mode you have to restart your computer and select the option “Start Windows normally”.
Starting Windows 7 safe mode via the system configuration
An alternative way to boot safe mode in Windows 7 is through the system configuration.
- After the system starts, press down the Windows key + R to start the run dialog. In the window that opens, enter the command “msconfig” and confirm it with the enter key or by clicking on the “OK” button.
- Select the “Boot” tab in the system configuration window. Here, you can see the options for the restart. Tick the box next to “Safe boot” while keeping the “minimal” box selected.
- When you press the OK button or confirm via the enter key, you’ll be prompted to either restart Windows 7 directly or at a later point. Once you restart your system, safe mode will be activated.
To deactivate safe mode, you need to navigate to the system configuration window again in safe mode. Now, you can remove the tick beside “Safe boot”, which means that Windows will restart in normal mode once you restart your system.
Microsoft has announced the end of support for Windows 7. This means that the software manufacturer no longer supplies the outdated operating system with updates. Since this also affects security updates, the use of Windows 7 is becoming increasingly risky. If you are still working with this version of Windows, it’s therefore recommended to consider an upgrade.
Powerful Exchange email and the latest versions of your favorite Office apps on any device — get started with our free setup assistance.