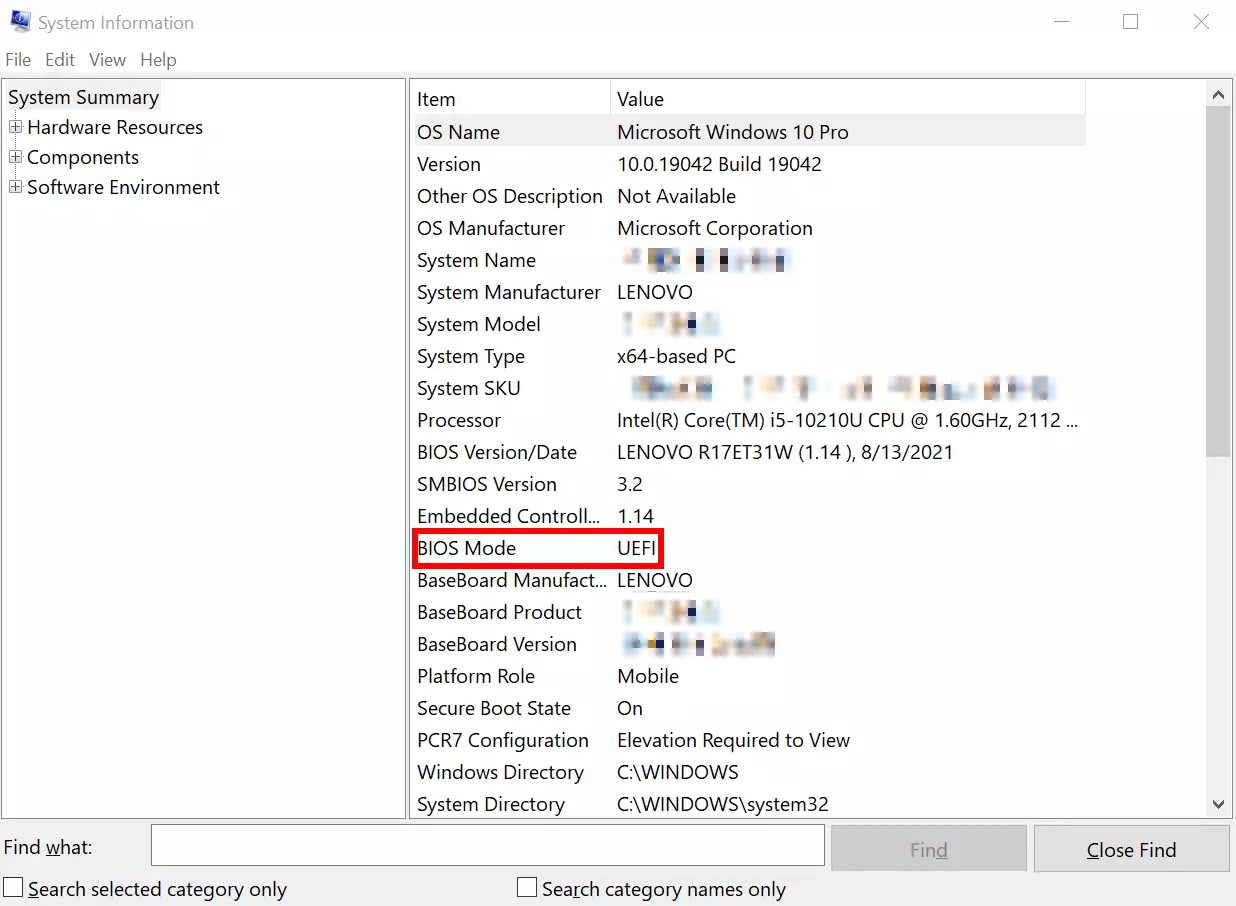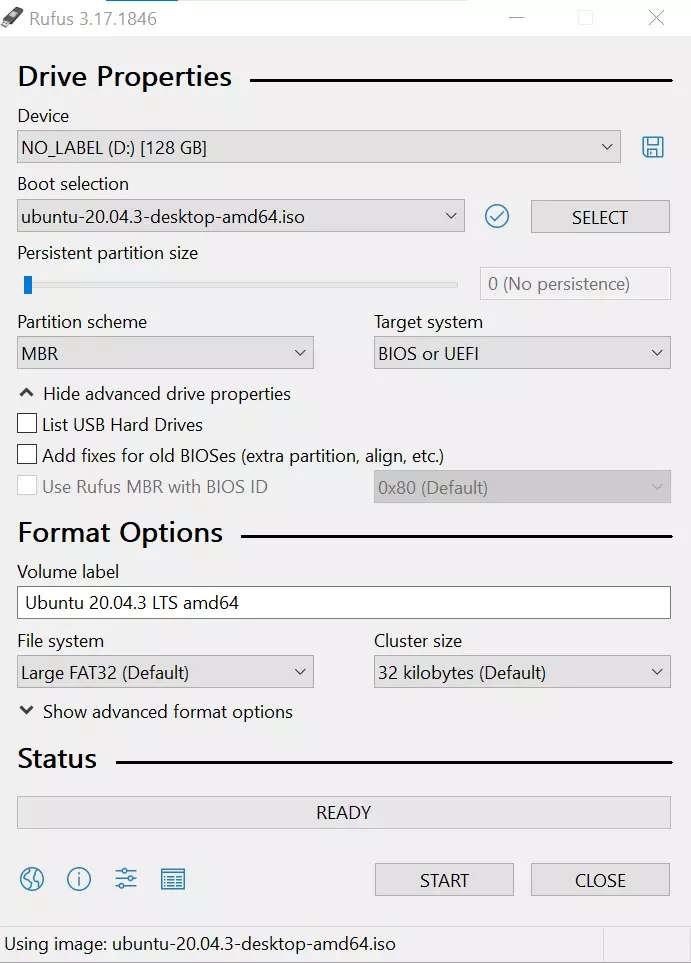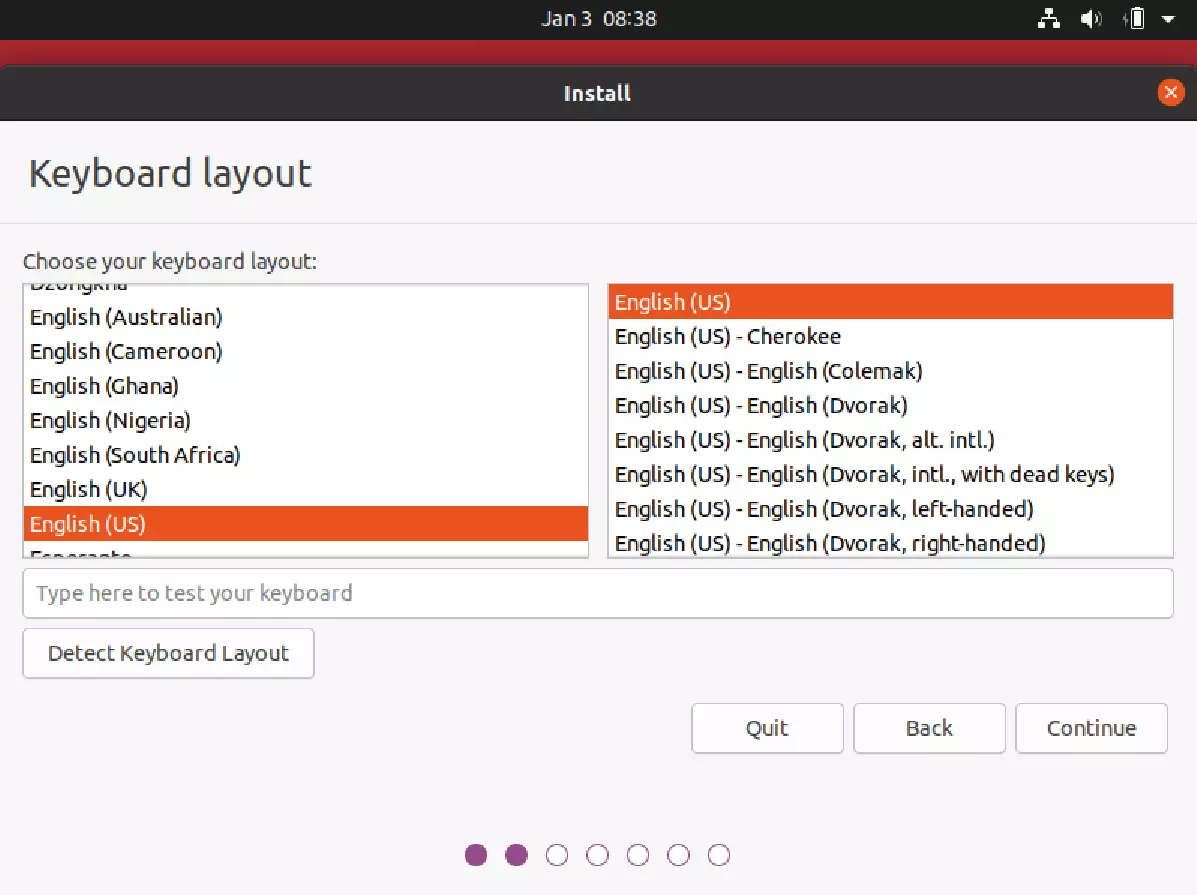Setting up Dual Boot in Windows 10 and Ubuntu
Both the operating system from Microsoft and the open source solution Ubuntu have their advantages and disadvantages. Would you prefer to sometimes work with one, sometimes with the other system? You don’t need two PCs for that. Let both operating systems run by dual boot on one computer. You then simply select the desired system when booting.
- Simple registration
- Premium TLDs at great prices
- 24/7 personal consultant included
- Free privacy protection for eligible domains
Quick guide: Dual Boot with Windows 10 and Ubuntu
- If necessary: Install Windows 10
- Check if the system has UEFI
- Prepare partition or hard disk for Ubuntu
- Create bootable USB stick with ISO file for Ubuntu
- Boot from the USB stick
- Install Ubuntu next to Windows
- Select which operating system to boot in the start menu
Install Ubuntu in addition to Windows 10
You probably already have Windows 10 installed on your PC or laptop and now want to install Ubuntu as a second operating system. Even if neither system is present yet, you should install Windows 10 first and then set up dual boot with Ubuntu.
You can use other distributions based on Ubuntu in the same way at the same time as Windows 10. For example, Linux Mint, Lubuntu, or Xubuntu can also be used for dual boot.
Step 1: Prepare Windows
First, check whether your system is set up for dual booting at all. For this UEFI is needed, the further development of BIOS. Newer PCs and laptops should be equipped with the interface in any case. To be sure, you can simply call up the system information. You should find the corresponding information under the item “BIOS Mode”.
If you have been working with your system for a long time, i.e. you have not just set it up again, make a data backup to be on the safe side. If an unexpected error occurs during the installation of the second operating system, important data can also be lost. A backup in the cloud is a good option.
With HiDrive from IONOS, you’ll always have your most important documents and pictures at your fingertips - no matter what device you’re using.
Finally, you will also need storage for the Ubuntu installation. It’s best if the second operating system gets its own hard drive. If only one is available, you’ll need to create a new partition. Plan at least 20 GB here, so that you can also work well with Ubuntu. More is definitely better, though.
Step 2: Prepare a boot stick
Now you create a bootable USB stick. First you need an empty USB stick. Then download the ISO image of Ubuntu (or a comparable distribution). Now you need some software to make the USB stick bootable. The tool called Rufus is often used for this. With this, only a few clicks are needed to load the ISO file correctly onto the stick.
For detailed instructions on how to make a USB stick bootable, see the Digital Guide. In the article, you will also learn about different methods and tools.
You may also need to set the correct boot order in UEFI. To do this, start the BIOS and set it to boot from a USB stick first.
Step 3: Install Ubuntu
If the boot process does not start, you may still need to turn off Secure Boot first. To do this, switch to the UEFI and look for the corresponding option there.
Follow the instructions of the installer until the software asks you if you want to install Ubuntu in addition to Windows 10 (or Windows Boot Manager). Confirm this. In the next step, you just need to verify that the software has chosen the correct partition for the installation. When you have completed the setup, both operating systems are installed in parallel. Now remove the USB stick again, so that the system will not try to boot from it at the next startup.
Step 4: Select operating system
Now that you have two equivalent operating systems installed on one PC or laptop, you have to select whether you want to work with Windows or Ubuntu every time you (re)start. This menu is provided by the Grub software, which is part of Ubuntu.
Alternatives: Don’t use Ubuntu via dual boot with Windows 10.
There are other ways you can work with Ubuntu in addition to your Windows 10 installation without having to resort to dual-booting. These are especially suitable if you rarely need to resort to the second operating system.
For example, you can install Ubuntu in a virtual machine. With this method, you launch additional software, which then loads Ubuntu. So instead of loading either one system or the other, you have Windows and Ubuntu running at the same time. You can simply switch windows. The downside is that this method takes a lot of system resources, so it runs comparatively slowly.
Another way you can work with Ubuntu in addition to Windows 10 is to use a live system loaded from a USB stick. So instead of installing Ubuntu on your hard drive, you just use the USB stick.
You also still have the option of not installing the second system on your own PC, but instead relying on a cloud. For example, at IONOS you can very easily set up a cloud server that runs Ubuntu. You only need an Internet connection to connect, and then use the full resources of the server.
In the Digital Guide you will find many helpful articles that will make your work with Windows 10 easier. A small selection:
- Customize autostart in Windows 10