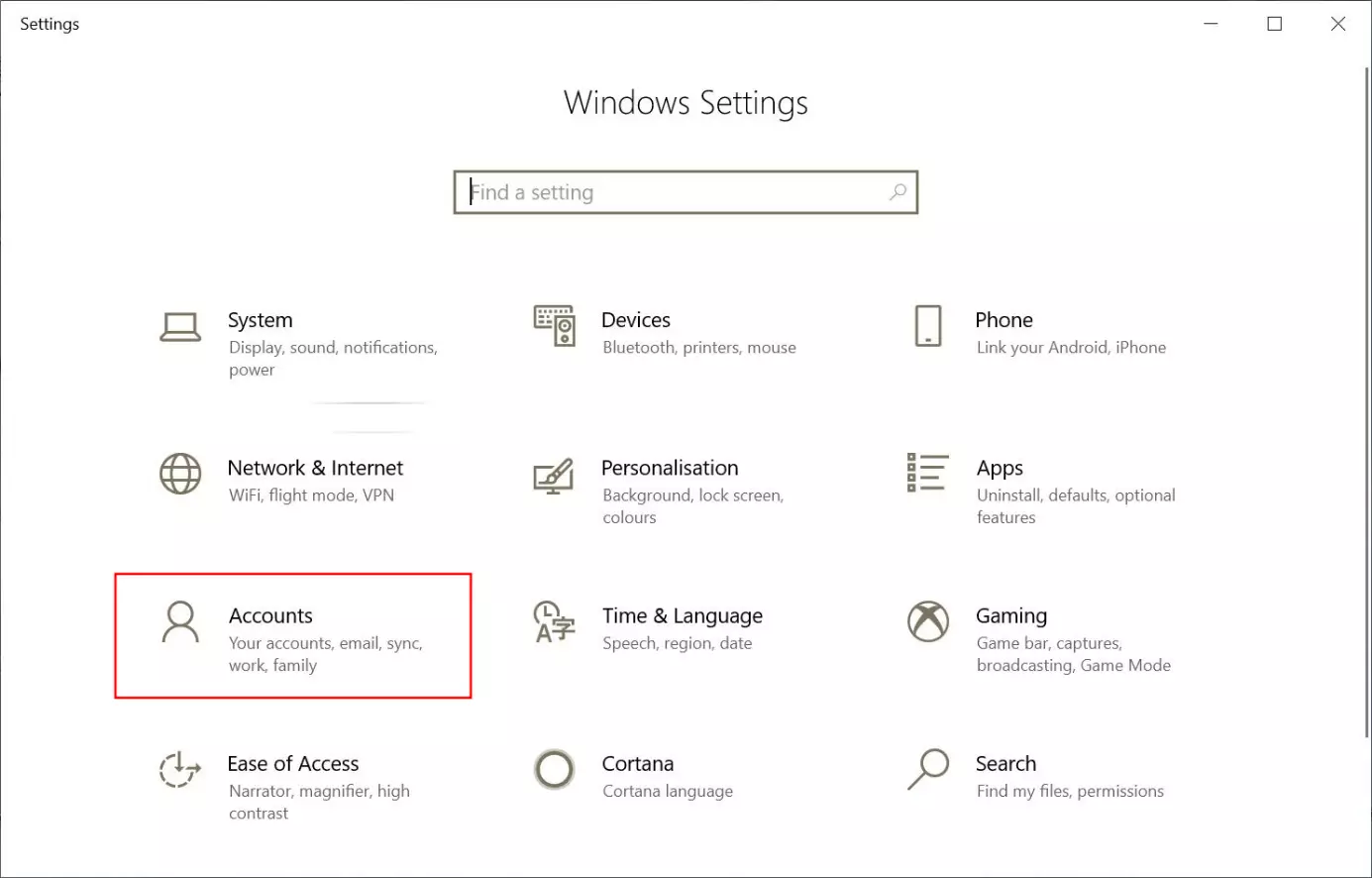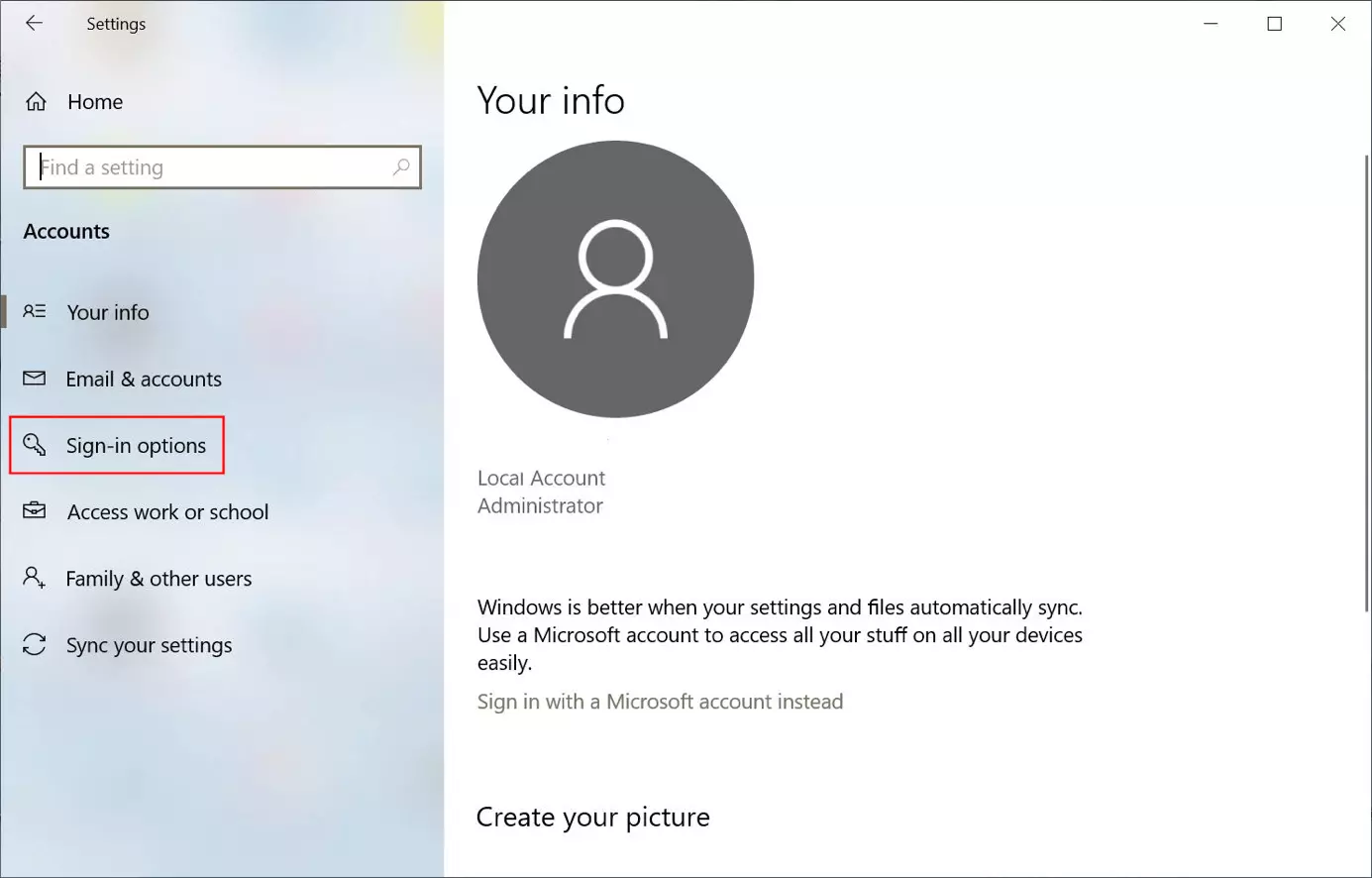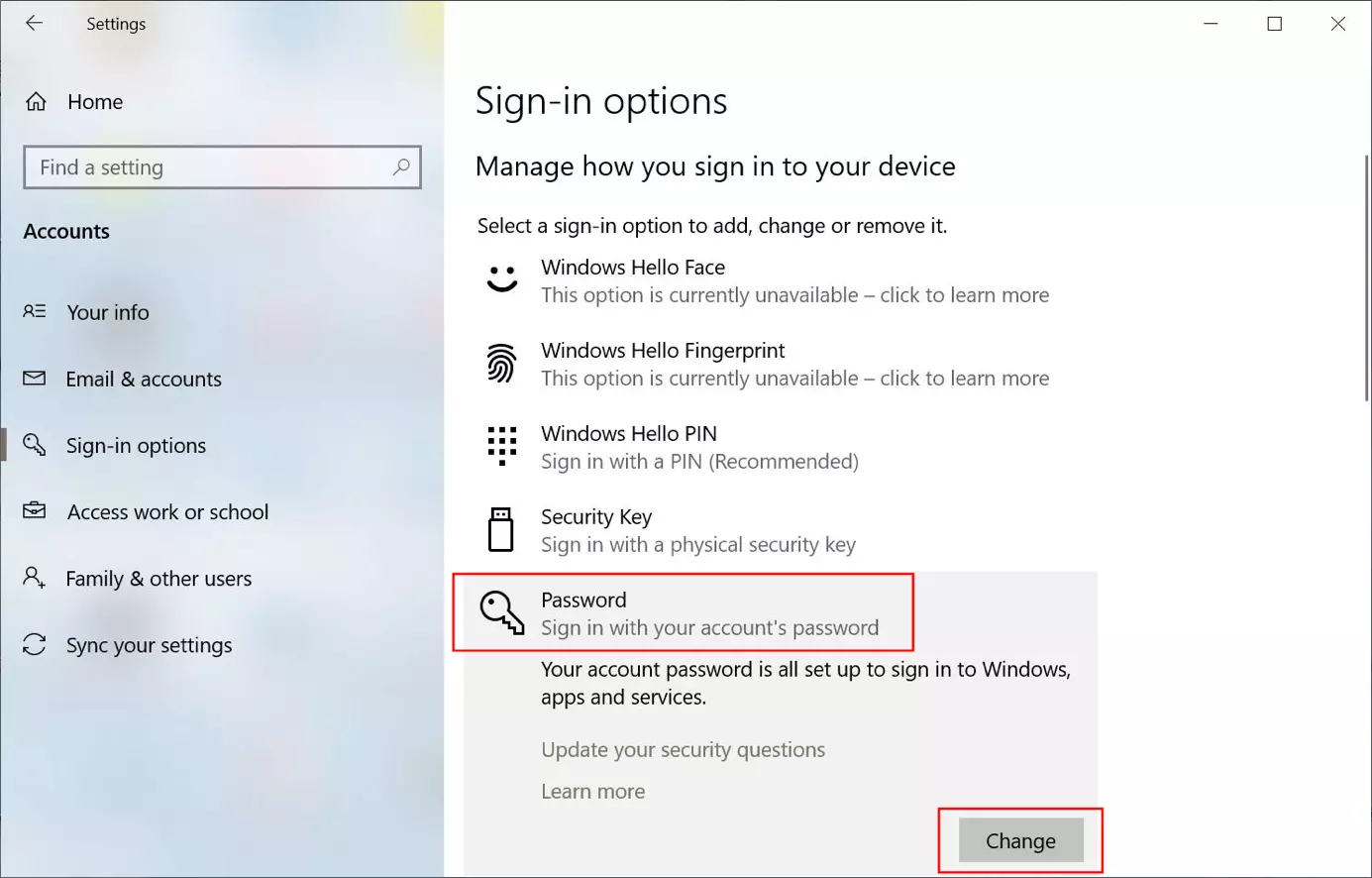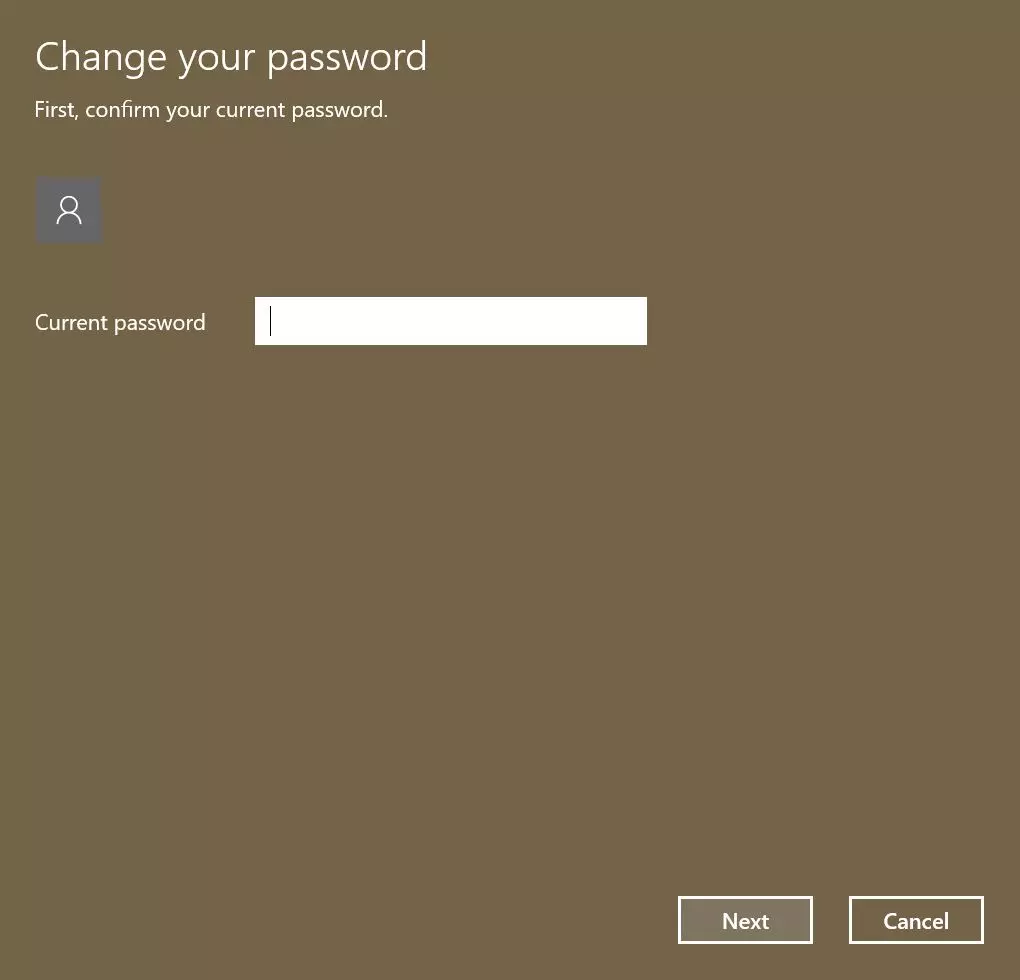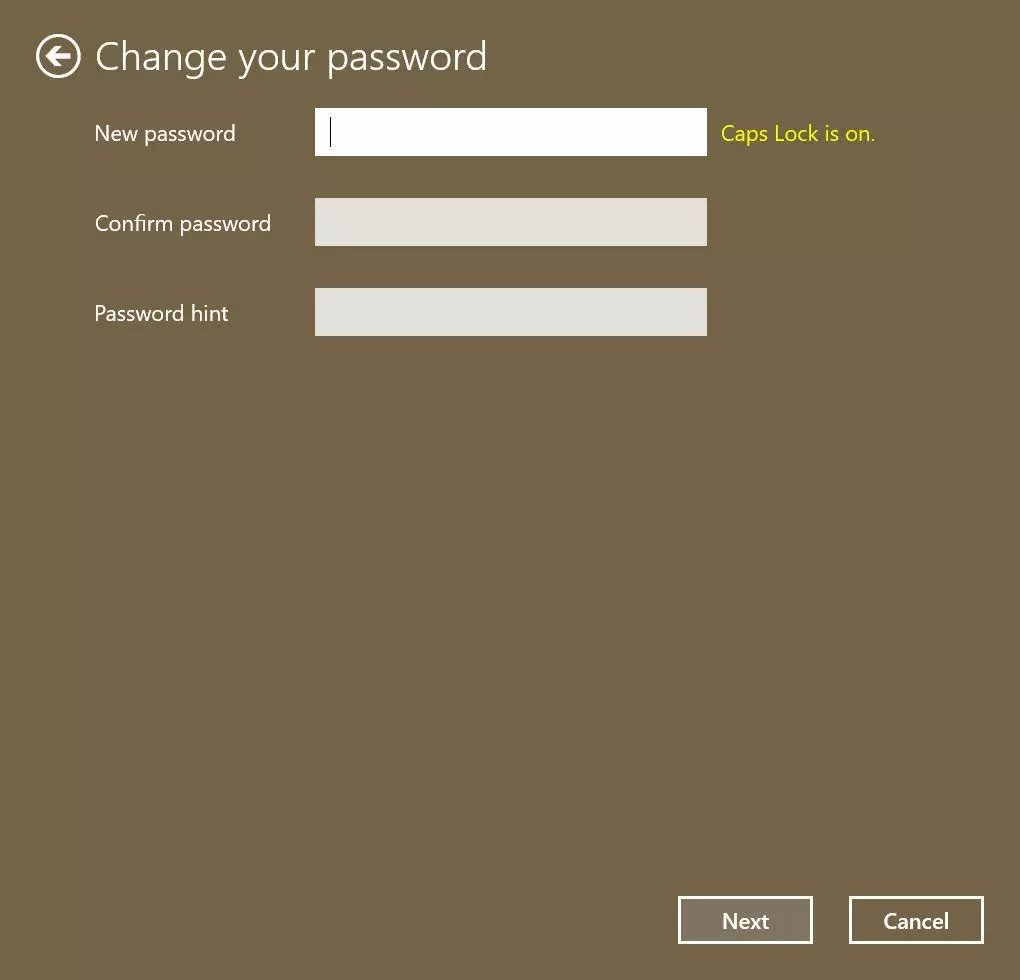How to change the password in Windows 10
Victims of cybercrime and hacking attacks often have something in common: weak passwords that open the door for hackers. Once cyber criminals have access to your operating system, they can easily steal data, plant malware, or even control your device remotely.
Creating a strong password is essential to prevent strangers from accessing your computer and personal data. Be sure to set strong passwords for all your accounts, devices, and systems.
To make your laptop, tablet, or computer safer, you should regularly change your password. Changing your password in Windows 10 and creating a new one is easy! We’ll explain how to change your computer password in Windows 10 step-by-step.
If you’re using another Windows version our guides on changing your password in Windows 7 and on changing and resetting your Windows 8 password might help you.
Change your password in Windows 10: step-by-step instructions
Changing your password in Windows 10 is simple. The only thing you’ll need is your current password. Once you’ve got that in front of you, you’re ready to get going.
- First, click on the Windows symbol on the left bottom side of the screen to open the Windows 10 start menu.
- Click on the cog symbol to open Settings. This will take you to your PC’s Settings, where you can change your computer password.
- Click on “Accounts”:
- Click on “Next” at the bottom of the window. You should now receive confirmation that your password was successfully changed.
- Your password has now been successfully changed.
A password hint is useful to remind you of your password in case you forget it at some point. You should not, however, enter the password itself in this field. That would make it easy for strangers or hackers to guess your new password. Instead choose a hint that you, but no one else, will understand immediately – for example, an abbreviation that you might have used in the password.
After you’ve changed your Windows 10 password, you won’t be able to use your old password anymore. Make note of your new password so that you don’t lose access to your computer. If you change your passwords frequently, it’s easy to lose track of which of your many recent passwords are correct. The more accounts you have, the more passwords you’ll have to keep in mind. In order to keep everything straight, you may consider using a password manager.
Microsoft 365 is the perfect complement to Windows 10. This Microsoft 365 suite includes the most recent versions of Word, Excel, PowerPoint, and other popular Microsoft programs.