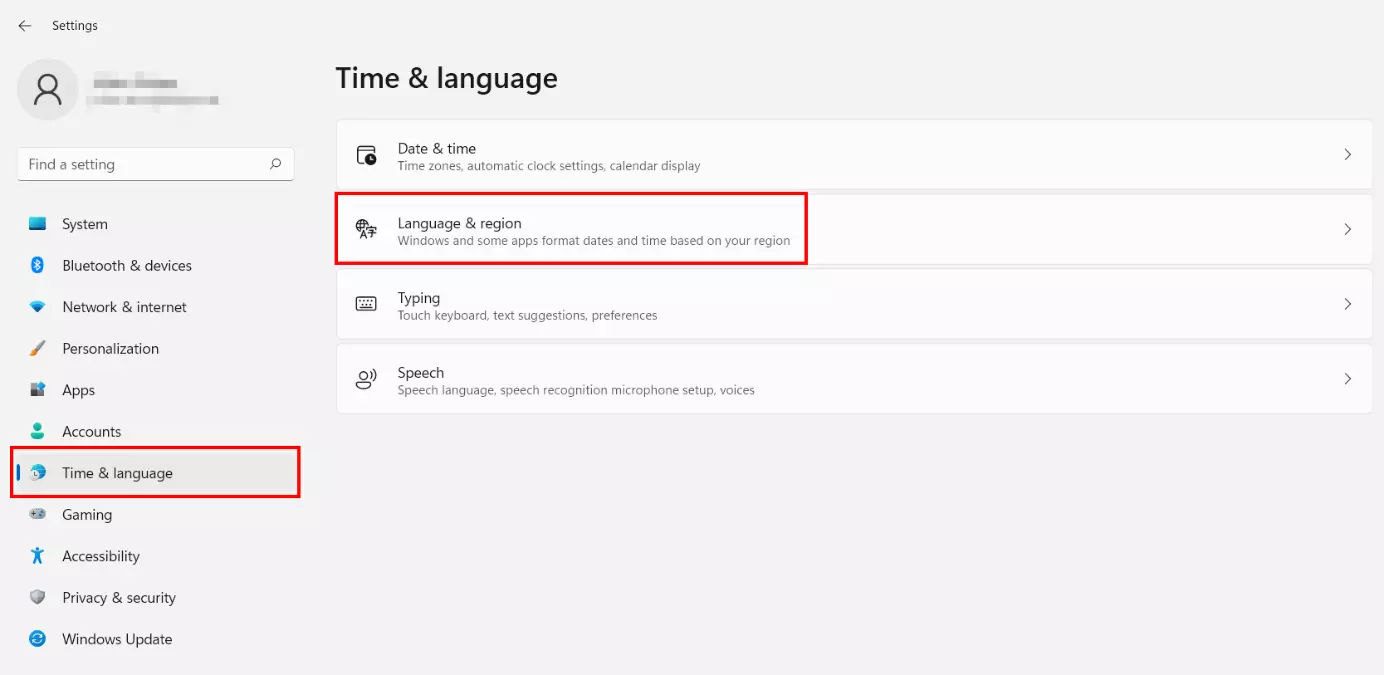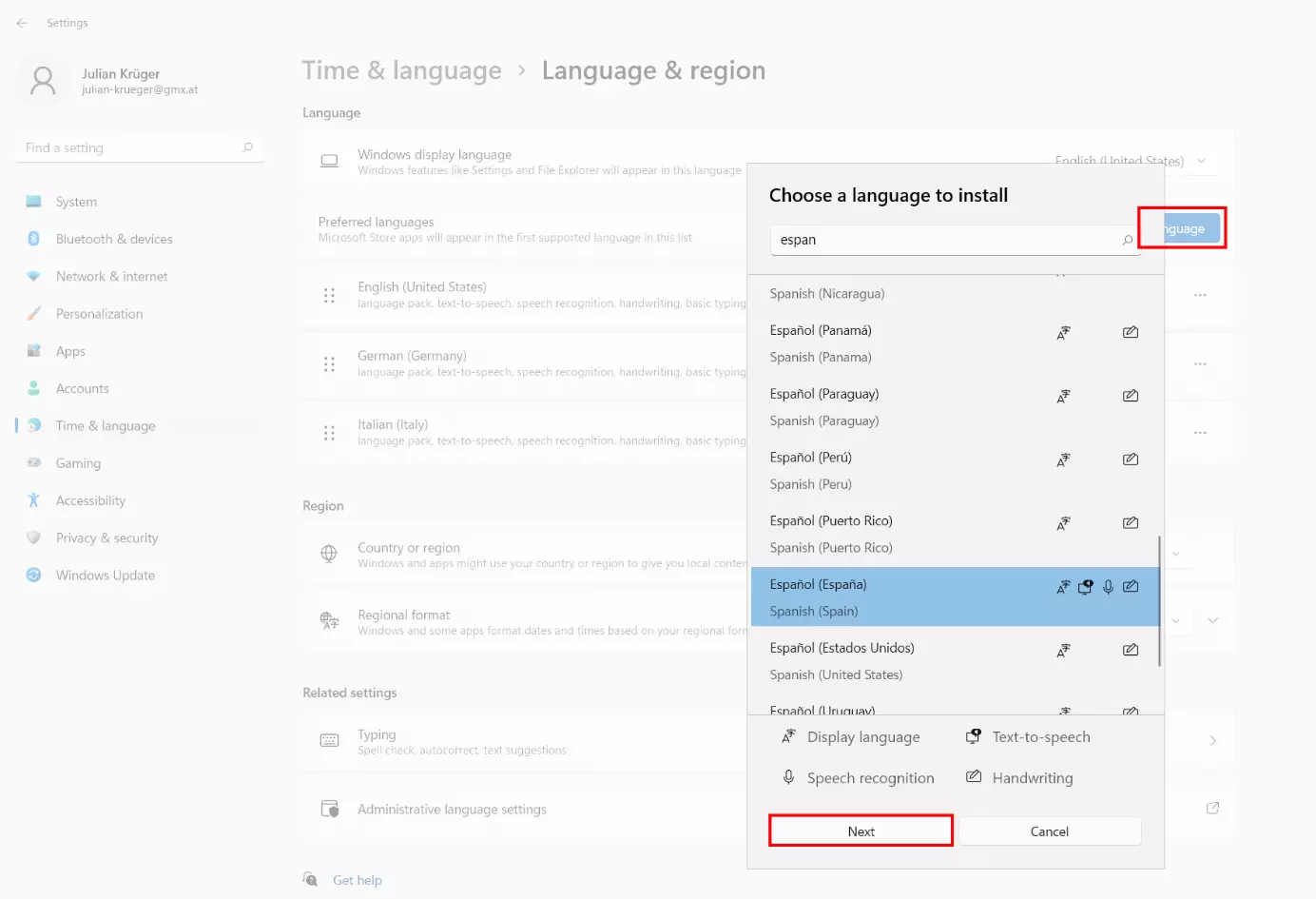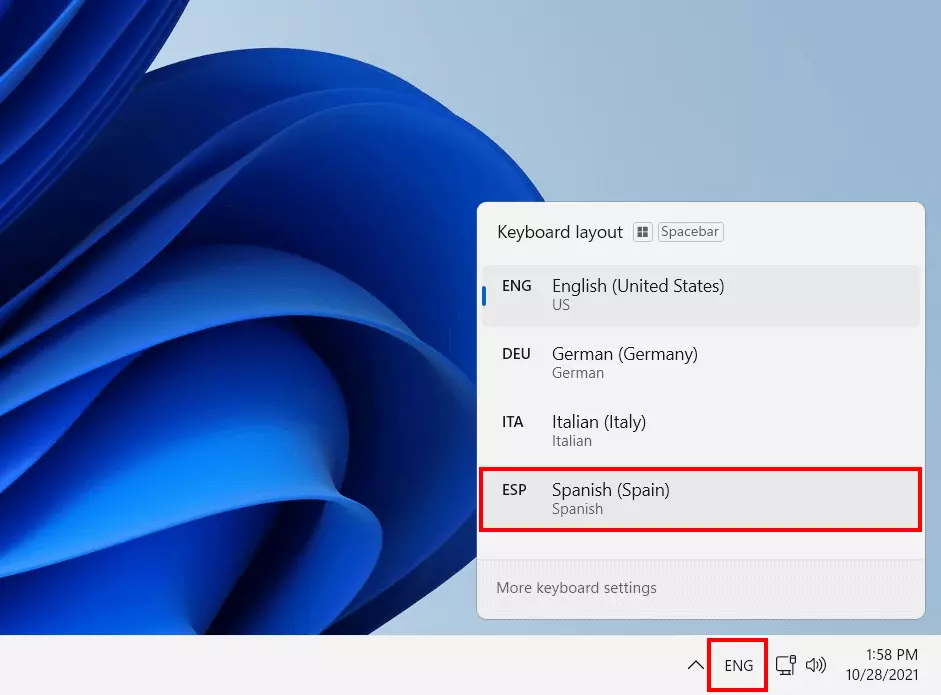How to change the keyboard language in Windows 11
Need a different keyboard layout to use special characters – for example for texts in a foreign language? One option is to insert them using the “Insert special characters” function, but that’s rather tedious. A more practical solution is temporarily switching the keyboard layout. Read on to find out how to change the keyboard language in Windows 11.
Powerful Exchange email and the latest versions of your favorite Office apps on any device — get started with our free setup assistance.
Change keyboard language in Windows 11: quick tutorial
When you want to switch the default keyboard layout in Windows 11, you need to do the following:
- Open Windows settings.
- Call up the “Time & language” menu and find the “Language & region” option
- Click on “Add language” and install the desired keyboard layout.
- Change keyboard layout via taskbar or using the key combination [Win] + [Space].
Switch the keyboard language in Windows 10 just as easily!
Step-by-step guide to change the keyboard language in Windows 11
Want to use an alternative keyboard layout? In Windows 11 you need to install the relevant language package in order to do so. Before you can switch the layout, you must first install the desired package. Once done, you can change the keyboard language of Windows 11. In the following, we will guide you through the entire process step by step.
Here’s how to install keyboard languages in Windows 11
Before you can change the keyboard language, you must install the language pack of your desired target language. To do this in Windows 11, follow these steps:
Step 1: Launch Windows Settings by clicking the Start menu icon and the “Settings” icon.
Step 2: Select the “Time & language” section and then press “Language & region”.
You only need to install the language pack of the desired target language to switch the Windows 11 keyboard. You do not need to install the optional packages for speech output, speech recognition, or handwriting.
Step 4: Install the package by clicking the button with the same name.
Switch keyboard language via Windows 11 taskbar
After you’ve installed the language pack, you can set the appropriate keyboard layout in Windows 11. The operating system links to the corresponding settings menu in the taskbar – or more precisely in the information panel to the left of the date and time. The country abbreviation of the currently active keyboard will be shown here. For example, “ENG” signifies the US English layout. Click on the abbreviation to view available keyboard languages.
To change the Windows 11 keyboard language, select the desired layout by left-clicking. In the same way, you can undo the keyboard settings later if you want to revert back to the original layout.
Switch Windows 11 keyboard language using key combinations
If you tend to swap between languages regularly, it may be easier to use keyboard shortcuts. The following combinations are used to switch the language of a keyboard:
- [Alt] + [Shift]
- Windows key + Spacebar.
In both cases, hold down the first key and press the second key to switch through the available keyboard layouts. For example, hold down the Windows key and press the spacebar to move between entries in the layout listing. Tapping the spacebar a second time selects the next entry, and so on.
Want more tips on how to use Windows 11? Find tutorials and how-to guides on all things Microsoft in our Digital Guides:
- Create Windows 11 screenshot