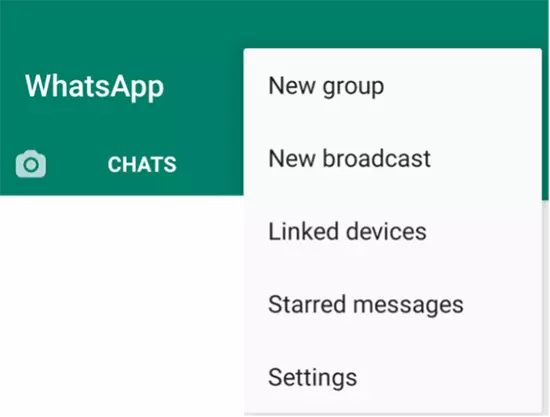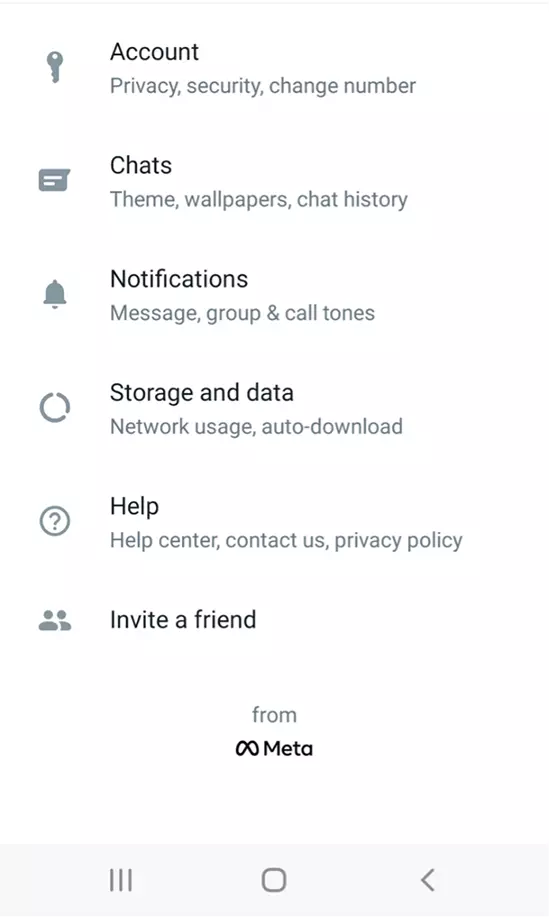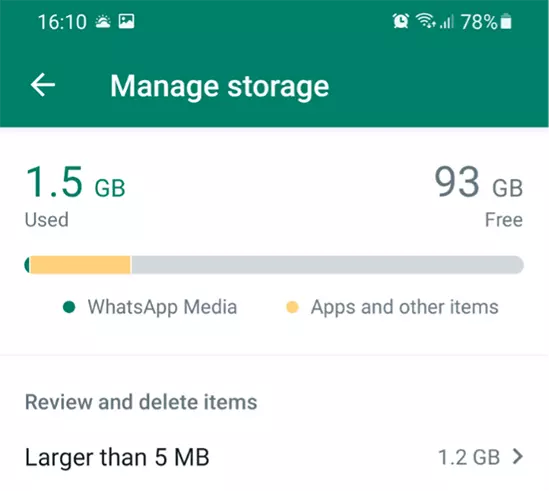Your WhatsApp storage is full: How to clear it
If your WhatsApp storage is full, you can simply delete files from the settings in the app. This displays how much space you’re currently using and how to remove files.
- Simple registration
- Premium TLDs at great prices
- 24/7 personal consultant included
- Free privacy protection for eligible domains
Clear WhatsApp storage: quick guide
- Go to the WhatsApp settings.
- Click on “Memory and data” and then “Manage memory”.
- Sort, filter, and delete data as required.
WhatsApp storage fills up fast
Anyone using the popular messaging app frequently will sooner or later encounter a full WhatsApp storage. This tends to happen a lot faster the more photos and videos you share with others. Fortunately, the app provides a solution to empty your storage via WhatsApp. Read on to find out how this works on Android and iPhone following the step-by-step instructions below.
How to clear WhatsApp storage on Android
- Now you’ve got several options to clear a full storage on WhatsApp. If you select “Larger than 5 MB”, you can delete storage-intensive files. “Forwarded frequently” filters files that you may have sent or received in multiple chats. Alternatively, select a specific chat to view shared files.
- Sort files by size or date with the sort icon.
- Now you can either select individual photos or videos or select all files from the upper right corner.
How to clear WhatsApp storage on iOS
iPhone users can clear their WhatsApp storage just as easily following these steps:
- Launch the app and the Settings from the start menu.
- Select “Storage and data” followed by “Manage storage”.
- You’ll be able to view how much memory WhatsApp is currently using.
- If you want to free up storage space in WhatsApp, select one of the three options: “Larger than 5 MB”, “Frequently forwarded” or make your own selection in individual chats. You can also sort the files by size or date.
- Clicking on individual items reveals their size.
- If you wish to select several files, press and hold them for a moment to mark them with an asterisk. Choose whether you want to delete all marked or unmarked objects.
- If you want to delete all the files in your WhatsApp storage, click “Select All” from the top.
Delete entire chat history
Alternatively, you can delete your entire chat history and restore storage space on WhatsApp.
- First call up the corresponding chat and click the three dots at the top or the Settings within the chat.
- Select “More”.
- Now you should see the “Clear chat history”. Click on it and confirm the selection. This deletes not only all files, but also all voice and text messages.
WhatsApp: clear storage and restore app functions
Importantly, you’ll want to clear WhatsApp before you run out of storage space. If you wait too long and storage space is severely limited, the app may stop working properly. The “Manage storage” option allows you to view how much storage you’ve got available. Before deleting any data to free up WhatsApp storage space, you can also archive it to another device or the cloud.
Storage on WhatsApp is limited? IONOS has the solution! With HiDrive Cloud Storage from IONOS, you can store files and chat histories securely and flexibly. Choose from one of four available plans to find the perfect one for you.
Reach out in your name every time you hit send — includes domain, 2 GB+ storage, and more.