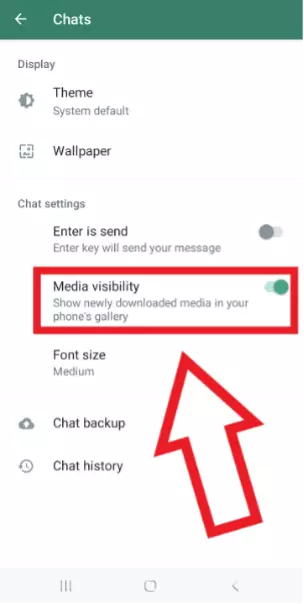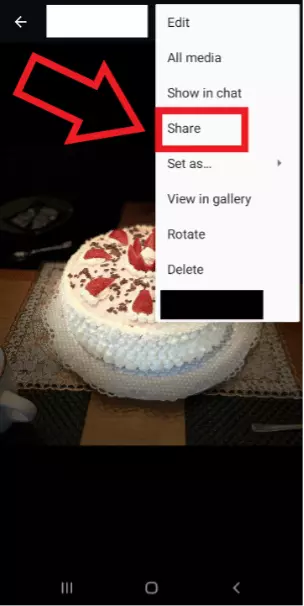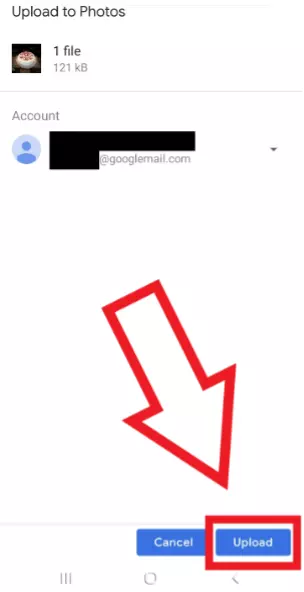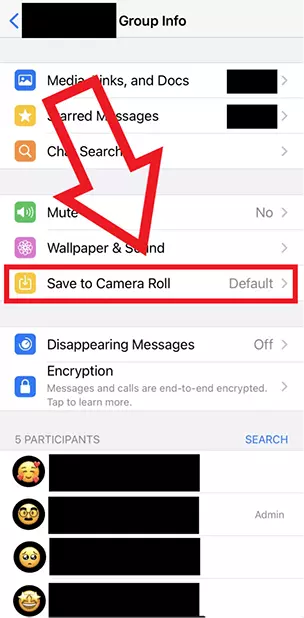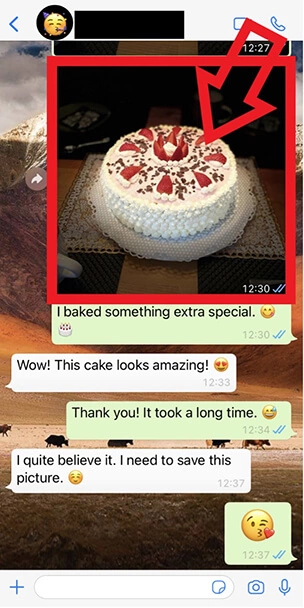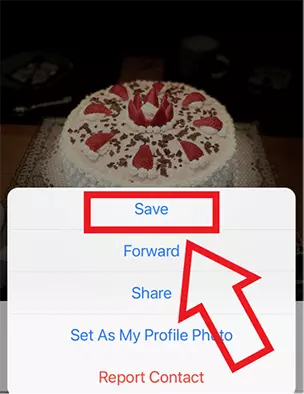How to save WhatsApp photos: Which settings are important?
There are two ways to download pictures from WhatsApp to your smartphone. They are auto-saved in the WhatsApp folder on your mobile device or you can proceed manually via “Share” and save your pictures in the photo app or gallery.
- Simple registration
- Premium TLDs at great prices
- 24/7 personal consultant included
- Free privacy protection for eligible domains
Android: Automated saving of WhatsApp photos
Step 1: In WhatsApp, select the three-dot button at the top right, then “Settings” and finally “Chats”.
Step 2: Check the “Media visibility” option. If activated, WhatsApp photos are automatically saved under “WhatsApp Images” in your “Gallery” app.
Android: Manual saving of WhatsApp pictures
Step 1: If you want to save WhatsApp pictures shared with you, tap on the image in the relevant chat. Next, select the three-dot button in the upper right corner.
Step 2: You’ll be given a few different choices. Select “Share”.
Step 4: Open the Google “Photos” app and select the image you wish to save. Click the three-dot button and finally the “Download” option. The downloaded WhatsApp images will now be visible and saved to your gallery.
iPhone: Automated saving of WhatsApp photos
Step 1: To automatically back up your pictures, you need to give permission to do so in WhatsApp. To do this, select “Settings” at the bottom right of your app.
Step 2: Then select “Chats” and activate “Save to Camera Roll”.
Step 3: You’ll find a folder named “WhatsApp” in the iPhone “Photos” app. All photos shared with you on WhatsApp end up in this folder.
Step 4: Additionally, for each of your chats, you can save all media or discard all. To do this, simply tap on the name of your conversation partner or group at the top of the chat and then tap on “Save to Camera Roll”.
Step 5: You’ve now got three options. “Default” will correspond to the “Settings” you already made for “Save to Camera Roll”. By selecting “Always”, all WhatsApp pictures you receive in the chat are saved. With “Never”, no backup is made. This feature is handy if you want to save only images from selected chats.
We also answer the question "WhatsApp storage is full - how to clear it?" in our Digital Guide.
iPhone: Manual saving of WhatsApp pictures
Step 2: Next, the image is enlarged on your display. Select the share icon at the bottom left.
Step 3: You’ve now got five different options. Tap “Save” and the image will be saved to your iPhone “Photos” app.
Once your WhatsApp images are downloaded to your smartphone, you can edit or print them. Or you could permanently back up your photos by using storage media such as cloud storage, memory cards, external hard drives, or the internal one on your PC or laptop.
With IONOS HiDrive you store images in the cloud, share, and edit them. Select from 100 to 2,000 GB storage options.