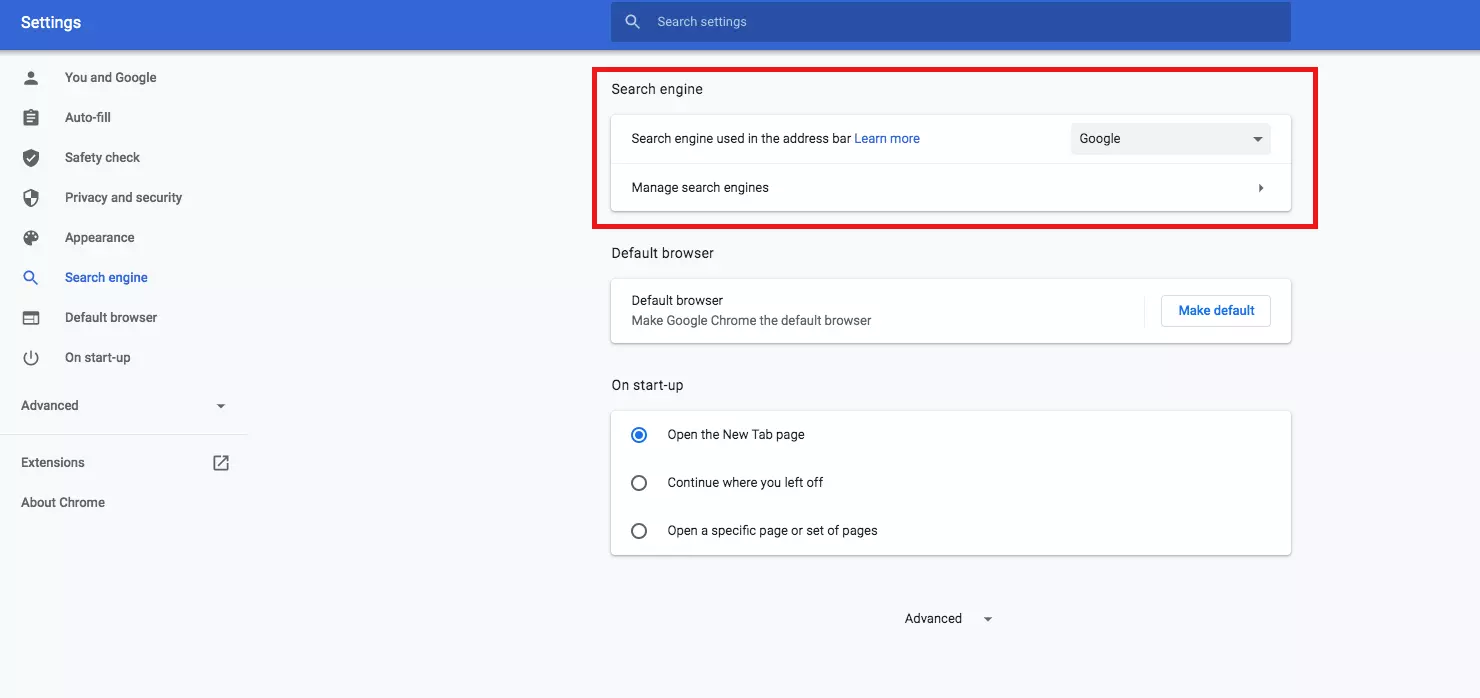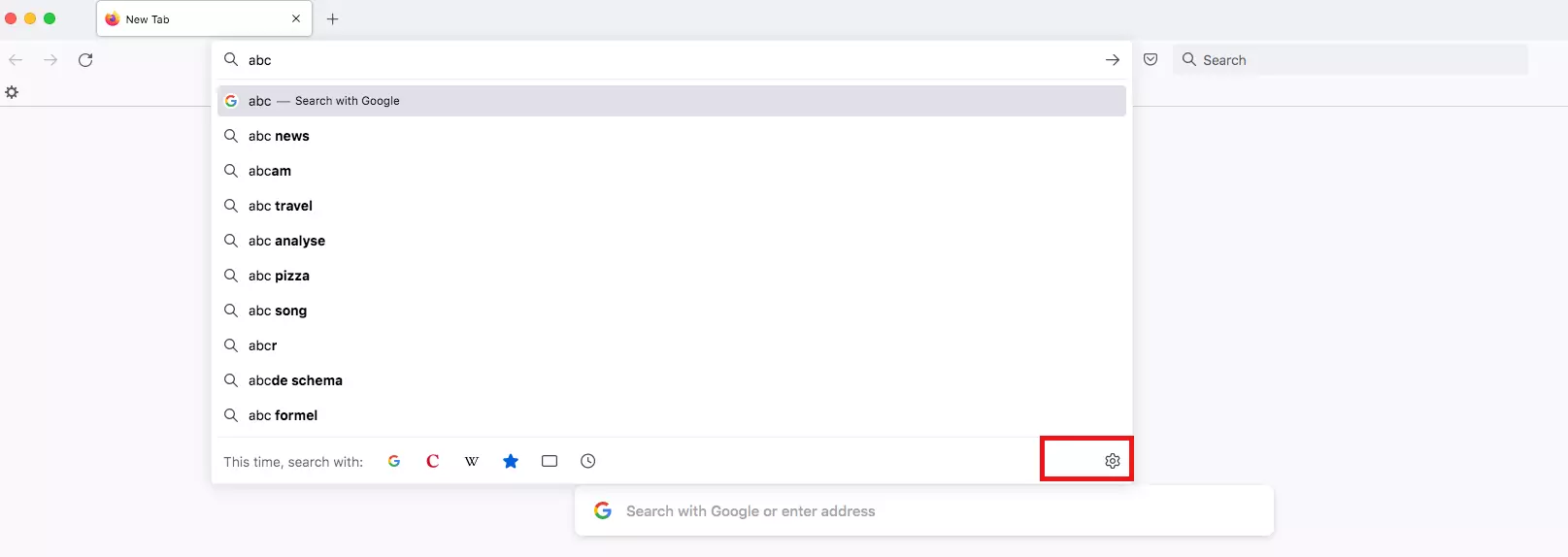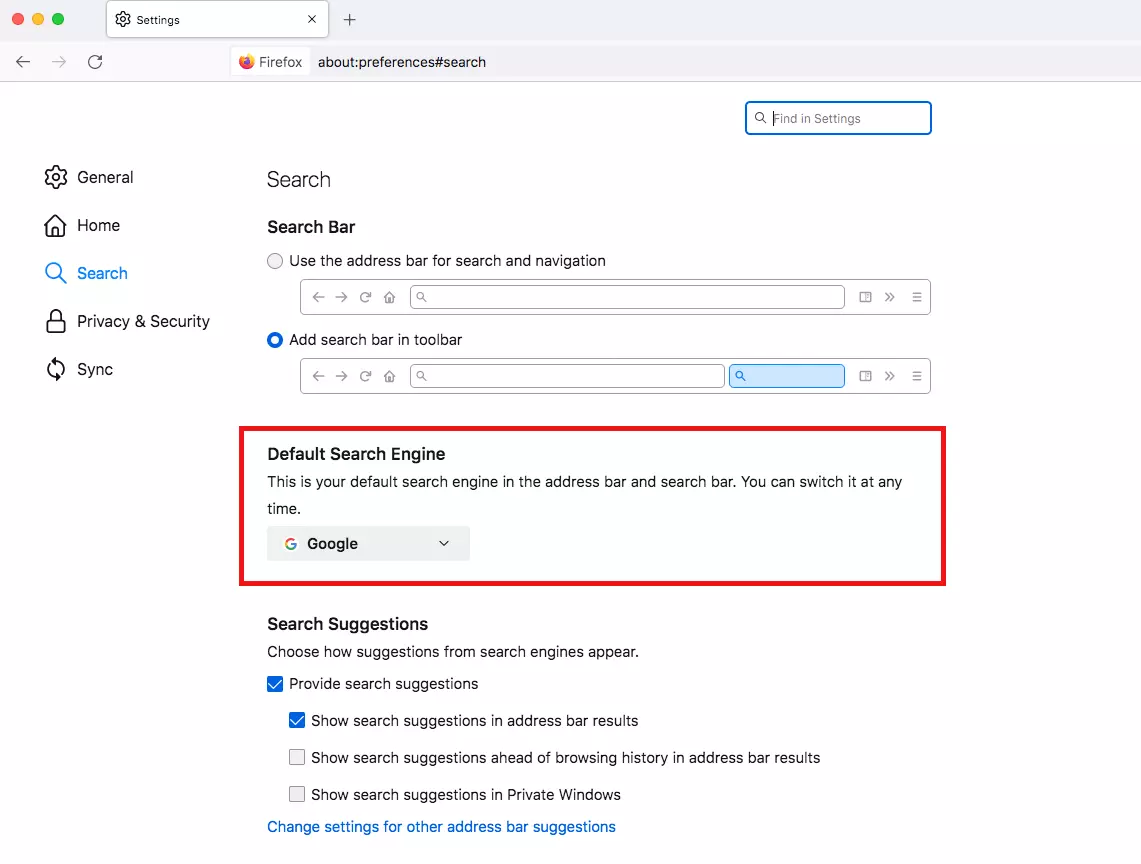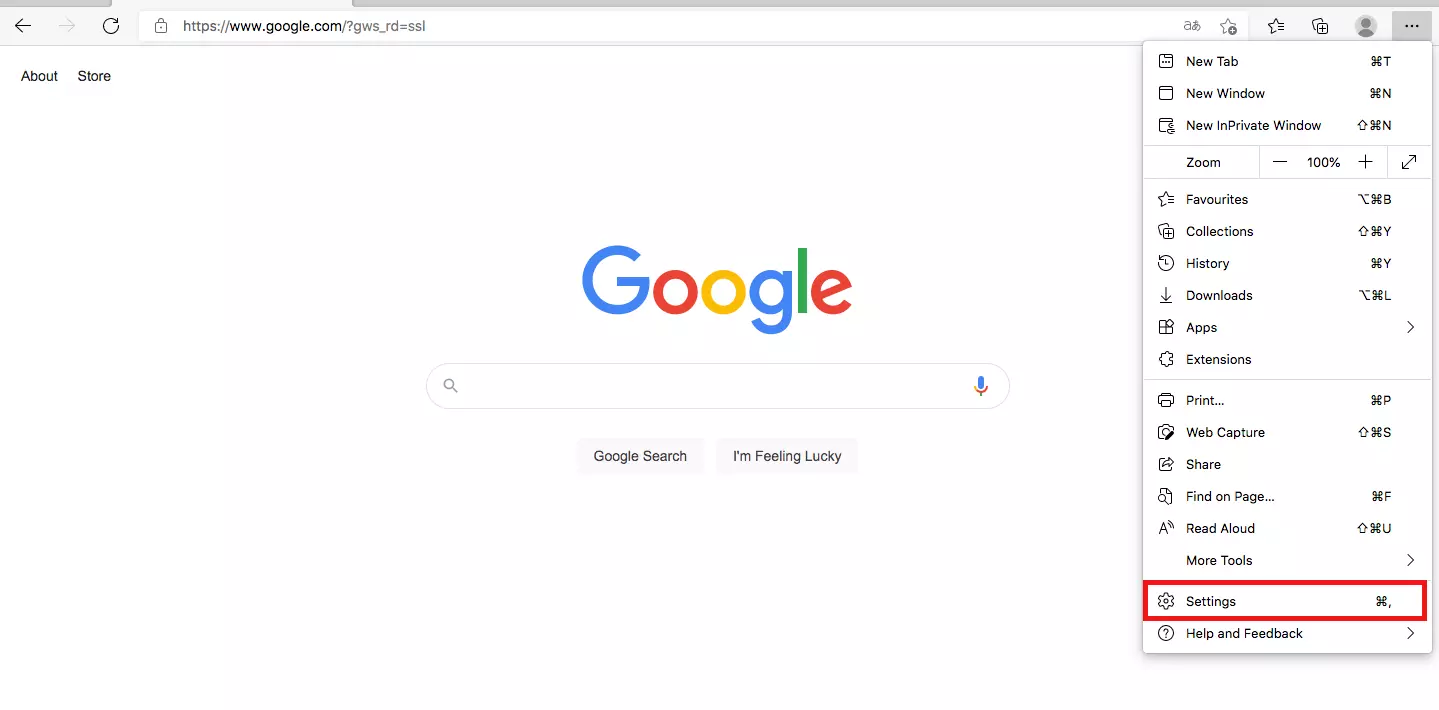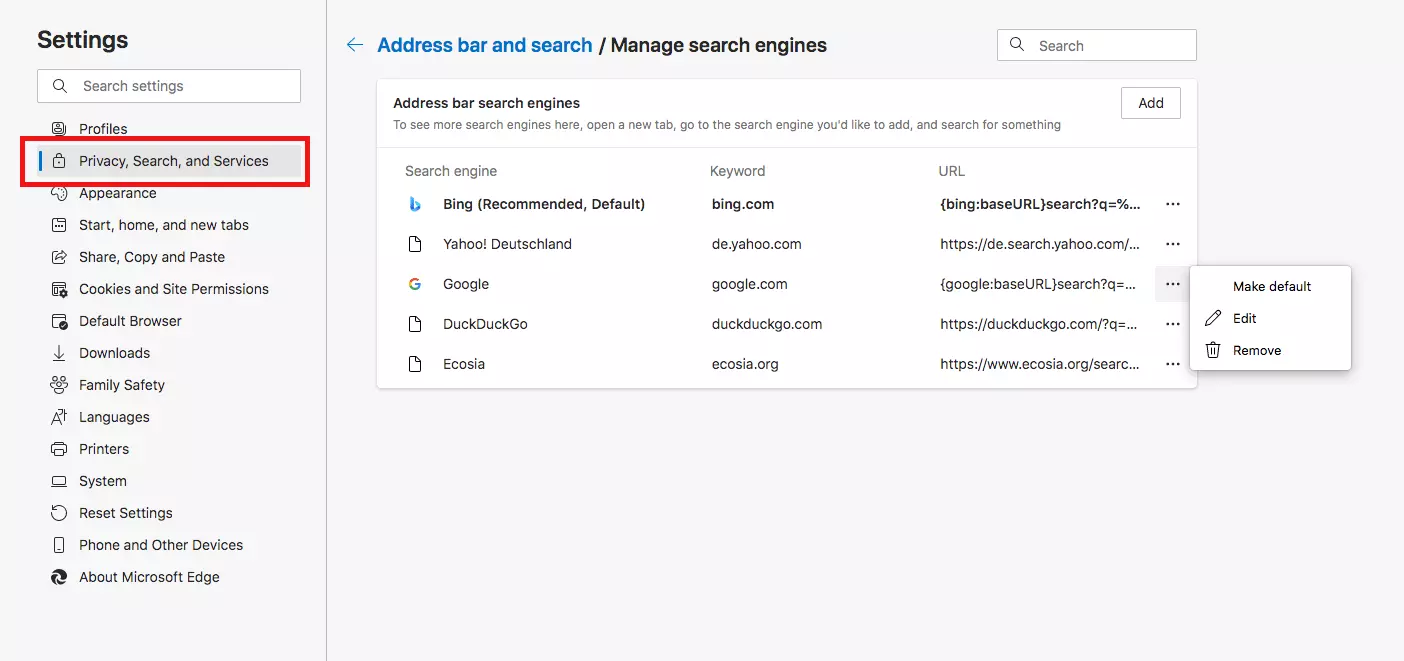Changing your search engine in Chrome, Firefox or Edge
Most people have a favorite search engine, and thankfully it’s very easy to define which provider your browser uses. We’ve taken Google as an example and prepared step-by-step instructions for three popular browsers: Google Chrome, Mozilla Firefox and Microsoft Edge.
Reach out in your name every time you hit send — includes domain, 2 GB+ storage, and more.
Changing your search engine on a PC, smartphone or tablet
Whether you prefer Chrome, Firefox or Edge, it’s worth knowing how to change your search engine. All these browsers let you define a default search provider. The steps are very simple, but they differ slightly depending on what browser and what device you’re using. Basically, you’ll need to go into the browser settings on your PC, smartphone or tablet. Let’s take a closer look.
Changing your search engine in Chrome
In Chrome there are two ways of changing your search engine. The easiest is via the menu.
- Open Google Chrome.
- In the top right-hand corner you will see three small dots. Click on this symbol to open the menu and select “Settings”.
- Now select “Search engine”. There you can choose from several different providers. If you want to make Google your default search engine, select the corresponding option.
Alternatively, you can access the settings menu by typing “chrome://settings” in the search bar and hitting “Enter”. You can then select your default search engine as explained above. If you’re using an Android smartphone or tablet, the steps are almost the same as above, but the list of search engines is under “Basic settings”.
Changing your search engine in Firefox
Changing your search engine is equally straightforward in Firefox. Like with Chrome, there are two options. The easiest is as follows:
- Open Firefox.
- Start typing a term in the search box (anything will do). As you type, a drop-down box of suggestions will open. In the bottom right-hand corner of this box, you’ll see a small gear symbol. Click on this.
If you want, you can also set your Firefox homepage to Google. That way, the Google search screen will open as soon as you start Firefox.
Changing your search engine in Microsoft Edge
To change your search engine in Microsoft Edge, you’ll have to dig around a little. Nothing too complicated though – just follow the steps below.
- Start by opening Microsoft Edge.
- Click on the three small dots in the top right-hand corner of the browser to open the menu.
- Click on “Settings” near the bottom of the list (shown with a gear symbol).
- In the left-hand menu bar, select “Privacy, Search, and Services”.
- Scroll all the way to the bottom and click on “Address bar and search”.
- Go to “Manage search engines”, and use the drop-down menu to select Google as your default search engine.
In older versions of Edge, the option for changing your search engine is under “Settings” > “Advanced Settings”. You then need to go to “Search in the address bar with” and select your preferred search engine.
What about other search engines?
In this article we used Google as an example, but you can of course change your search engine to whatever provider you like – there are plenty of alternatives to Google, and the steps are the same. You can also install add-ons, for example to automatically translate search results.