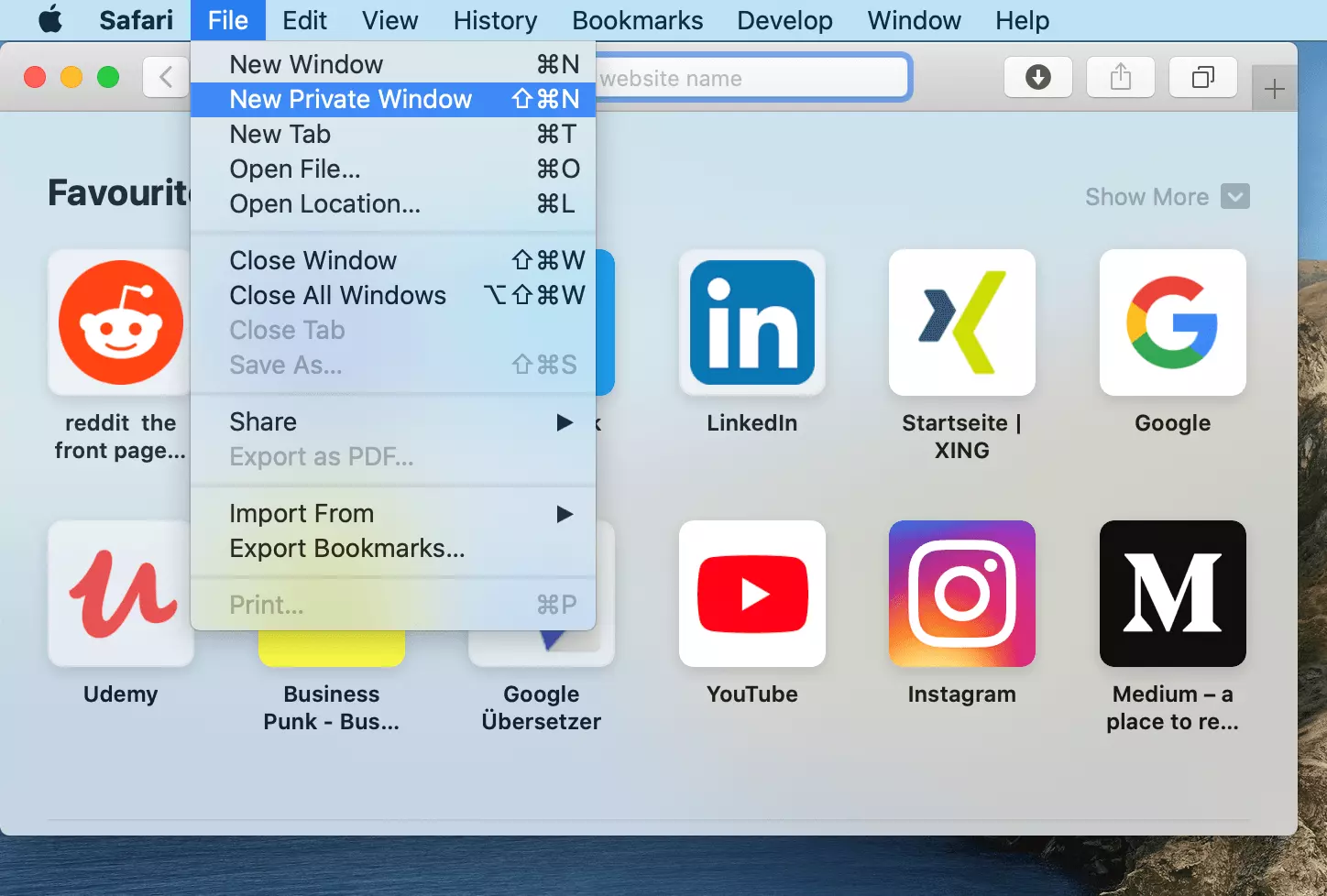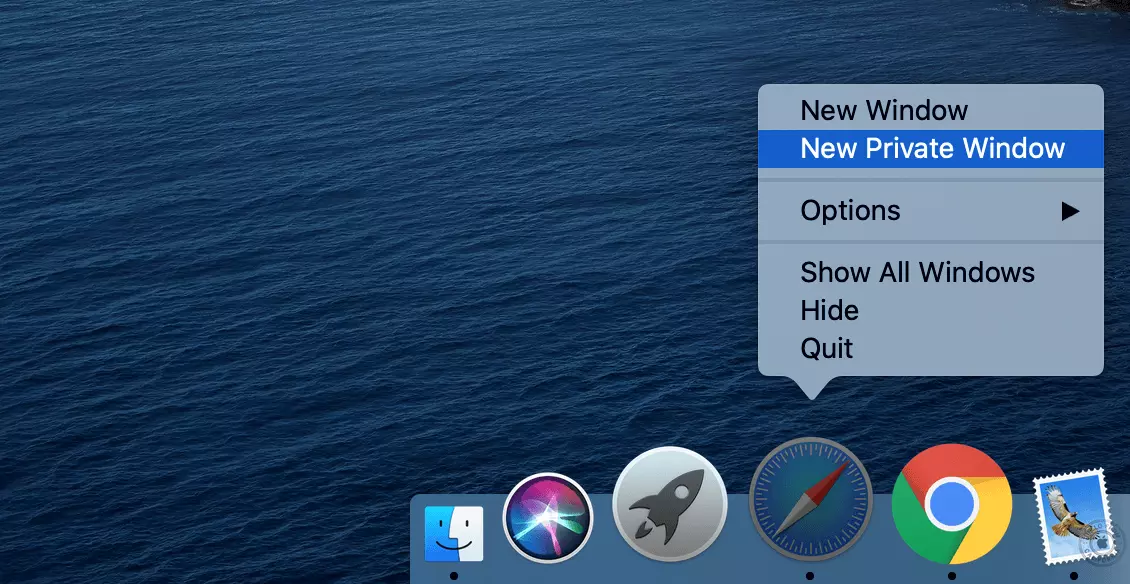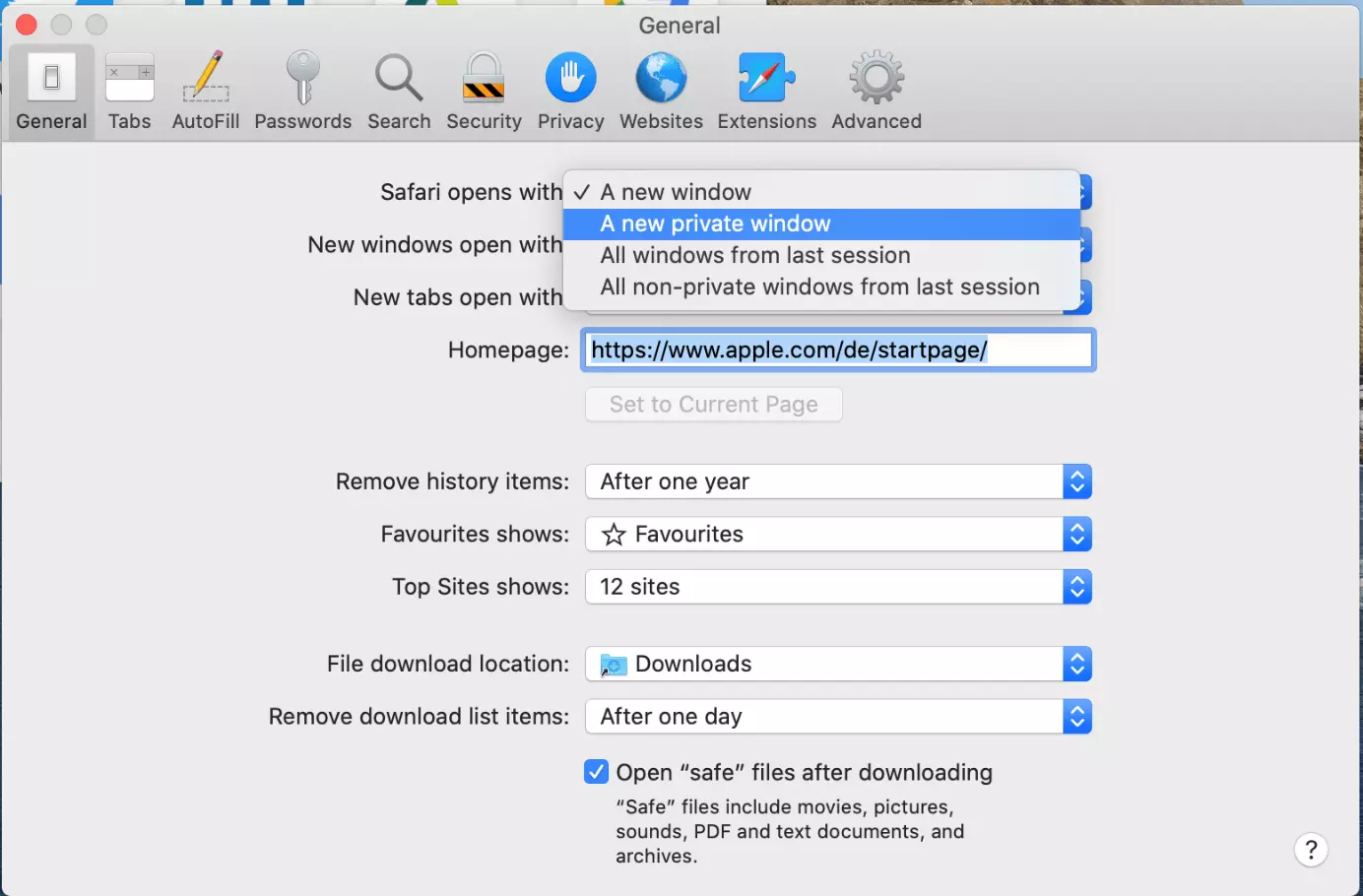Private browsing in Safari
Any time you want to browse the internet without having your browser history saved, you can turn to incognito mode. In Apple’s Safari browser, this is called “private browsing.” The idea is the same as in Google Chrome and Firefox: cookies, cache, passwords, and browser history are deleted when you close the browsing window.
This is very useful when, for example, you want to order a surprise gift for your partner or just log into an additional email account without logging out of your primary one. However, don’t forget that internet providers and (if you’re at work) employers can still see which websites you visit. In other words, private browsing only provides privacy in the context of your local device.
Setting up private browsing in Safari on a Mac
Devices that use MacOS, such as MacBooks and iMacs, come with Safari preinstalled. You have a couple of different options for switching to private mode in Safari. If you already have the browser open, you can simply click on “File” and then select “New Private Window.” You’ll know you’re in private mode if the field for entering URLs is dark gray.
There’s also a keyboard shortcut for opening incognito mode in Safari. If you’re already in Safari, just press Shift + Command + N to open up a new private window.
And finally, you can also set Safari to automatically open with a private window. To do this, click on “Safari” in the menu at the top of the screen, then select “Preferences.” In the first item under the “General” preferences, select that Safari opens with “A new private window.”
Safari’s incognito mode in MacOS only applies to individual windows. Even if you have one private window open, other windows might still be operating in normal mode. So pay attention to which window you’re working in!
Private browsing on iPhone and iPad
Private browsing is equally easy to start up on iPhones and iPads. If you’re in Safari on an iPhone, simply click on the squares in the bottom right part of the screen. This will display all your current windows. Now click on “Private” on the bottom left part of the screen. In Safari on an iPad, these same buttons will be located next to the address bar.
Just like on a Mac, the address field will appear darker when you’re working in private mode. To close private mode, simply navigate back using the squares at the bottom of the screen and then deselect “Private.”
On iPhones and iPads, you can also run private mode parallel to normal browsing. So you can switch back and forth without losing the pages you were on. However, it also means that you’ll have to manually close incognito windows when you’re finished with them.