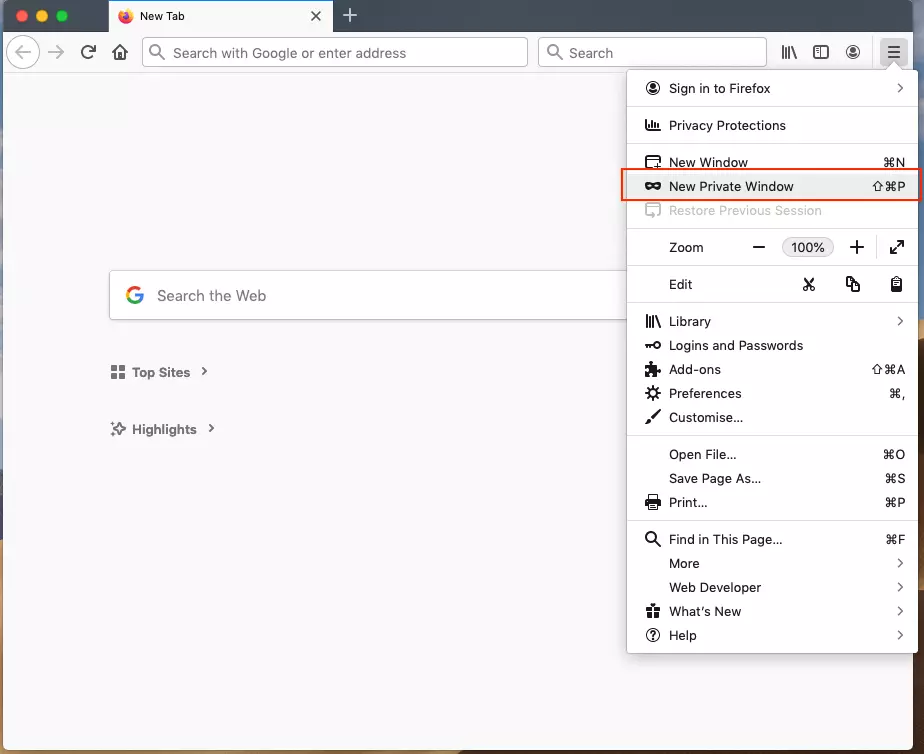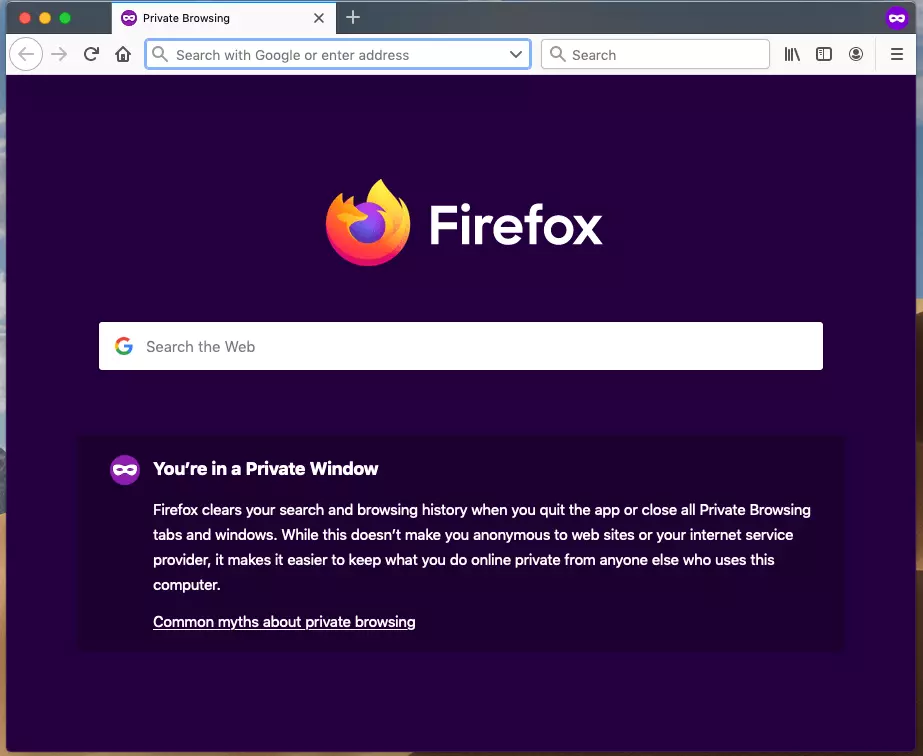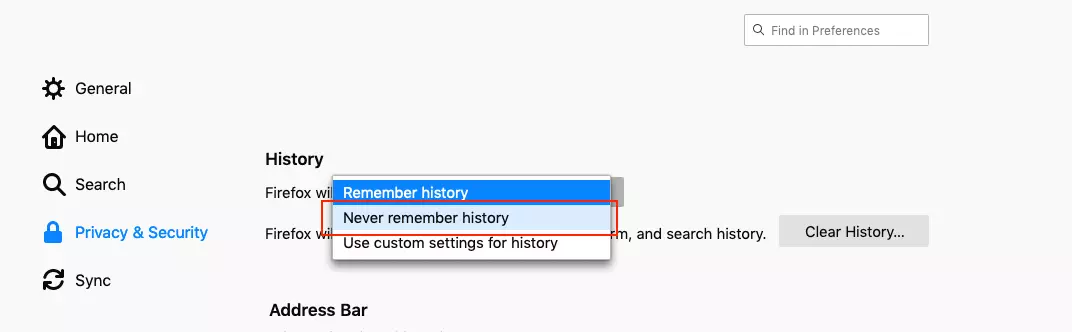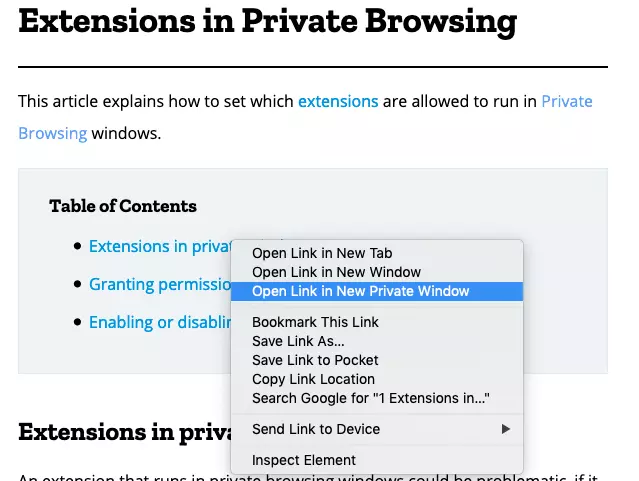Firefox private browsing – what is it and how do you turn it on?
When surfing the internet, you always leave a trail in your browser in the form of search history, visited pages, or saved cookies. To clear this trail, Firefox offers a “private browsing” feature, which means that data is no longer saved when surfing and can’t be seen by other users when sharing a computer. But beware: although lots of data will be concealed, not everything is hidden when you activate private browsing in Firefox. We’ll show you how to activate private or incognito mode in Firefox, and reveal which data is actually hidden (and which isn’t).
Temporarily activate incognito mode in Firefox
To leave private mode, simply close down the window.
If you already have a window or multiple tabs open in Firefox, these will remain in public mode, and continue to save cookies and other data as before.
As an alternative to the method above, you can also press the shortcut [Shift] + [Ctrl] + [P], or [Shift] + [command] + [P] on a Mac to activate incognito mode in Firefox.
Open a link in Firefox as a new window in private mode
Permanently enable private browsing in Firefox
If you don’t want to have to think about whether you’re using private mode in Firefox or not, you can also disable saving browser history permanently. To do this, open the browser menu and select “Preferences” from the top right. Then, choose the option “Privacy & Security” in the left menu that appears. Scroll down the page to “History” and select the option “Never remember history” for the Firefox history setting. It’s also a good idea to delete the existing Firefox browser history.
Once you’ve configured the browser this way, Firefox will not display a purple icon with the mask in the top bar, but the browser will function as if in incognito mode.
If you want to allow your browser history to be recorded again, you can return to the “Privacy & Security” settings and select the other option from the drop-down menu.
Good to know: what data is not saved in private mode?
Some people think that Firefox “private mode” allows them to surf the internet invisibly. But that’s not the case. In fact, the following data is no longer saved in private mode:
- Visited pages (in the browser history and the list of your address bar)
- Form and search field entries for auto-complete
- Download lists – but beware: The downloaded data is still stored on your computer. It is simply not displayed in the “All Downloads” list.
- Permanent cookies – however: For the active session in the private window, the cookies are stored separately from the cookies in normal mode.
- Cached websites – as well as data for offline use
Remember that passwords and bookmarks that you create when using Firefox incognito are saved permanently. What’s more, you will still get URL suggestions when typing into the address bar in private mode. These are based on your search behavior when using normal mode. Your provider can also continue to identify you and your surfing behavior – for instance, by using your IP address and device. If you also wish to remove this trail and surf (more) anonymously, you’ll need to use a VPN client.