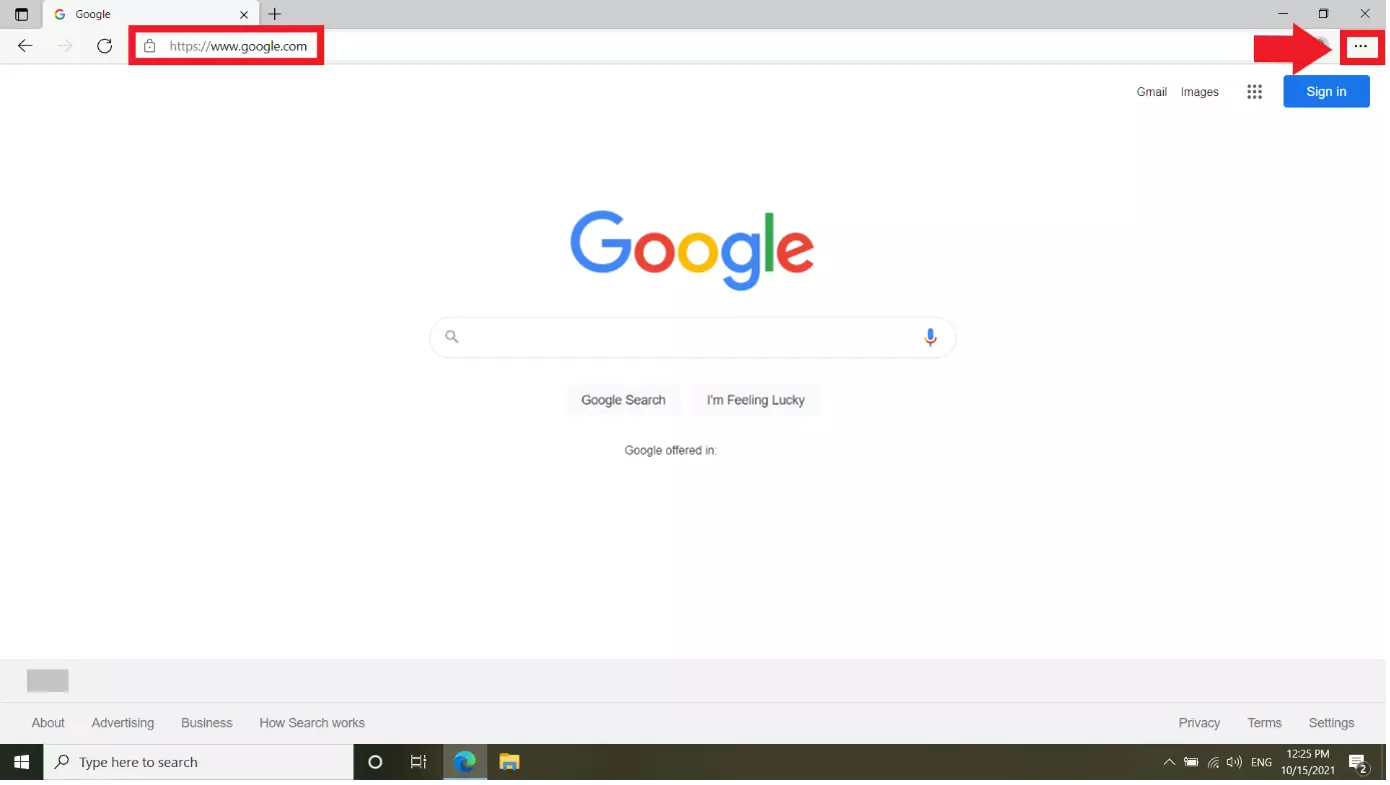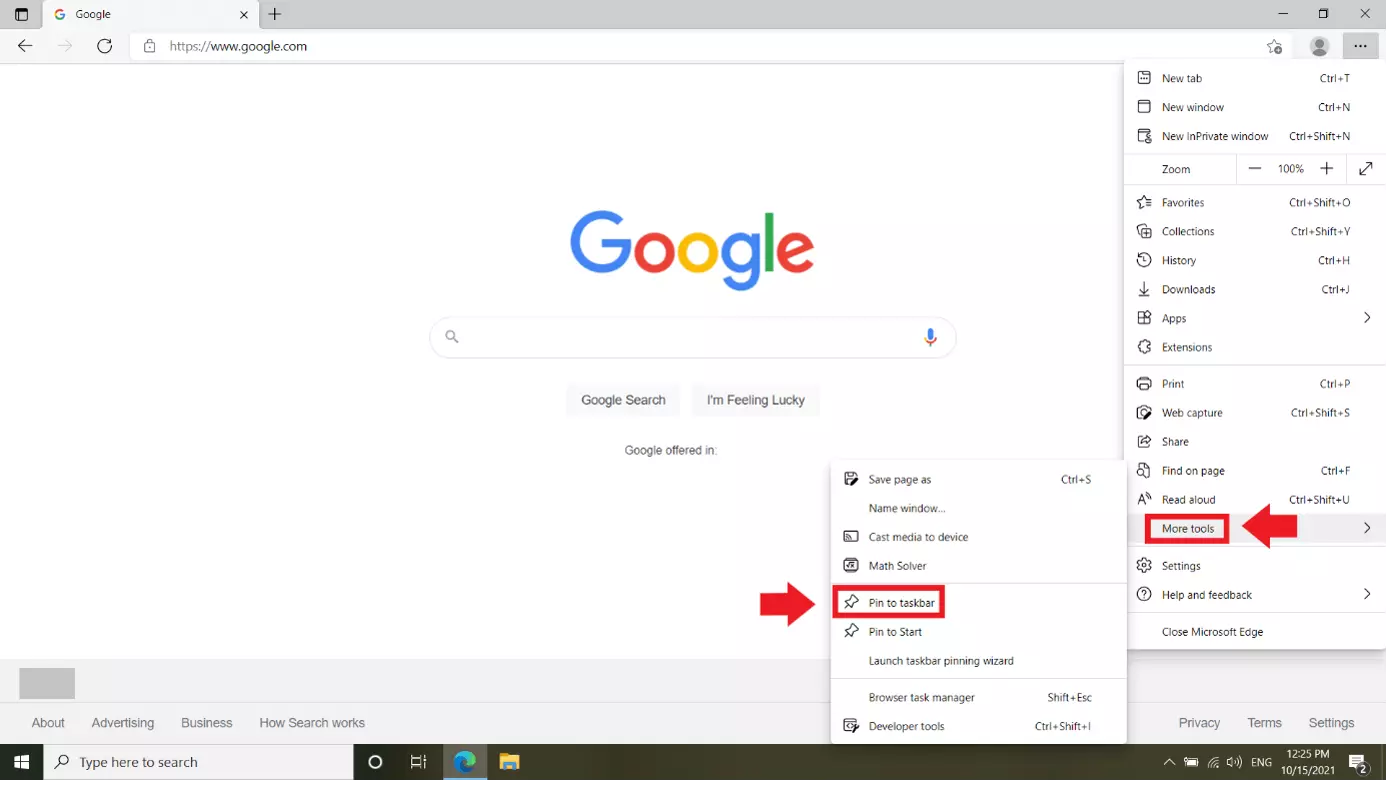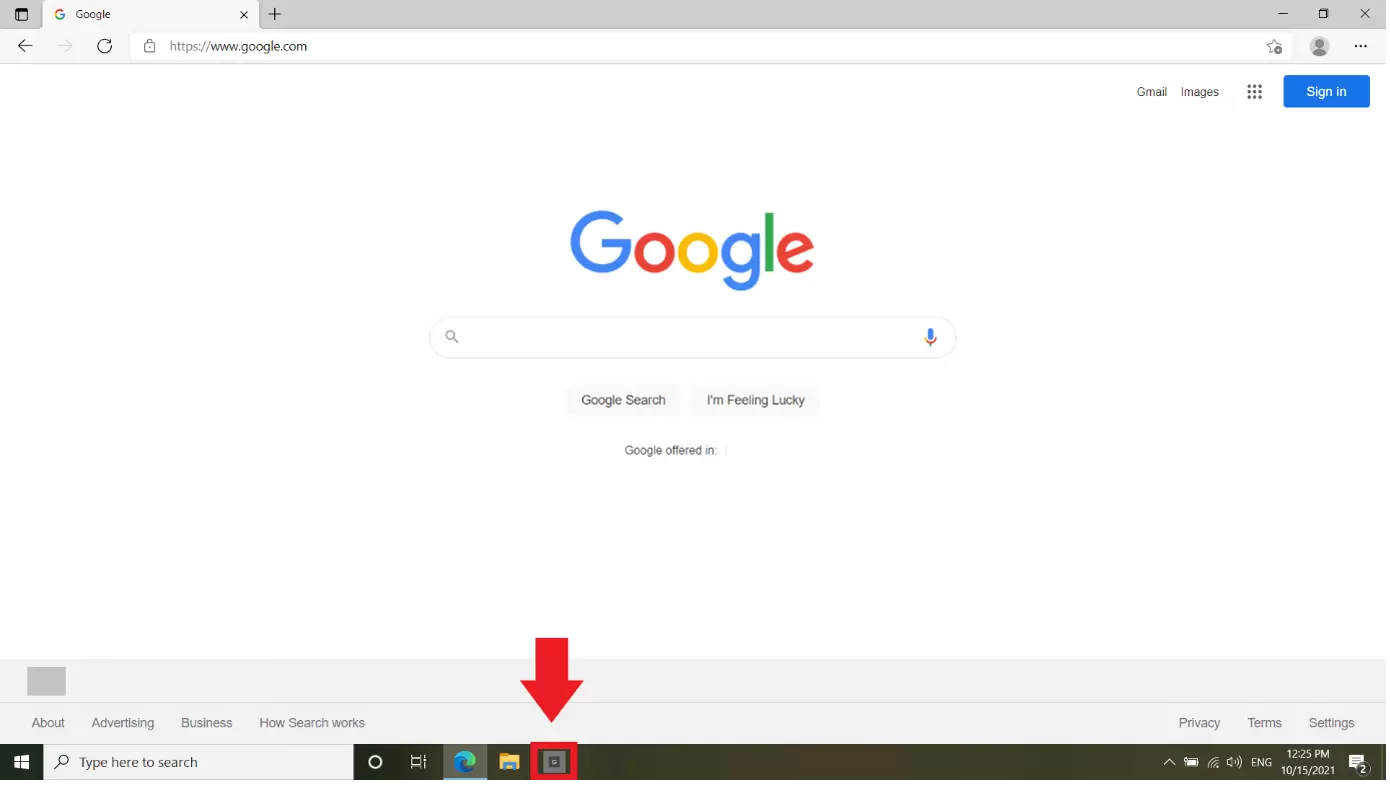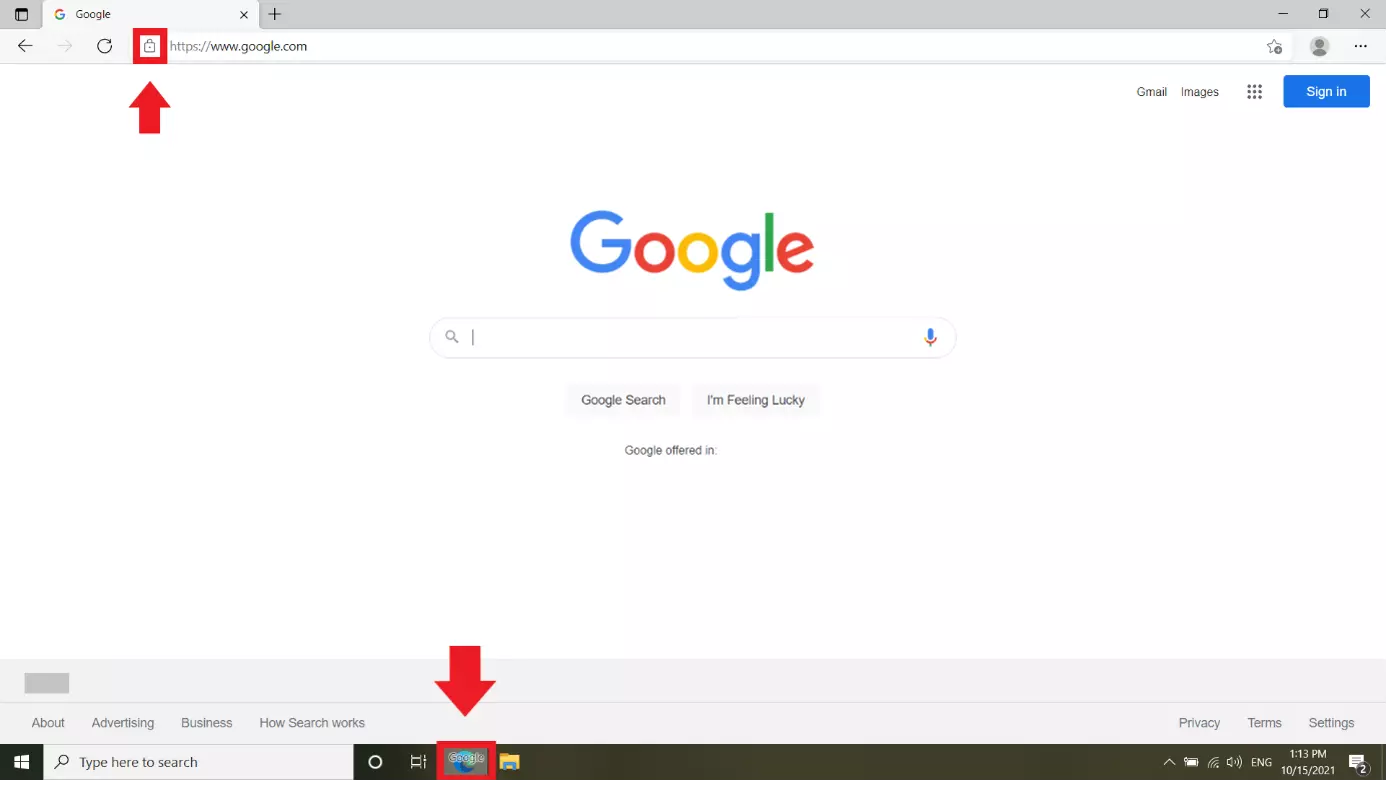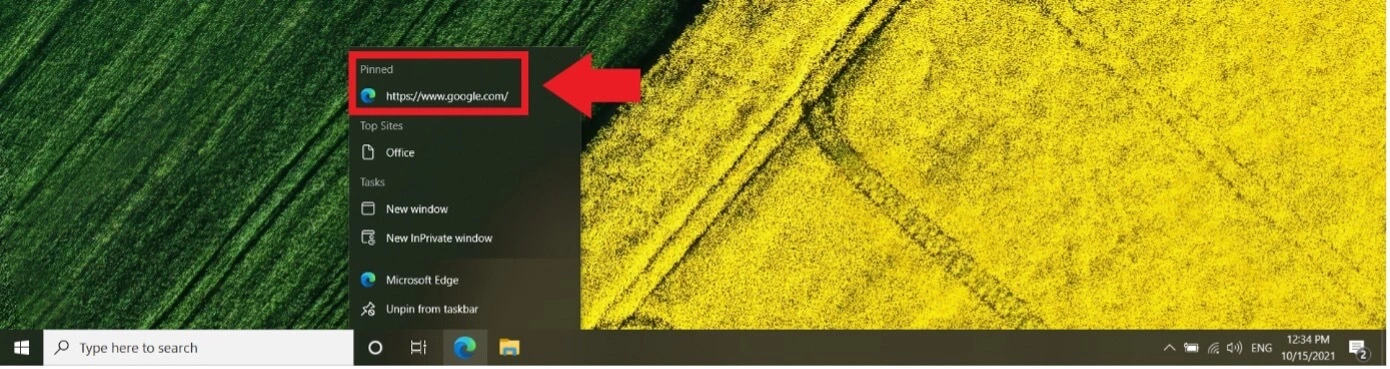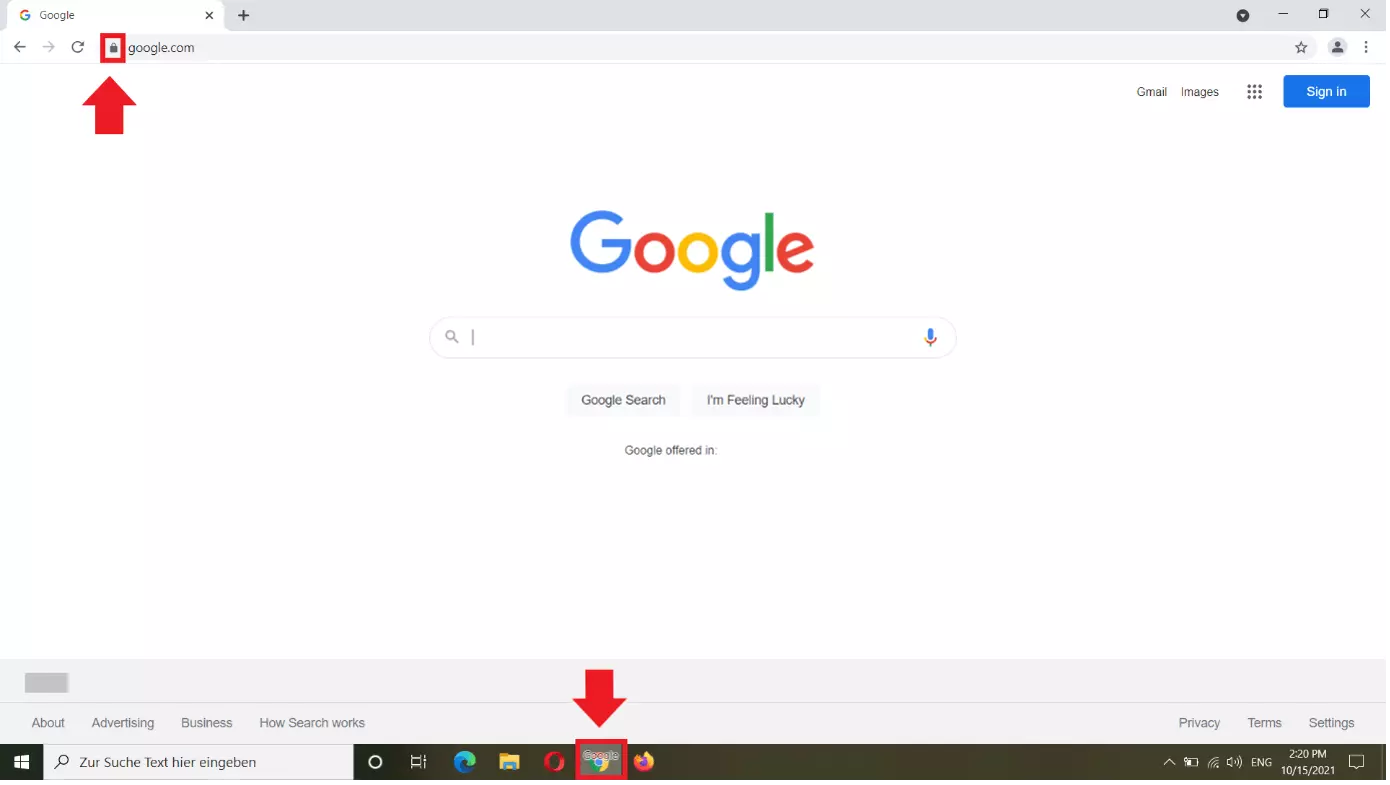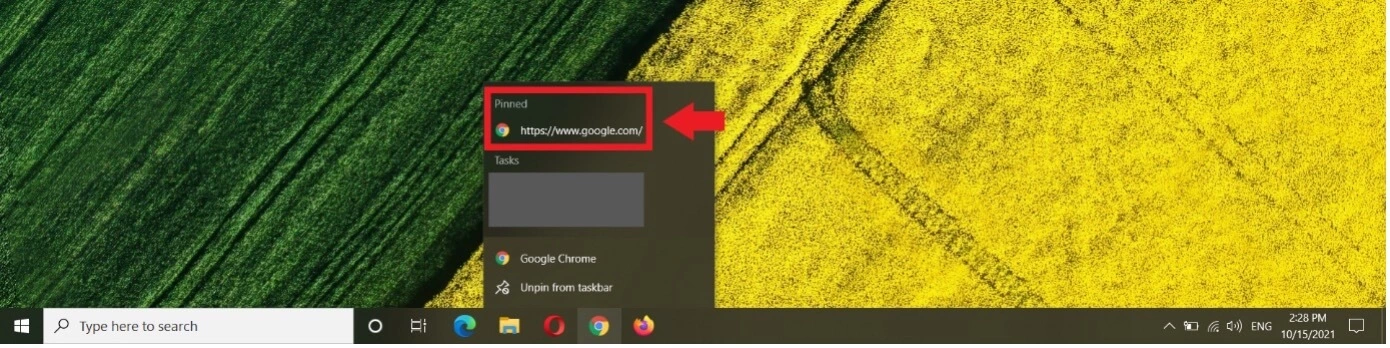Pin a website to the taskbar on Windows 10
A pinned web link in the taskbar makes it easier to access webpages. How you pin a webpage to the taskbar in Windows 10 depends on which browser you are using. Here you can find different procedures depending on the browser.
- Simple registration
- Premium TLDs at great prices
- 24/7 personal consultant included
- Free privacy protection for eligible domains
What are web links in the taskbar?
You use a website regularly, but you don’t want to enter the address in the browser first or save it as a favorite? In this case it is recommended to directly pin the website to the taskbar. The advantage is that you can get to the URL with one click, without having to access it in the browser. How many web links you pin to the taskbar is up to you - there is no limit.
However, it depends on which browser you use in Windows 10. In Microsoft’s Edge browser, pinning can be done quickly. Pinned web links appear directly as a shortcut in the taskbar or pinned to the browser icon. With browsers like Firefox or Google Chrome, direct pinning as a separate shortcut is not possible. However, web links can also be pinned to the browser icon in the taskbar.
Pinning a website to the taskbar: With Edge
If you want to directly pin a website to the taskbar in Windows 10, use the Edge browser. You can either pin the shortcut directly to the taskbar or pin it to the browser icon in the taskbar. Proceed as follows:
Step 1: In the Edge browser, go to the URL you want to pin. In this example, we’ll choose Google’s home page. Go to the three-dot icon on the top right.
Alternative solution:
If you don’t want an extra shortcut in the taskbar, just drag the URL to the Edge icon in the taskbar. Proceed as follows:
Step 1: Click the lock icon to the left of the website address and drag the URL to the Edge icon in the taskbar.
Pinned web links in the taskbar speed up working in Windows 10. But sometimes it is advisable to make Windows 10 itself faster. By disabling autostart programs, clearing your Windows 10 clipboard, or defragmenting your hard drive, you’ll get more performance out of Windows 10.
Pinning a website to the taskbar: With Google Chrome and Firefox
In other browsers like Firefox and Google Chrome, web links cannot be pinned to the taskbar as an extra shortcut with its own icon. However, there is a way to pin web links in these browsers as well. First, create a shortcut for the corresponding browser in the taskbar. Then proceed as follows:
In our example, we use Google Chrome. The procedure is identical with browsers like Firefox and Opera.
Step 1: In the target browser, open the desired URL. In this example, it is the Google home page. Click the lock icon to the left of the web address and drag the URL to the relevant browser icon in the taskbar.