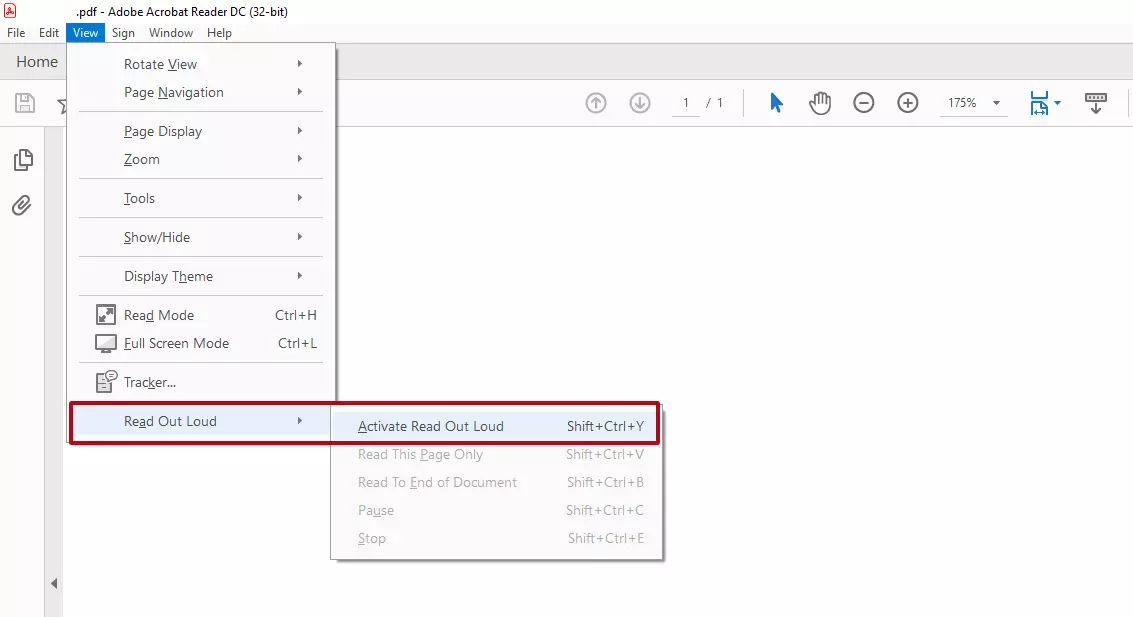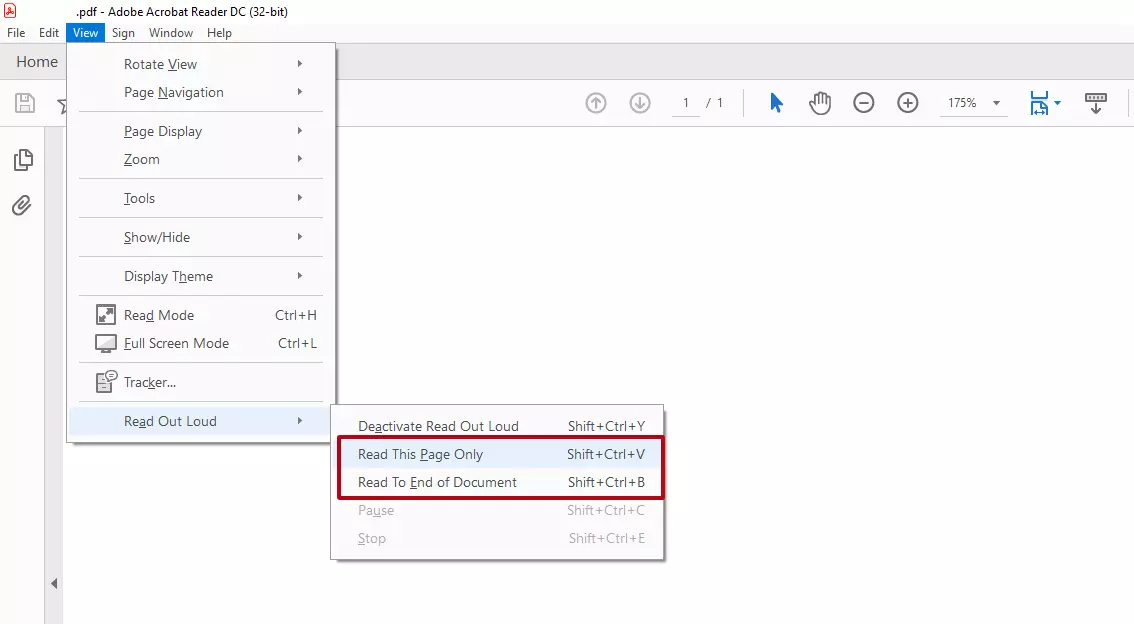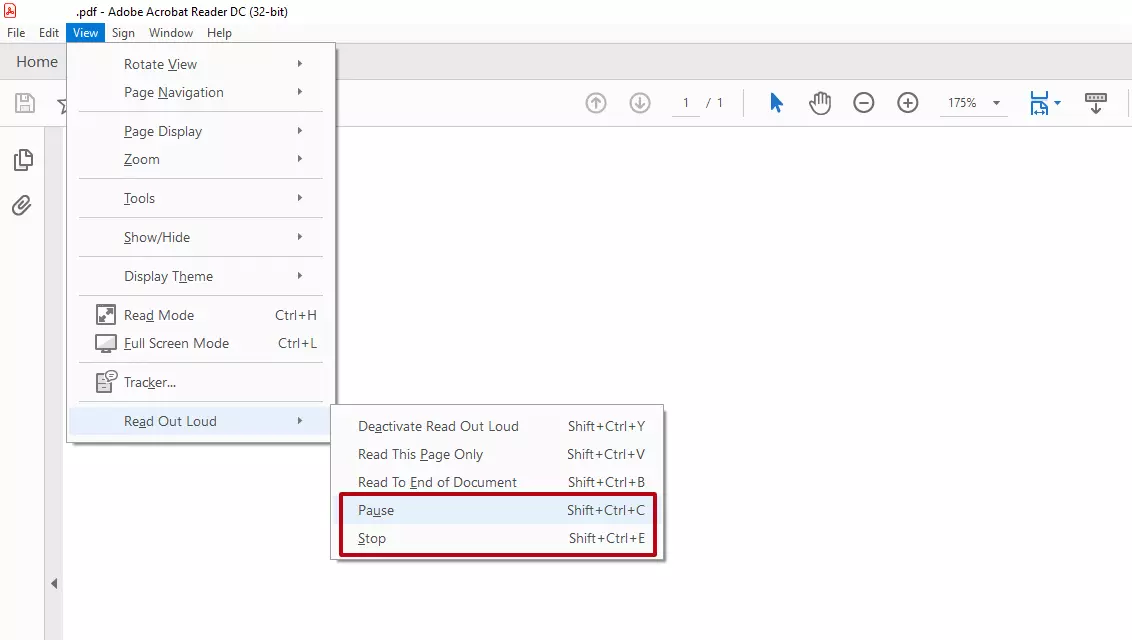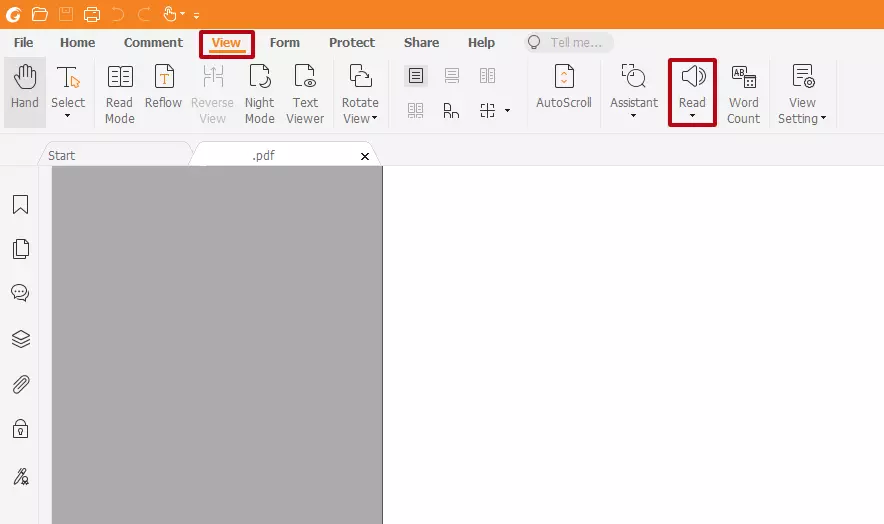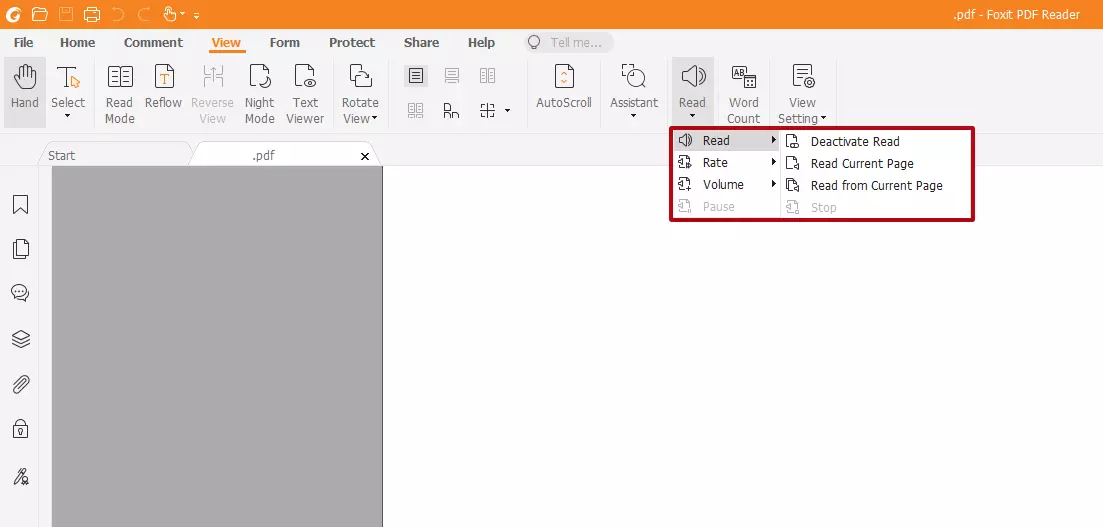PDF read aloud: simple and free
PDF documents are a frequently used format to display texts of all kinds. When you’re managing multiple tasks across multiple files at once such as proofreading, it may be easier to have your PDF files read aloud. This function comes in handy when you're on the move, for example, on a train or driving in the car, where you’ll want to listen to long texts without having to hold the phone in your hand.
To have a PDF read aloud, you need a program or an app with a suitable function. Luckily, PDF audio readers are now a standard feature of many frequently used programs.
Here are the most common free software programs for PC and Mac, smartphones, and tablets to read PDFs out loud.
Reach out in your name every time you hit send — includes domain, 2 GB+ storage, and more.
PDF read aloud with Adobe Acrobat Reader, Microsoft Edge, or Foxit PDF Reader
Adobe Acrobat Reader, Microsoft Edge, and Foxit PDF Reader all include a PDF voice reader function. You will not need any additional software, special upgrades, or plugins besides one of these PDF-compatible programs.
PDFs read aloud with Adobe Acrobat Reader
The free version of Adobe Acrobat Reader includes the option to read aloud individual pages or a whole PDF document. The function is a little hidden and must be activated before use.
To do so, click on “View” > “Read Out Loud” in the menu bar at the top and select the first option “Activate Read Out Loud”. Alternatively, you can use the key combination [Shift] + [Ctrl] + [Y]. This command can also be used to deactivate the speech output again.
By the way: When you open a new PDF document, you will need to activate the read aloud function again.
After you activate the speech output, two new options appear: “Read This Page Only” and “Read To End of Document”. Both options can also be activated via keyboard shortcuts. Press [Shift] + [Ctrl] + [V] to have the current page read, and [Shift] + [Ctrl] + [B] to have the entire PDF read aloud.
While you have the PDF read aloud, you can pause the voice output or stop the reading altogether. These functions are active as soon as speech output begins. You can also use key combinations [Shift] + [Ctrl] + [E] or [Shift] + [Ctrl] + [C] to pause and stop. Else you need to navigate via the View menu while reading is in process and thus may not be able to stop at the precise position.
Our article “Read Microsoft Word aloud - here's how“ may be of interest to you.
Have PDF files read aloud in the Microsoft Edge browser
In addition to its browser function, Microsoft Edge can be used to open and read aloud PDFs, making it a good alternative as a screenreader for those in need of a simple PDF audio reader (without additional functions for text editing).
In Microsoft Edge, the function to have PDF files read out loud is accessible via the menu bar. The button is prominently placed ahead of functions such as drawing or highlighting. Simply click “Read aloud” and the voice output begins.
The speech output can also be activated with the key combination [Shift] + [Ctrl] + [U].
With the read aloud feature, you have a number of options to change the type of output when reading aloud. The options are shown after you click “Read aloud” and the speech output begins. Click on “Options for Read Aloud” to view more options. You can skip forward, backward, and pause. Edge also provides the tools to change the speed or adjust the voice that reads aloud.
Read PDFs aloud with Foxit PDF Reader
Foxit PDF Reader is a popular Adobe Acrobat Reader alternative. In order to have a PDF read aloud, you must first activate the speech output, as with Adobe. This is done here via “View” > “Read” > “Activate reading”.
When enabled, Foxit Reader, like Edge, gives you several features to choose from. For example, you can choose whether you want to hear only the current page or the rest of the document and adjust the volume of playback. You can display all functions by clicking the “Read” button again.
As with Adobe, you need to reactivate the read aloud function when you open it again.
All three programs presented above let you read out loud PDF files and are suitable for both private use and office working. If Microsoft Edge is your default, you’ll be happy about the additional features. For more customization options you’d be well-served with the Foxit PDF Reader. If you want a more extensive PDF editing program, Acrobat Reader is a good choice.
- Free Wildcard SSL for safer data transfers
- Free private registration for more privacy
- Free 2 GB email account
Smartphone and tablet: read aloud PDFs on mobile devices
There are now plenty of apps for smartphones and tablets that can be used to read aloud PDF files, emails, and other texts. One example is the app @Voice Aloud Reader, which has been downloaded more than 5 million times from the Google Play Store. It is also available as Voice Aloud Reader for iOS devices. Not only is it a PDF voice reader, but can be used to read other texts, such as e-books.
To do this, open any PDF document in the app via the folder icon. Reading aloud begins immediately.
You can find many similar apps in the Play Store or App Store. When choosing one, look out for apps that are able to read aloud the language of your choice.