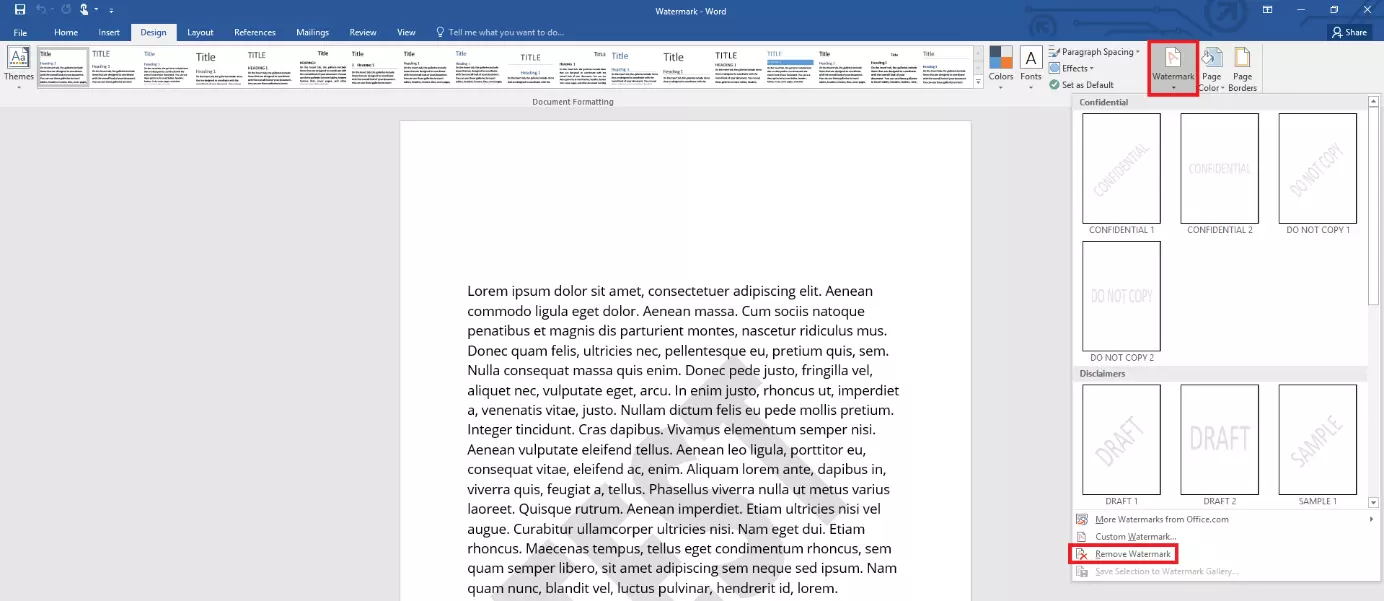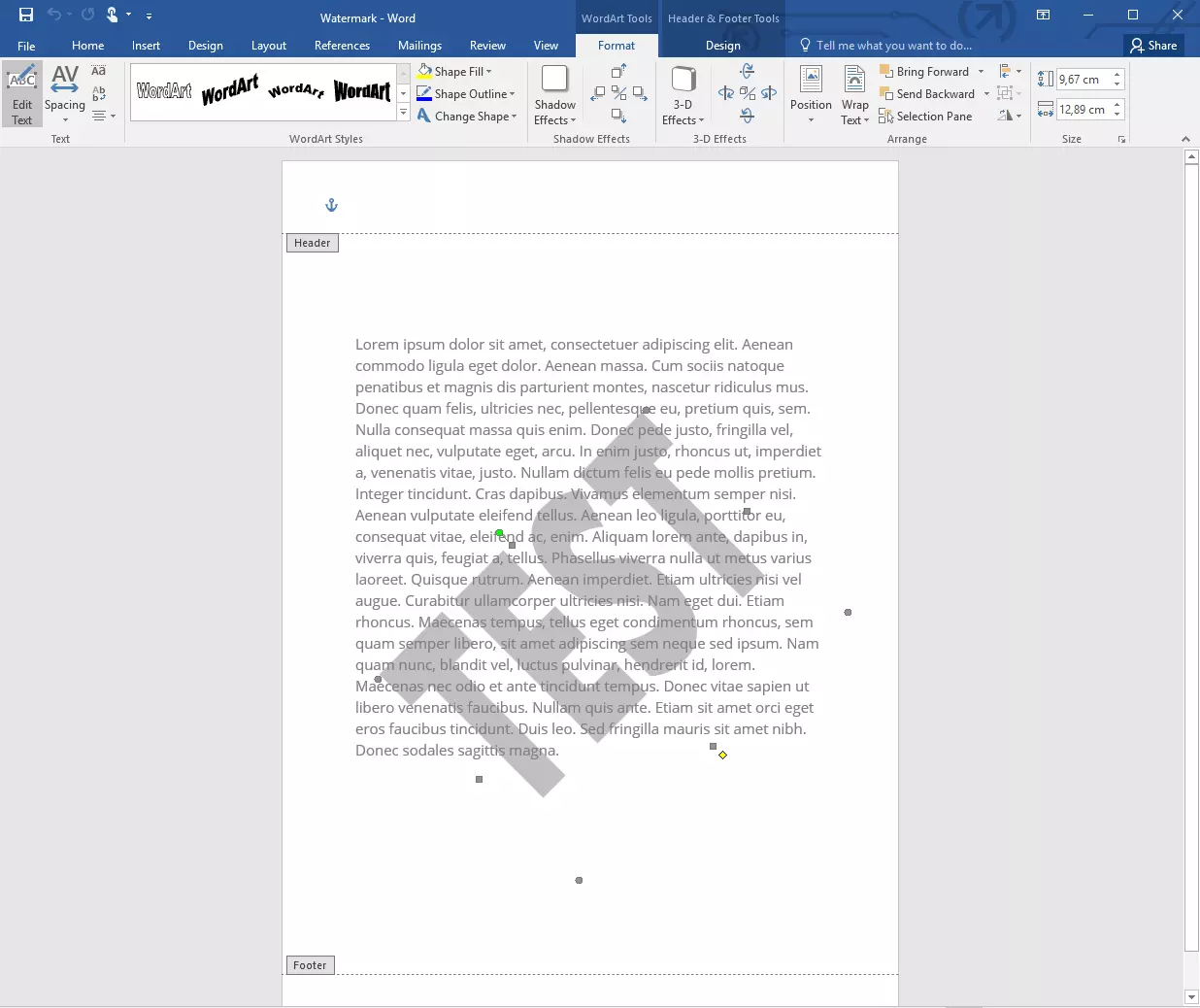How to remove a watermark in Word
You can use a watermark in Word to insert an additional design element into your documents. There are many ways of doing this: You can select the text as a draft or embed your own logo in the background of the page. But sometimes you’re not happy with the result. Other times you might need to delete somebody else’s watermark from the document. Thankfully, Word makes it easy to remove a watermark.
How to easily remove a watermark in Word
Let’s say you’ve created a document with a watermark and now you want to remove it because the document no longer needs to be labeled Draft. Word offers a convenient feature for this: Go to the Draft tab, click the Watermark button and choose Remove Watermark. Word allows you to use only a single watermark, so one click should be enough to remove the graphic element from the entire document.
In Word 2010 or 2007, this function is located in the Page Layout tab.
In some cases, the above technique may not work. You can then try a different method: Open the header area. To do this, double-click near the top of the page. The header and footer areas are now displayed. There are also watermarks at this level in Word. These watermarks sit in the background on every page of the document. You should now see selection handles around the element when you click the graphic or text watermark.
Once you’ve selected the watermark, you can now simply press the Delete key on your keyboard to get rid of it. You can also resize, move, or rotate the watermark from this view. If you have a watermark that just needs some adjusting, use the Custom Watermark... feature (in the Watermark pane) to change an existing graphic or text.