How to add a signature in Word
Official correspondence in a private or professional context is also frequently sent by email. There are many ways to easily sign a Word document. Here you will learn how to add your signature to Word.
How to insert a signature in Word quick guide
- Press “Insert” and select the option “Signature Line”.
- Insert a previously scanned signature as an image file on the inserted Word signature line (“Insert” > “Pictures” > “This device”).
- Adjust the size of the signature until you are satisfied with the result.
- Up to 50 GB Exchange email account
- Outlook Web App and collaboration tools
- Expert support & setup service
Why insert a signature in Word?
Often, adding a signature to a Word document is not only good style, but it may also be a legal necessity. It guarantees the authenticity of a document and confirms that the person signing has understood the content and gives their consent. A signature may also be required for digital correspondence for these same reasons. There are different ways to sign a Word document. We will explain the three most common and easiest ones below.
The following instructions apply to the Word version of Microsoft 365 as well as to the 2021, 2019 and 2016 versions of Word!
How to add a signature as a graphic in Word
You can insert your signature as a graphic in the finished document. This method is quite easy to do, but you will need a scanner or smartphone to insert your signature in Word. In this case, proceed as follows:
- Sign a white piece of paper. Use a ballpoint pen or fountain pen to make the signature stand out.
- Now scan the signature. Choose a common image format, such as PNG or JPG, and save it. Select only the section with your actual signature. The quality of your scan should be at least 300 dpi.
- Open the image and crop it. If possible, only a small white border should remain. This makes it easier to insert the signature in Word.
- When you are done editing the image, save it again in a desired image format. You can also use this signature for other documents in the future.
- Open the Word document you want to sign, click “Insert” > “Pictures” > “This Device” >, and select where the image of your signature should be saved.
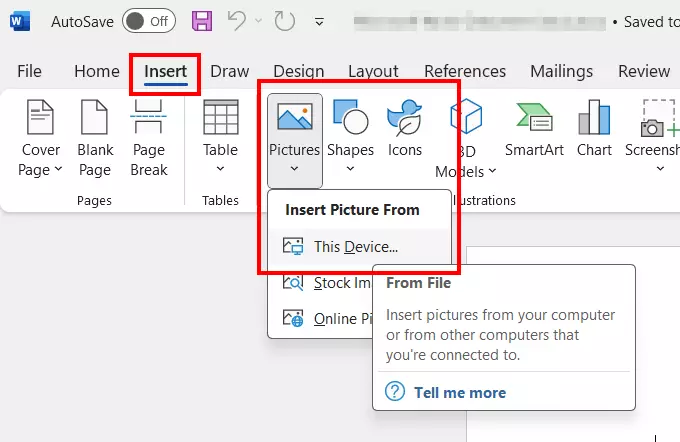
- Now place the signature in the appropriate place and save the document. To do this, use either the “File” > “Save” option or the appropriate Word keyboard shortcut.
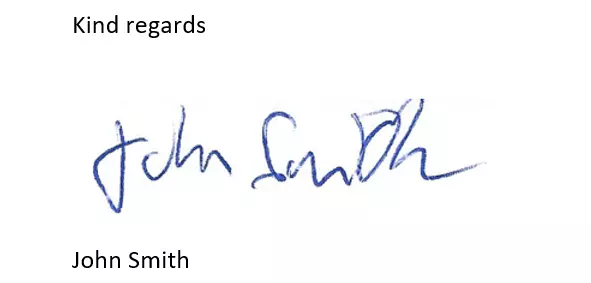
If your digital signature looks too large or small after you’ve inserted it into the Word document, you can scale it accordingly. However, always pay attention to its readability.
How to add a signature into Word free hand
You can also use the “Draw” feature to insert your signature into Word. If you are working with a laptop, tablet or smartphone, simply use the touchpad. It is also possible to add your signature manually using a suitable graphics tablet and a digital pen or even the mouse.
- To do this, first select the freehand option by clicking on “Draw”.
- Select a pen option with a black or blue color when adding your digital signature to Word. These colors are easy to read and look more professional than shades that are too bright or intense.
- Define the line weight yourself. Use the plus and minus signs to adjust it.
- Now sign your Word document. It is the easiest way to put the signature right where you want it.
Whether it’s for personal or professional use, with IONOS you get Microsoft 365 with your own central storage for use on up to five different devices. That way, you can benefit from Microsoft Office’s many advantages wherever you are.
How to add a Word Signature Line
While the two methods mentioned above work well if you want to send the signed document by email, the following option works well if you want to print the document. Microsoft Word actually offers you the possibility to insert a signature line. This ensures that your document remains well-structured, and your signature gets the space it needs.
- First, finish your document. Also note the space required for footnotes and endnotes.
- Click where you want your signature to be, and then choose “Insert” > “Signature Line”.
- Now click the “Microsoft Office Signature Line” option.
- You can specify what should be written under your signature. For private documents, your name goes here. If you are sending a professional document, you may also need to indicate your position in the company.
- Now a signature line should appear in the corresponding position. Then print the document and sign it afterwards. Alternatively, you can paste your signature directly into Word, as explained above.
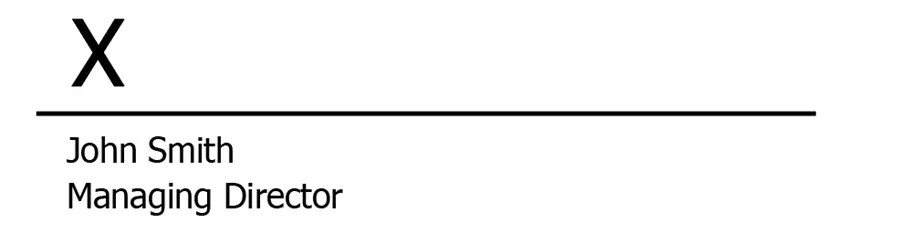
Powerful Exchange email and the latest versions of your favorite Office apps on any device — get started with our free setup assistance.
What should you keep in mind when inserting your signature into Word?
There are a few things you should bear in mind when adding your signature to Word. If you are not printing the document and just sending it directly by email or uploading it, it is best to save it as a PDF. This is more secure and prevents your information from being changed later. If you have already converted a document and want to add your signature afterward, you can also easily sign the PDF yourself.
While a simple electronic signature as described above is usually sufficient, there are cases where you need a certified signature. For example, some notices of termination of employment or rental contracts as well as guarantees and loans are only valid if they have a certified signature.
It may make sense to take further security precautions, especially for sensitive documents that require a signature. A watermark or encryption ensures that your documents are protected from unwanted changes or unauthorized access.
Secure online storage is the best choice if you want to protect your documents as best as possible, but still want an optimal and smooth workflow. With HiDrive Cloud Storage, all your documents are securely and centrally stored for easy editing and sharing.

