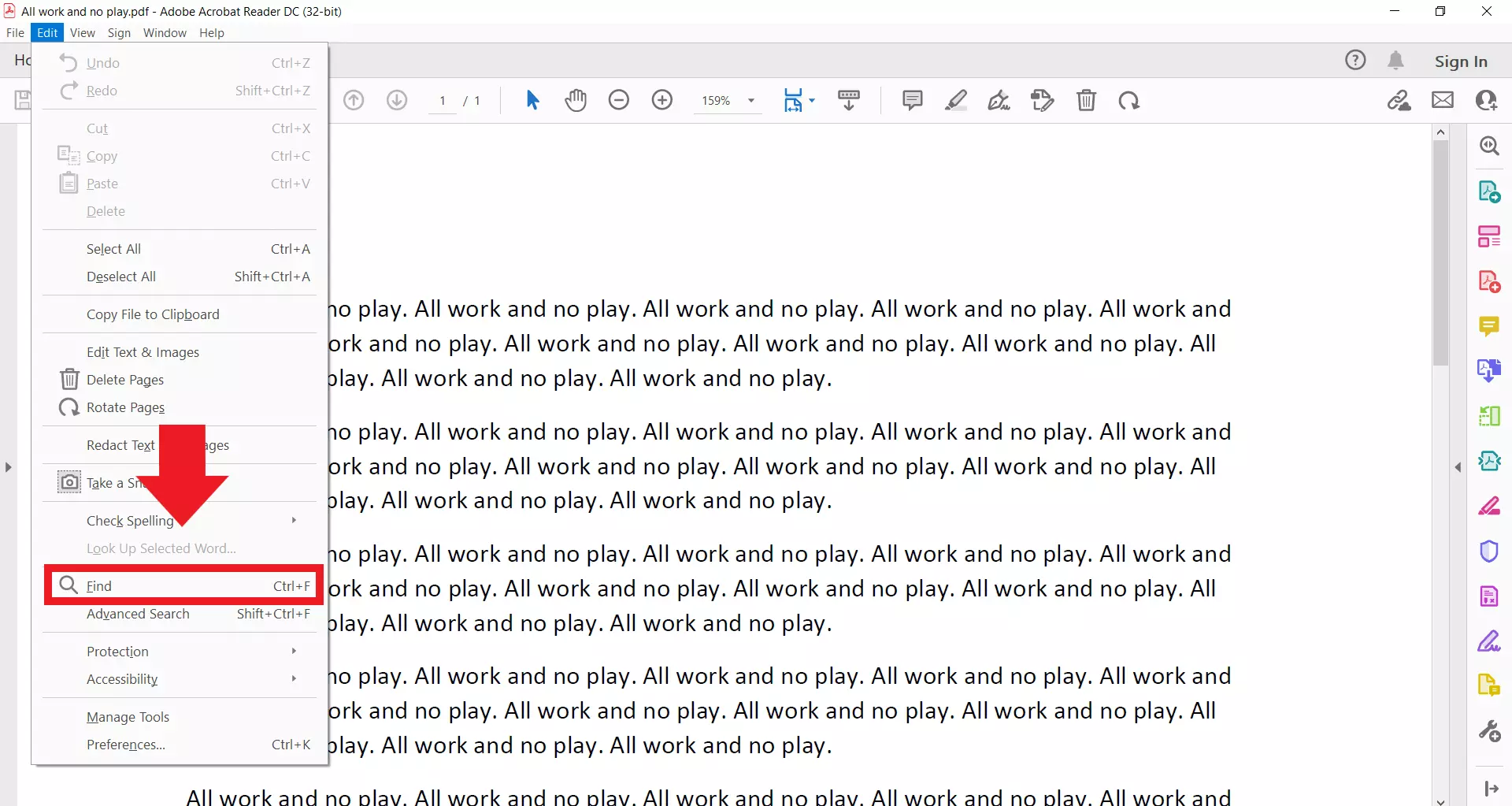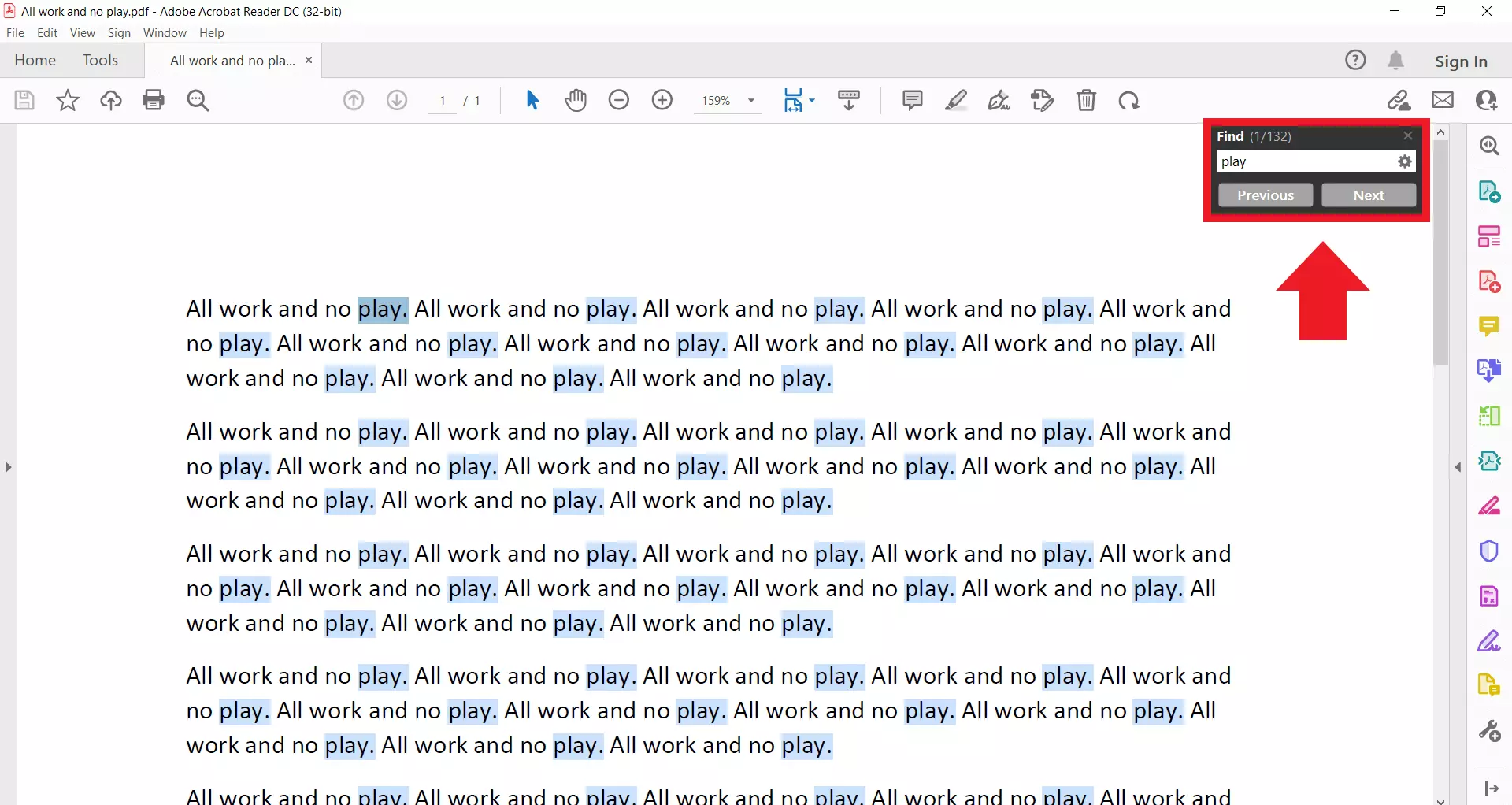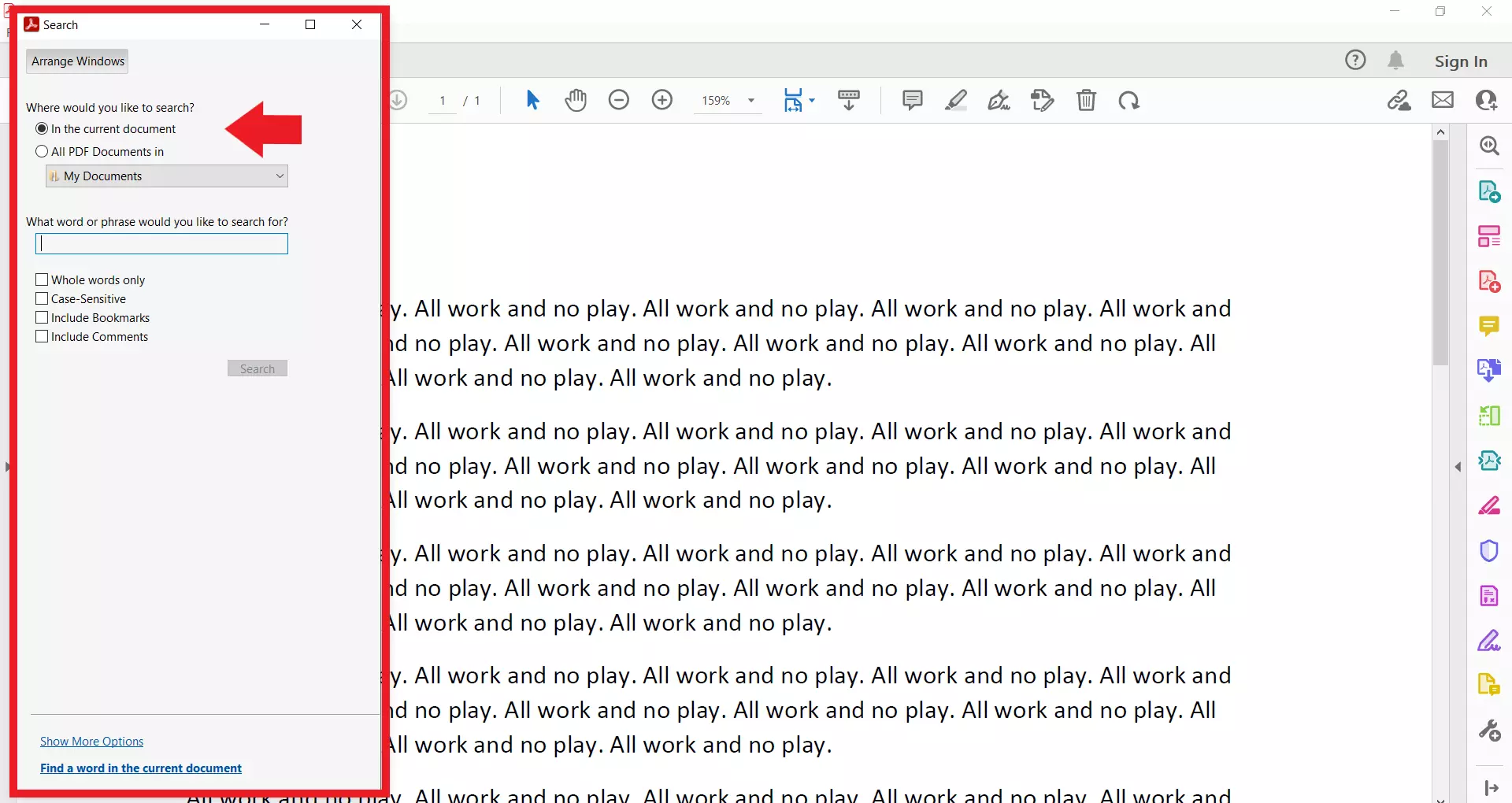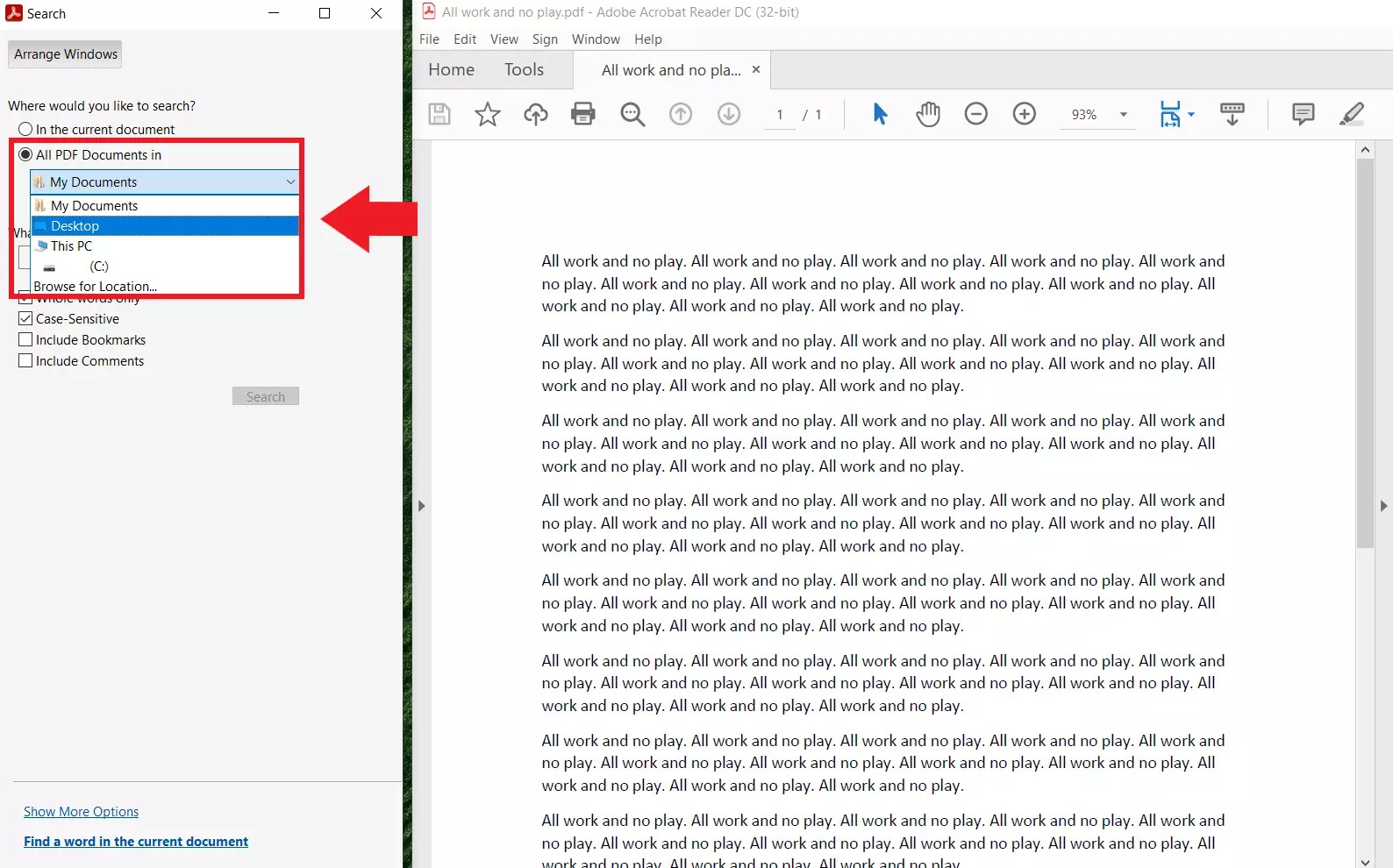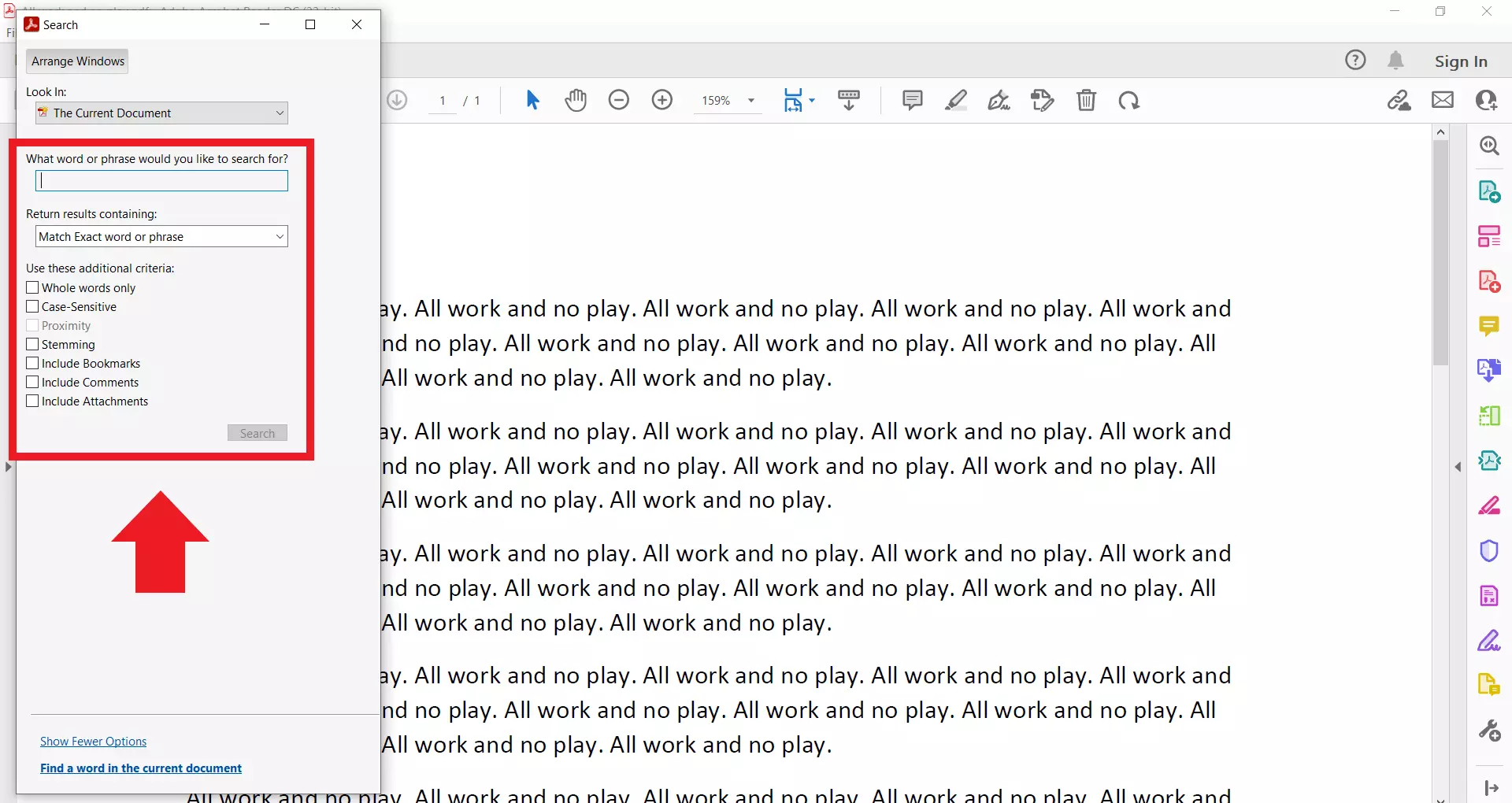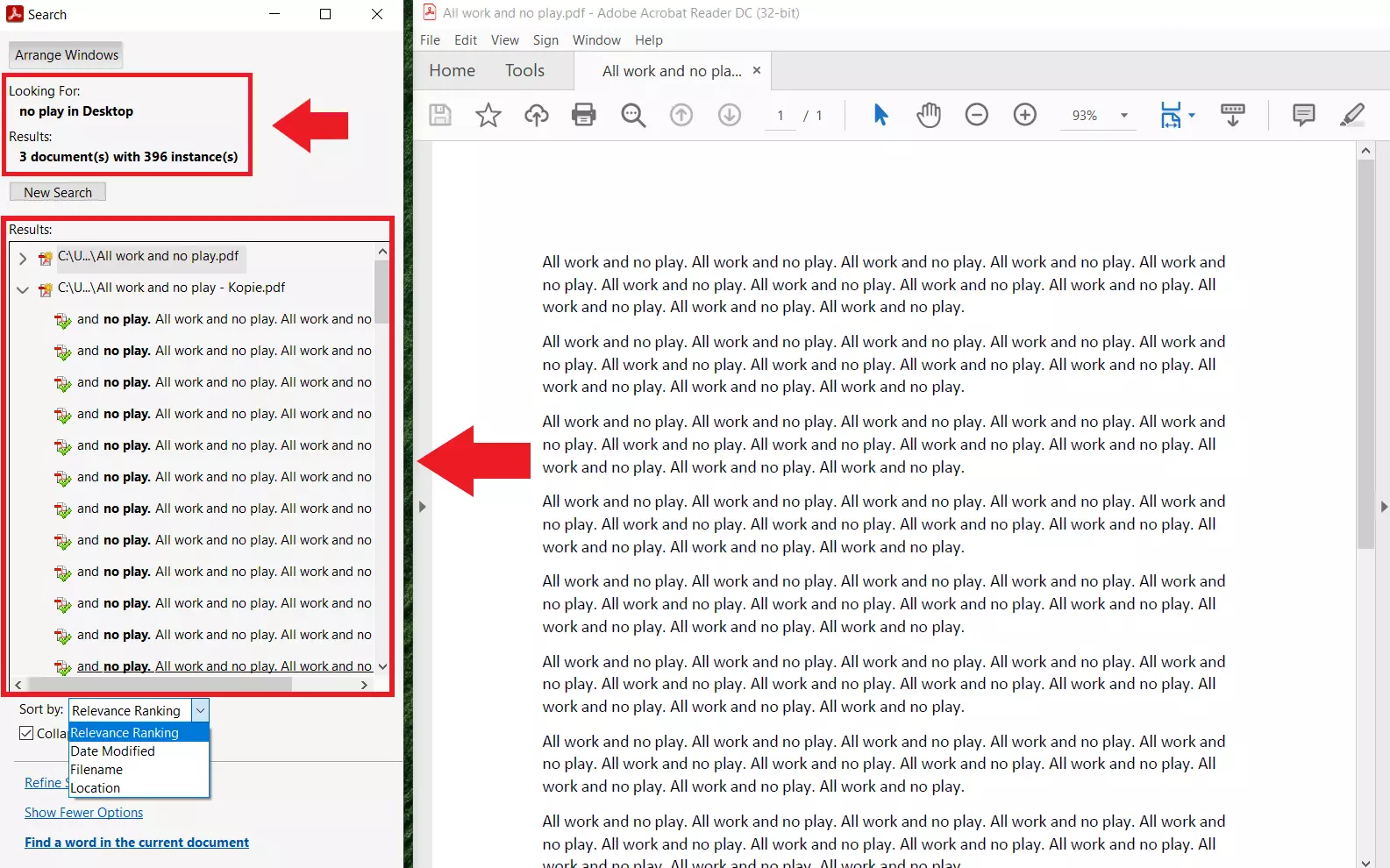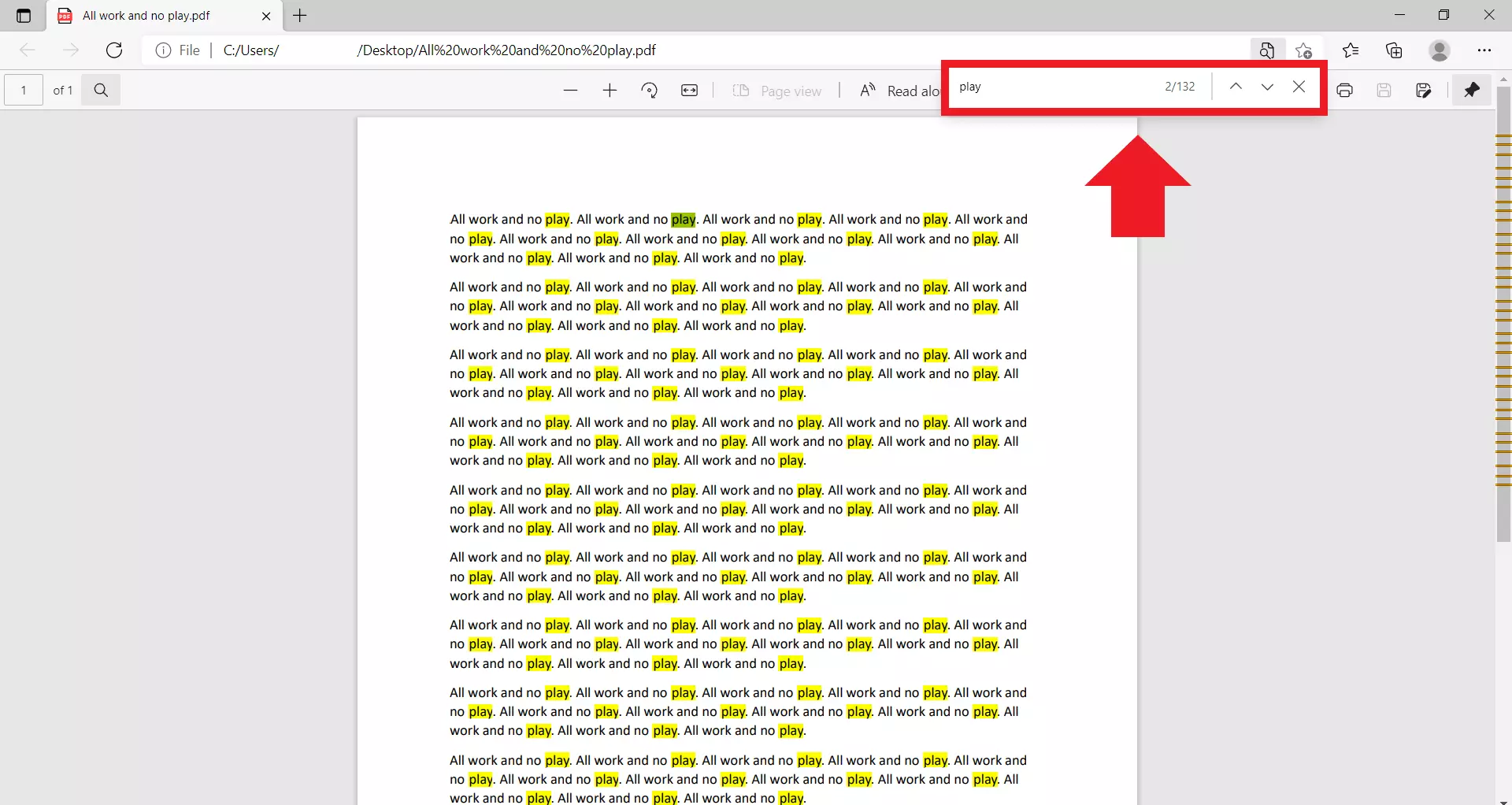How to search a PDF: A step-by-step guide
In Adobe Reader and browsers with PDF viewers, you can easily search a PDF for specific words. Keep reading to find out how.
- Simple registration
- Premium TLDs at great prices
- 24/7 personal consultant included
- Free privacy protection for eligible domains
The short version: How to search a PDF
- Open the file you want to search.
- Use the shortcut [Ctrl] + [F] to open the simple search function.
- Enter the relevant word into the search box.
- Adobe Acrobat Reader will show you each of the instances of that word.
How to search a PDF: Step-by-step guide
You can search a PDF with pretty much any PDF reader. We’ll show you how the simple and advanced search functions work in Adobe Acrobat Reader DC.
Simple PDF search using “Find”
To use the “Find” feature in Adobe Reader, follow these steps:
Step 1: Open Adobe Acrobat Reader and click on “File” in the upper left corner of the window. Then click on “Open…”. The shortcut for this step is pressing [Ctrl] + [O] on the keyboard. This will bring you to the “Open” menu.
Step 2: Once you’ve opened the file you want to search, click on “Edit” in the upper left corner of the window, then on “Find”. Alternatively, you can use the shortcut [Ctrl] + [F].
With IONOS’s HiDrive Cloud Storage you can access your PDF documents and other files on multiple devices.
Advanced search in one or more PDFs
You can also make your search more precise or search multiple PDFs at once using the advanced search feature. Just follow these steps:
Step 1: Open Adobe Acrobat Reader and click on “Edit” and then “Advanced Search”. Alternatively, you can use the shortcut [Shift] + [Ctrl] + [F].
Step 2: A separate window will open for the advanced search. Here you can set whether you want to search in the current PDF document or in multiple PDFs at once.
Step 3: To search multiple PDFs at once, select the option “All PDF Documents in”. You can use the drop down menu to choose the location of the PDFs. The PDF search will then be carried out for all PDFs in the selected folder or drive.
Step 4: Enter your search term in the field.
Step 5: You can set additional search criteria such as searching for whole words only, searching case sensitive, and including comments. To control how many options you see, click on “Show More Options” or “Show Less Options” at the bottom of the window. Click on “Search” to start the search based on your criteria.
Step 6: Adobe Reader will now show you the number of matches and where they are located. Click on the arrow symbol next to the PDF to expand the search result for each document. You can use the “Sort by” option to sort the search based on file name or date modified.
How to search a PDF in the browser
If you don’t want to install Adobe Reader or an Adobe Acrobat alternative, you can easily search a PDF in your browser. Most browsers now have an integrated PDF function.
Step 1: Open the relevant PDF in your browser. If PDFs are automatically opened in your browser, just double click on the file to do this. Otherwise, right click on the file, click on “Open with” and then select the browser.
Step 2: As soon as the browser has opened the PDF, use the keyboard shortcut [Ctrl] + [F] to open the search window. Enter the word you want to search for into the search field and navigate using the arrow buttons.
Reach out in your name every time you hit send — includes domain, 2 GB+ storage, and more.