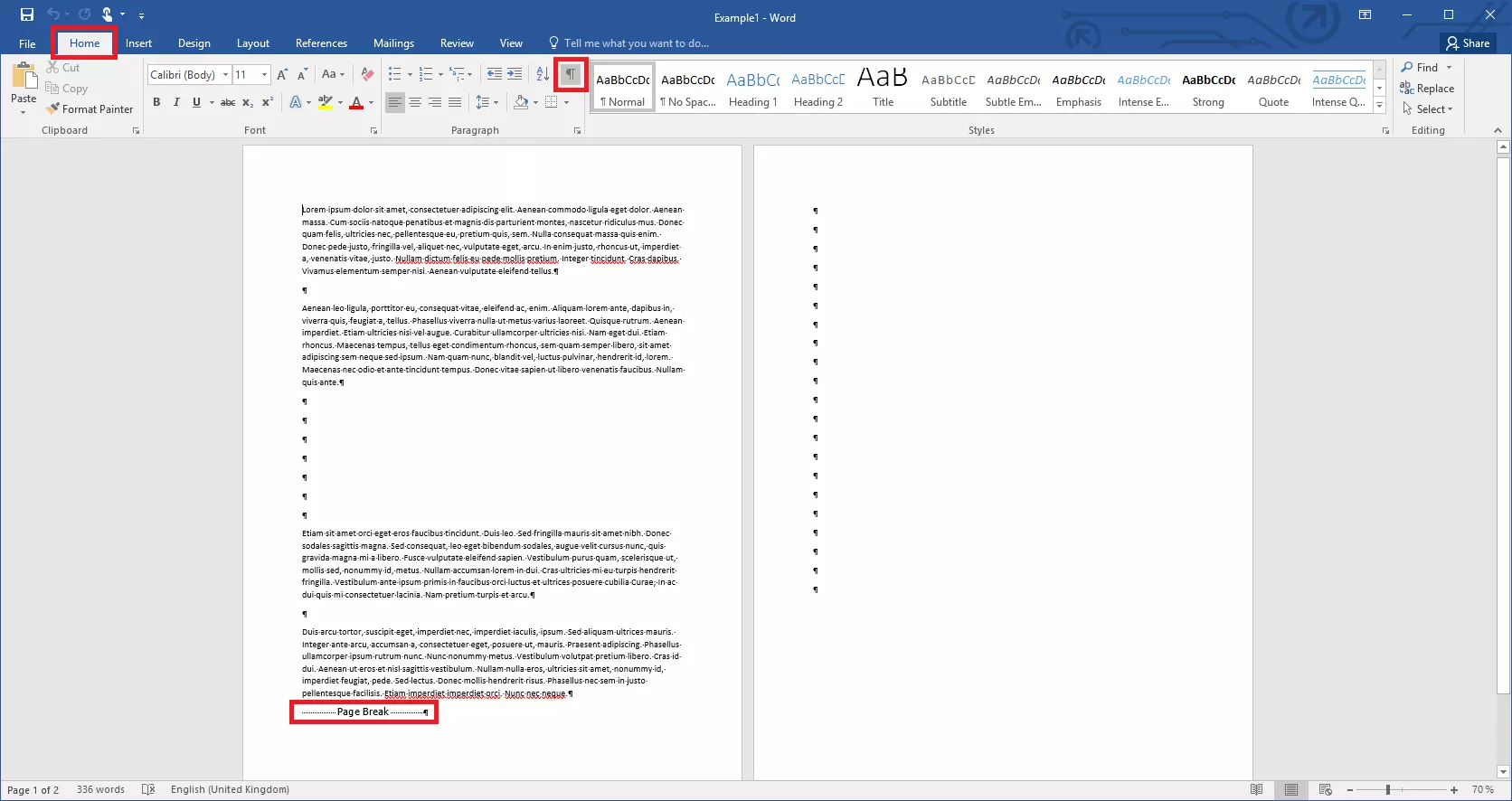How to delete a blank page in Word
Microsoft Word is the most popular word processor in the world. Most people have already worked with the software, written a letter, created invitations or put together a resume. Therefore, most users know how to delete the content of a page. Just like with many other programs, any content can be deleted again with the backspace or delete keys. But can you also delete an empty page? Yes, Word also has a solution for this.
- Simple registration
- Premium TLDs at great prices
- 24/7 personal consultant included
- Free privacy protection for eligible domains
Removing a blank page in Word - Why would you need to?
Often, when writing documents, anything you need to get rid of can be deleted with the backspace key. This way you can remove individual letters, whole words or even complete paragraphs from the document. But sometimes a whole page has got to go. For example, a page without content might sneak into your document. Sometimes, undesired blank pages only appear at the end, sometimes in the middle. Either way, it can sometimes be harder than it seems to delete this blank page in Word. In other cases, you need to delete whole pages of content, because you are no longer satisfied with the text.
How to delete a page in Word
Unwanted blank pages are usually caused by manual page breaks. In the default view, Word hides the appropriate control characters, so it's difficult to spot the correct place to delete the page. It’s easier if you adjust the view.
The function Show/hide paragraph marks helps you with that. You activate this function by clicking in the “Home” tab on the paragraph sign “¶”. Now all break characters are displayed.
You can also use the shortcut [Ctrl] + [Shift] + 8 to display the control characters.
This will help you to delete in the right places. Paragraph marks and page breaks are clearly displayed in this view. Move the cursor in front of the corresponding character and press the delete key. Word automatically deletes the offending page once there are no characters left on the page to be deleted, and you have also removed the page break.
If it is not a blank page, but one with content, you must first remove text, images, and tables. The easiest way to do this should be if you use the mouse to highlight the area you want to delete and then hit the delete key. You can then remove any remaining paragraph marks and finally get rid of the entire page as explained above.
To swiftly navigate pages in large documents, you can use the Go to function. You can use the shortcut [Ctrl] + [G] to open the window and either enter the specific page number or use [+] and [-] to jump relative to your current position in the document.